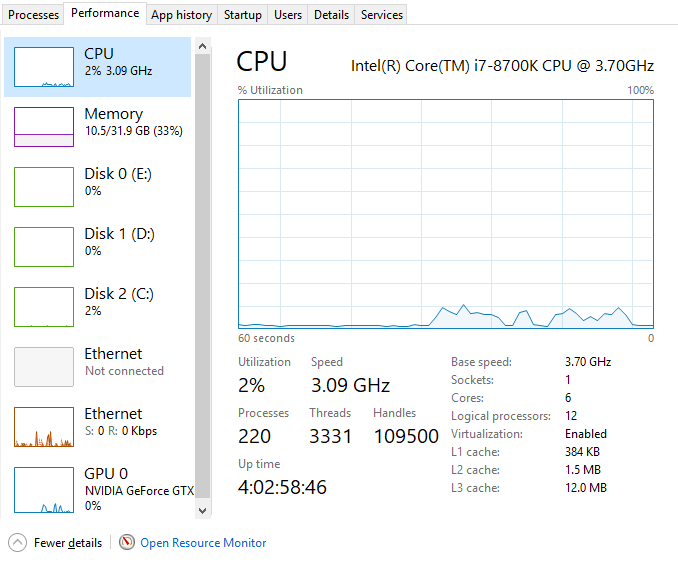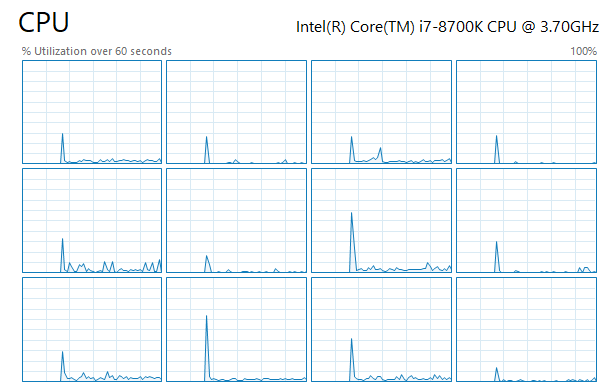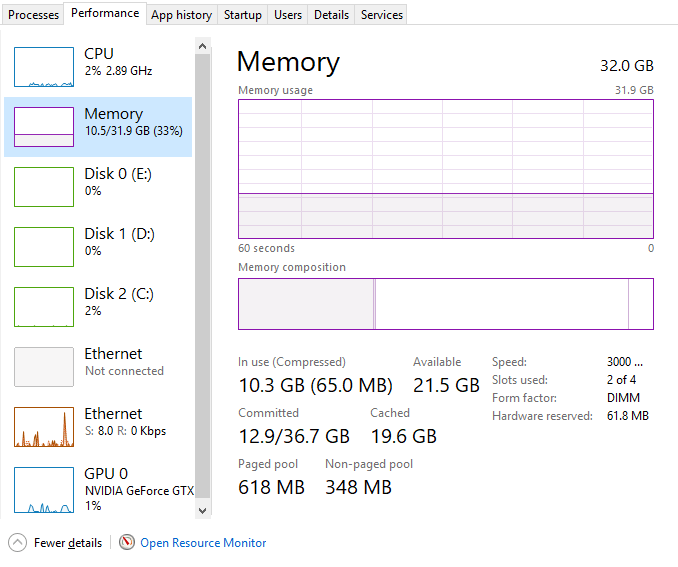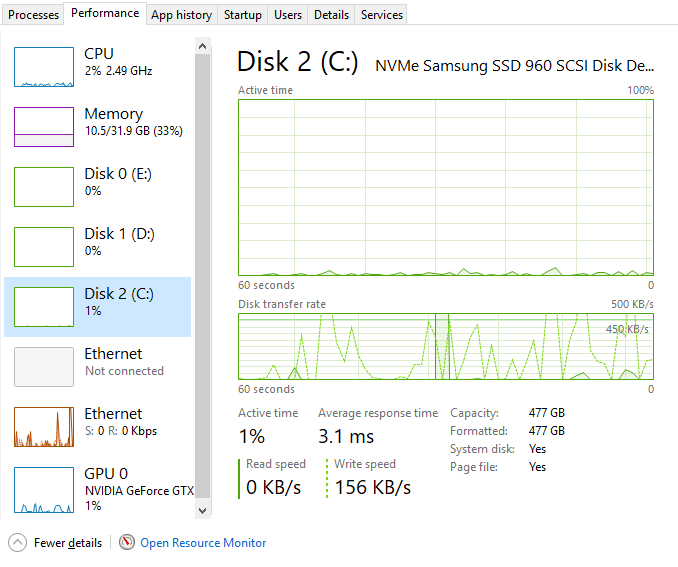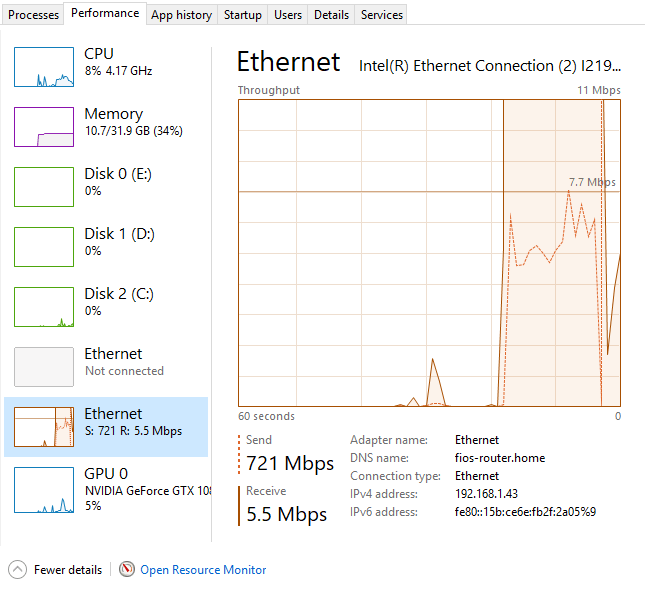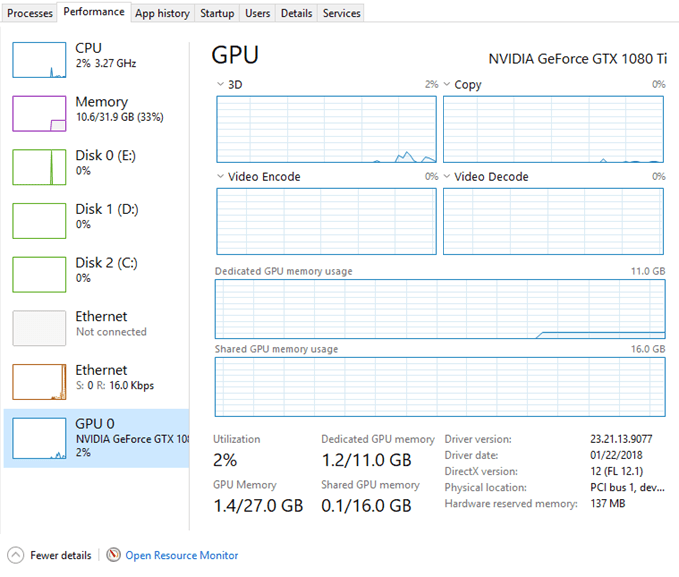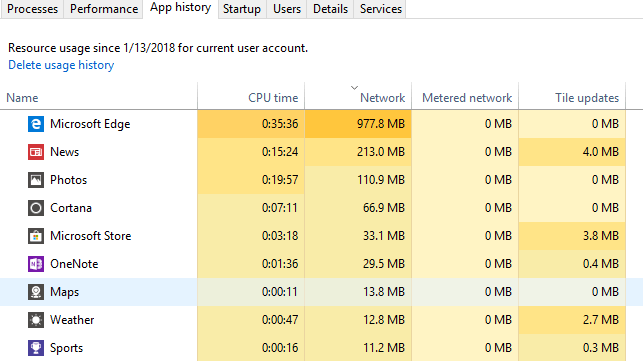W Część I tej serii omawialiśmy, jak otworzyć menedżera zadań i przejrzeliśmy zakładkę Procesy, Szczegóły i Usługi. W tej drugiej części zajmiemy się kartami Performancei Historia aplikacji.
W części III porozmawiamy o Karty Uruchamianie i Użytkownicy.
Zakładka Wydajność
Zakładka Wydajność jest prawdopodobnie moim ulubionym w Menedżerze zadań. Pozwala zobaczyć w czasie rzeczywistym, jak opodatkowane są twoje różne składniki. U góry znajduje się procesor, który będzie domyślnym wyborem po kliknięciu na kartę.
W prawym panelu " Zobacz wykres wykorzystania i wiele przydatnych informacji na temat procesora. Na górze znajdziesz nazwę procesora, który jest Intel Core i7-8700K w moim przypadku. U dołu i po prawej stronie zobaczysz podstawową prędkość zegara, liczbę gniazd procesora, Liczba rdzeni, liczbę procesorów logicznych (jeśli twój procesor obsługuje hiper-wątki), czy wirtualizacja jest obsługiwana i rozmiary pamięci podręcznej procesora.
Po lewej stronie zobaczysz wykorzystanie w czasie rzeczywistym i prędkość procesora w czasie rzeczywistym. Zobaczysz także całkowitą liczbę procesów, wątków i uchwytów. Powyżej wykres CPU pokazuje ogólne wykorzystanie procesora, ale jeśli chcesz zobaczyć każdy pojedynczy rdzeń, kliknij prawym przyciskiem myszy na wykresie, kliknij Zmień wykres na, a następnie kliknij Procesory logiczne.
Jeśli klikniesz Pamięć, otrzymasz wykres pokazujący ile pamięci jest obecnie używany. Na górze jest całkowita ilość pamięci zainstalowanej w systemie (w moim przypadku 32 GB).
Otrzymasz także przydatne informacje jak prędkość twojej pamięci (3000 MHz dla mnie), ile slotów jest używanych (2 z 4) i współczynnik kształtu (DIMM). Po lewej stronie znajduje się garść szczegółów technicznych dotyczących dokładnego wykorzystania pamięci oraz ilości pamięci stronicowanej i niestronicowanej. Zapoznaj się z tym artykułem firmy Microsoft, jeśli chcesz dowiedzieć się więcej o Pula stronicowa a pamięć puli niestronicowanej.
W przypadku dysków zobaczysz wykres dla każdego dysku twardego zainstalowanego w systemie. W moim przypadku mam trzy dyski twarde, więc mam trzy wykresy (C, D, E). Poniżej znajduje się wykres dla dysku systemowego (C).
Na tej karcie jest niewiele informacji poza modelem dysku / Marka, prędkości odczytu / zapisu, średni czas odpowiedzi i rozmiar dysku.
Jeśli masz więcej niż jedną kartę sieciową, zobaczysz również wiele wykresów Ethernet. W moim przypadku mam dwie karty sieciowe, ale tylko jedna jest podłączona.
Wykresy Ethernetu są zwykle dość nagie, chyba że aktywnie pobierasz / ładowanie czegoś. Powyżej, zacząłem test prędkości, który był w fazie wysyłania, kiedy otrzymałem zrzut ekranu. Dlatego wartość wysyłania wynosi 721 Mb / s. Warto zauważyć, że wartość Przepustowośću góry zmienia się w zależności od tego, ile przepustowości jest wykorzystywane.
Wreszcie, jeśli masz dedykowaną kartę graficzną, zobaczysz także Wykres GPU. Jeśli masz wiele kart graficznych, uzyskasz wiele wykresów. Marka i model karty zostaną wymienione u góry.
U dołu znajdziesz informacje o zainstalowanej wersji sterownika i obsługiwanej wersji DirectX. Otrzymasz również informacje o dedykowanej pamięci GPU i pamięci współdzielonej. Wykresy rozkładają również wykorzystanie GPU według zadań: 3D, Kopiuj, Kodowanie wideo i Dekodowanie wideo.
To szczegółowe spojrzenie na kartę Wydajność. Powiązana z kartą wydajności jest karta Historia aplikacji.
System Windows 10 zawiera wiele wbudowanych aplikacji Sklepu Windows Ta karta wyświetli informacje o tych aplikacjach i instalacjach, które sam zainstalujesz. Ta karta jest przydatna tylko do sprawdzenia, które aplikacje wykorzystują najwięcej procesora lub największą przepustowość sieci w czasie. Kliknij tytuł kolumny, aby posortować listę według tej kolumny. Na tej karcie naprawdę niewiele można zrobić. Kliknięcie prawym przyciskiem myszy pozwala tylko na przełączenie się do aplikacji, która w zasadzie ją otworzy, jeśli jeszcze nie jest otwarta.
To wszystko na temat kart Wydajność i Historia aplikacji. W Część III omówimy kilka ostatnich zakładek menedżera zadań. Ciesz się!