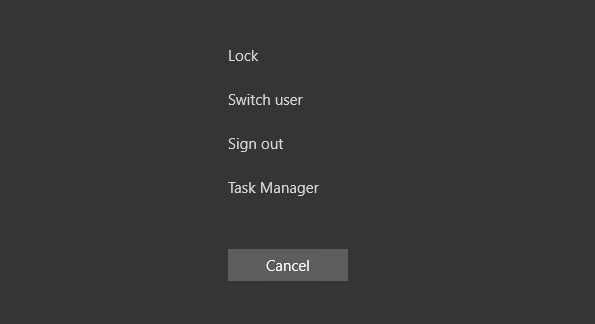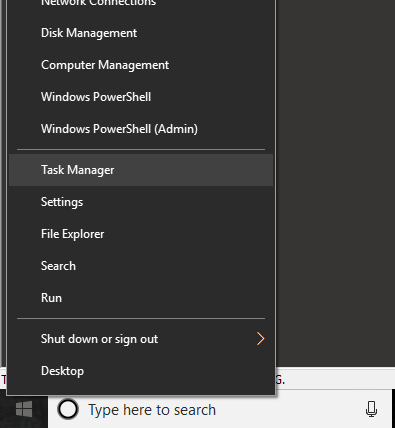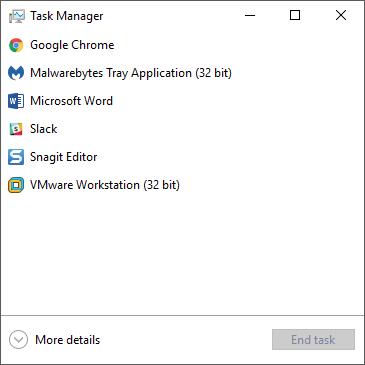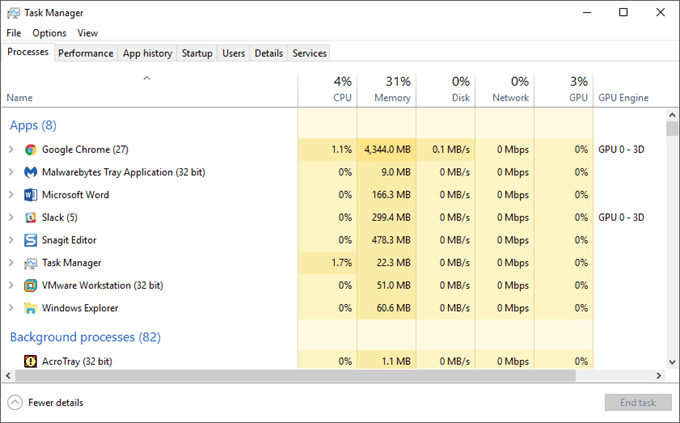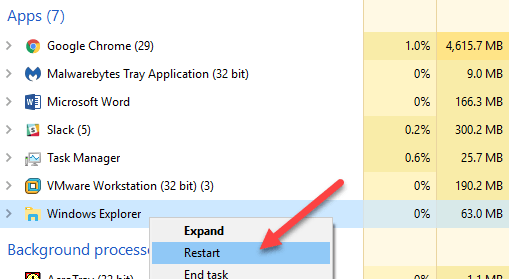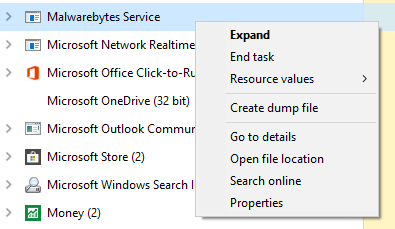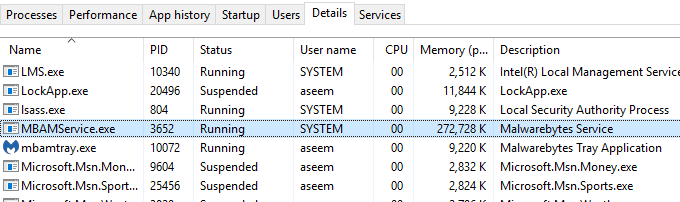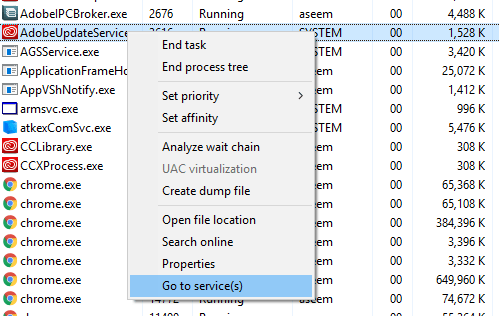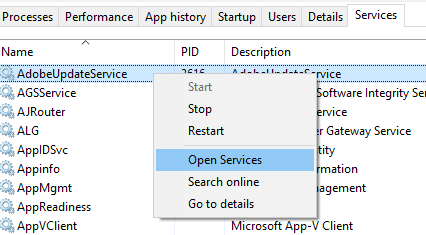Czy kiedykolwiek miałeś zamrożenie programu, który odmawia zamknięcia lub zniknięcia? Jednym z irytujących problemów jest sytuacja, gdy źle napisane aplikacje ulegają awarii i odmawiają zamknięcia. A może zauważyłeś, że twój komputer nagle działa bardzo wolno, ale nie ma jasnego wskazania, dlaczego? W takim przypadku może być uruchomiony proces w systemie, który przerywa cały procesor lub zabiera mnóstwo pamięci.
Cóż, Menedżer zadań systemu Windows może pomóc ci w niektórych z tych sytuacji ustalić przyczynę i zabić aplikację problemu. Po pierwsze, zadaniem menedżera zadań jest dostarczenie informacji o wydajności komputera wraz ze szczegółami dotyczącymi aktualnie uruchomionych programów, procesów i usług. Zapewnia również możliwość monitorowania ruchu w sieci, jeśli jesteś podłączony do sieci.
Otwieranie Menedżera zadań
Zacznijmy od zapoznania się z tym bardzo przydatnym narzędziem w systemie Windows 10. Możesz dostać się do Menedżera zadań na kilka sposobów:
1. Naciśnij Ctrl + Shift + ESC, przytrzymując każdy klawisz. Tak jak zrobiłbyś to Ctrl + Alt + Delete, co, jak sądzę, większość osób już zrobiło.
2. Innym sposobem jest naciśnięcie drugiej kombinacji klawiszy, o której mowa powyżej, Ctrl + Alt + Delete, a następnie kliknięcie linku Task Manger.
3. Naciśnij klawisz Windows + X lub kliknij prawym przyciskiem myszy przycisk Start, a otrzymasz menu zasilania, które ma link do menedżera zadań.
Przegłos Menedżera zadań
Teraz powinieneś zobaczyć okno dialogowe Menedżera zadań na ekranie komputera. Domyślnie w systemie Windows 10 zobaczysz wersję odchudzoną, która po prostu podaje listę uruchomionych aplikacji.
Aby zamknąć program, który nie odpowiada, po prostu kliknij go i kliknij przycisk Zakończ zadanie. Ponieważ większość ludzi rzeczywiście używa do tego celu menedżera zadań, Microsoft postanowił ukryć wszystkie dodatkowe szczegóły, chyba że ktoś naprawdę chce to zobaczyć.
Ponieważ chcemy widzieć więcej niż tylko uruchomione aplikacje nasz komputer, kliknij Więcej informacji. Spowoduje to wyświetlenie menedżera zadań z wszystkimi kartami.
Procesy, szczegóły i & amp; Zakładki usług
Domyślnie wyświetlana jest karta Procesy. Lista procesów podzielona jest na trzy główne kategorie: Aplikacje, Procesy w tlei procesy systemu Windows. Aplikacje dadzą ci listę wszystkich aktualnie uruchomionych programów na Twoim komputerze. Są to te, które pojawiają się na pasku zadań lub w zasobniku systemowym.
Procesy w tle to wszystkie aplikacje Windows Store i aplikacje innych producentów działające w systemie. Niektóre z tych procesów mogą być wyświetlane w zasobniku systemowym. Większość pozostałych to procesy działające w tle bezczynnie do momentu uruchomienia programu lub uruchomienia zaplanowanego zadania.
Sekcja procesów systemu Windows składa się ze wszystkich podstawowych procesów wymaganych do prawidłowego działania systemu Windows 10. Składa się głównie z wielu procesów Service Host (svchost.exe). Napisałem wcześniej o tym, jak svchost.exe może czasami powodować wysokie użycie procesora, ale żeby rozwiązać problem, który musisz znać która usługa Windows działa w tym konkretnym procesie svchost.exe.
Za pomocą tej karty można uzyskać szczegółowe informacje o wykorzystaniu zasobów dla każdego procesu uruchomionego w systemie. Jest to szybki sposób na zdiagnozowanie powolnego komputera, jeśli na przykład jeden proces zajmuje 95% procesora. Lub jeśli jeden program powoduje wykorzystanie dysku do 100%, zobaczysz go tutaj.
Karta Procesy jest także dobra dla ponowne uruchamianie Eksploratora. Wszystko, co musisz zrobić, to kliknąć prawym przyciskiem myszy Eksplorator Windowsi wybrać Uruchom ponownie. W poprzednich wersjach systemu Windows trzeba było zabić proces, a następnie uruchomić nowe zadanie explorer.exe, co było bardzo bolesne.
When klikniesz prawym przyciskiem myszy proces, otrzymasz listę działań, które możesz wykonać w tym procesie.
Możesz zakończyć zadanie , utwórz plik zrzutu, przejdź do szczegółów, otwórz lokalizację pliku, wyszukaj w trybie online lub zobacz właściwości. Zakończ zadanie i zabij proces. Utwórz plik zrzutujest używany tylko przez programistów i nigdy nie będziesz musiał się tym martwić. Przejdź do szczegółówprzeniesie Cię do zakładki Szczegóły, gdzie zobaczysz identyfikator procesu.
Pod nagłówkiem Opisznajdziesz więcej informacji o firmie lub programie powiązanych z tym procesem. Inną dobrą opcją jest link Wyszukaj online. Jeśli nie masz pewności, co robi dany proces lub skąd pochodzi, kliknij opcję Wyszukaj w Internecie, aby wyszukać plik EXE wraz z opisem. Otwarta lokalizacja plikujest przydatna, jeśli chcesz poznać lokalizację pliku EXE na swoim komputerze.
Na koniec, gdy na karcie Szczegóły klikniesz prawym przyciskiem myszy proces , zobaczysz także opcję przejścia do zakładki usługi. Zauważ, że możesz tutaj ustawić priorytet i ustawić powinowactwo do procesu. Nigdy nie powinieneś naprawdę zmieniać tych wartości dla żadnego procesu, chyba że wiesz, co robisz.
Jeśli proces ma powiązaną z nim usługę, przejdzie do zakładki Usługi i podkreśli tę konkretną usługę. Jednak nie wszystkie procesy mają z nimi powiązaną usługę.
Tutaj możesz kliknąć prawym przyciskiem myszy, aby uruchomić lub zatrzymać usługę, a także możesz otwórz konsolę usług tutaj. Ten ekran pokaże Ci wszystkie usługi w systemie i wyświetli, które z nich są uruchomione, a które są zatrzymane.
Mam nadzieję, że dało ci to dobry przegląd Menedżera zadań w systemie Windows 10 i jakie to może być używany do. W część druga omówimy karty Skuteczność i Historia aplikacji. Ciesz się!