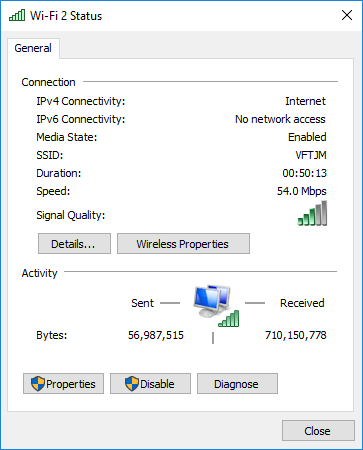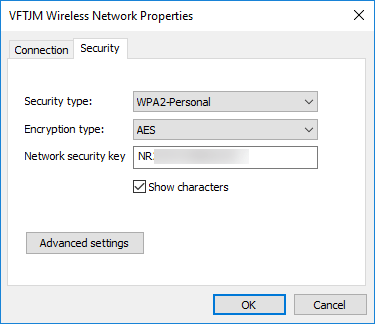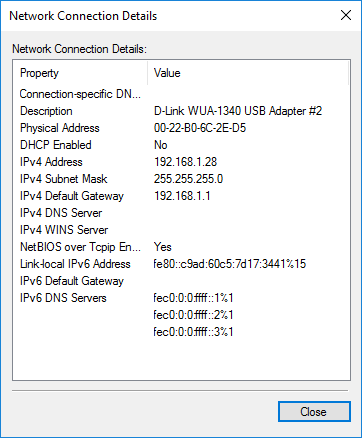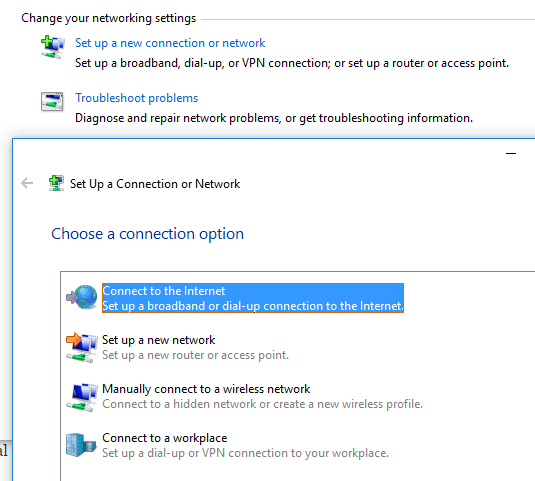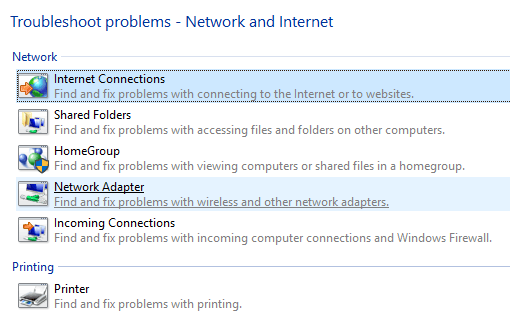Centrum sieci i udostępniania w systemach Windows 7, 8 i 10 to jedna z ważniejszych i użytecznych aplikacji Panelu sterowania, która umożliwia wyświetlanie informacji o sieci i pozwala wprowadzać zmiany, które mogą wpływać na dostęp do zasobów w sieci.
Niestety, większość ludzi nigdy nie miesza się z ustawieniami sieci, ponieważ nie rozumie, co wszystko znaczy i boi się coś zepsuć. Jednak po zapoznaniu się z ustawieniami możesz samemu rozwiązać problemy, zwiększyć prywatność i szybko skonfigurować udostępnianie plików i drukarek między wieloma komputerami.
W tym artykule omówię różne aspekty Centrum sieci i udostępniania i pokazują niektóre funkcje, których możesz używać regularnie, aby zwiększyć produktywność.
Otwieranie sieci & amp; Centrum udostępniania
Pierwszym krokiem jest otwarcie Centrum sieci i udostępniania. Najszybszym sposobem na uzyskanie dostępu jest kliknięcie Starti wpisanie sieci i. Spowoduje to natychmiastowe wywołanie aplikacji na liście.
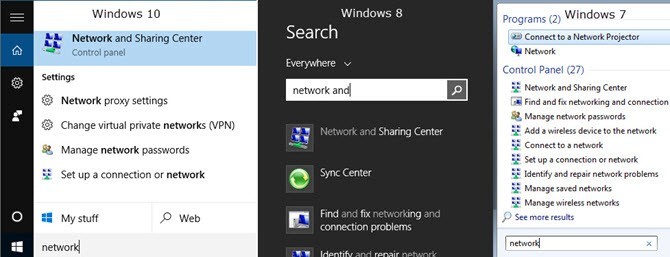
We wszystkich wersjach systemu Windows aplikacja znajduje się w Panelu sterowania. W Windows 7, po prostu kliknij przycisk Start, a Panel sterowania znajduje się po prawej stronie menu Start. W Windows 8.1 i Windows 10, kliknij prawym przyciskiem myszy menu Start i wybierz z listy Panel sterowania.
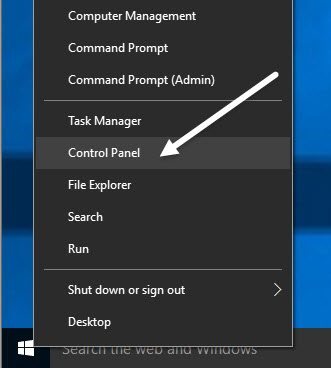
W Panelu sterowania możesz kliknąć kategorię Sieć i Internet, a następnie Centrum sieci i udostępniania. Jeśli jesteś w widoku ikon, kliknij bezpośrednio Centrum sieci i udostępniania.
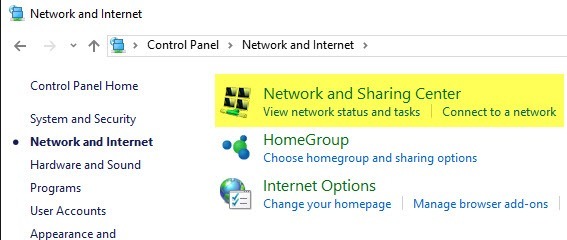
Sieć prywatna lub publiczna
Pierwszą rzeczą, którą zobaczysz po otwarciu Centrum sieci i udostępniania, będzie Twoje bieżące połączenie z siecią i Internetem. Windows 7 ma nieco więcej informacji, a także kilka innych opcji.
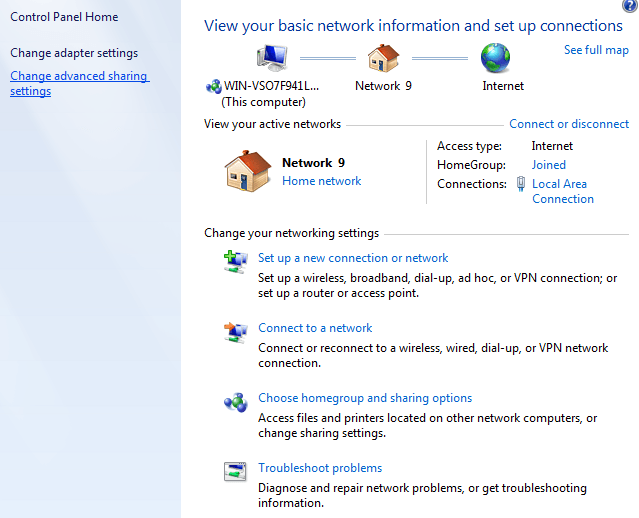
W Windows 8 i Windows 10 oczyścili interfejs poprzez pozbycie się kilku przedmiotów i połączenie innych elementów.
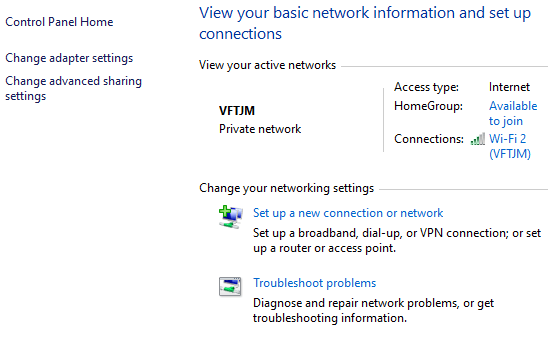
U góry zobaczysz aktywną sieć lub sieci, typ sieci, typ dostępu, informacje o grupie domowej i informacje o połączeniu. Pierwszą rzeczą, którą należy zrozumieć na temat tych informacji, jest typ sieci, który znajduje się bezpośrednio pod nazwą sieci.
W powyższych przykładach na liście znajduje się Sieć domowa. inne ma Sieć prywatnana liście. Jest to bardzo ważne, ponieważ gdy jesteś podłączony do sieci prywatnej lub domowej, istnieje wiele ustawień udostępniania, które są domyślnie ustawione na zaufanie. Oznacza to, że inni mogą znaleźć Twój komputer w sieci, być może uzyskać dostęp do folderów współdzielonych, przesyłać strumieniowo multimedia z komputera, itp.
System Windows zwykle spróbuje to automatycznie rozwiązać, aby po podłączeniu się do sieci publicznej Sieć Wi-Fi użyje profilu Publiczny, a nie prywatnego. Czasami system Windows zapyta, czy chcesz włączyć udostępnianie lub znaleźć urządzenia po nawiązaniu połączenia z siecią, a jeśli powiesz "tak", sieć stanie się prywatna. Jeśli wybierzesz "Nie", sieć stanie się publiczna.
Można również ręcznie zmienić typ sieci na Publiczny lub Prywatny, w zależności od rodzaju żądanej prywatności. Może to być przydatne, na przykład, jeśli odwiedzasz kogoś i chcesz mieć pewność, że nikt nie będzie miał dostępu do żadnych danych na twoim komputerze, gdy jesteś podłączony do ich sieci. Zmień typ sieci na Publiczny i nikt nie będzie w stanie wykryć twojego komputera w sieci.
Możesz przeczytać mój post, jak przełącz się między publicznym a prywatnym dla aktualnie podłączonej sieci. Co dokładnie oznacza zmiana? Cóż, możesz zobaczyć wszystkie różne ustawienia udostępniania po kliknięciu linku Zmień zaawansowane ustawienia udostępniania, co szczegółowo wyjaśnię w następnej sekcji poniżej.
Po prawej stronie nazwy sieci i typu sieci, zobaczysz HomeGroupi Połączenia. Obok grupy głównej zobaczysz link Dostępne do dołączenialub Gotowy do utworzeniaw zależności od tego, czy grupa domowa już istnieje w sieci, czy nie. Grupa domowa umożliwia łatwe udostępnianie plików, drukarek i innych elementów między komputerami. Mówię o tym więcej w sekcji Zaawansowane ustawienia udostępnianiaponiżej.
Obok Połączeniamożesz kliknąć nazwę sieci WiFi lub Ethernet aby wyświetlić okno dialogowe informacji o stanie dla bieżącego połączenia. Tutaj możesz sprawdzić, jak długo byłeś podłączony, jakość sygnału dla sieci Wi-Fi, prędkość sieci itp. Możesz również wyłączyć połączenie i zdiagnozować połączenie, jeśli wystąpił problem.
W przypadku sieci Wi-Fi ten ekran jest przydatny, ponieważ możesz kliknąć Właściwości sieci bezprzewodowej, a następnie kliknąć kartę Zabezpieczeniai wyświetlić hasło WiFi. Jest to bardzo przydatne, jeśli zapomniałeś hasła WiFi, ale nadal masz komputer podłączony do sieci.
Na koniec, jeśli kliknij Szczegóły, aby uzyskać więcej informacji o bieżącej sieci, takich jak Brama domyślna (adres IP routera ), Adres MAC i adres IP komputera.
Zaawansowane ustawienia udostępniania
Okno dialogowe zaawansowanych ustawień udostępniania jest głównym miejscem do zarządzania komunikacją komputera z resztą sieć. W systemie Windows 7 masz dwa profile: Dom lub Pracai Publiczny. Tylko jeden profil może być aktywny na raz. Wszystkie ustawienia są takie same i powtarzane pod każdym profilem.
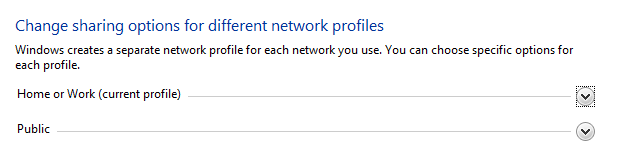
W Windows 8 i 10 masz trzy profile: Prywatne , Gość lub Publicznyi Wszystkie sieci. Zasadniczo są to te same ustawienia, co w Windows 7, ale po prostu dzielą się bardziej logicznie. Przejdźmy przez różne ustawienia:
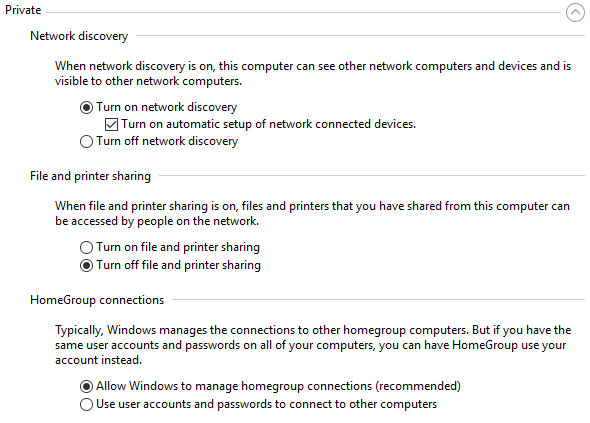
Wykrywanie sieci- to ustawienie jest domyślnie włączone dla sieci prywatnych i oznacza to, że komputer może być widoczny na innych komputerach i odwrotnie. W praktyce oznacza to, że po otwarciu Eksploratora Windows możesz zobaczyć nazwę innego komputera podłączonego do sieci w Lokalizacjach sieciowych.
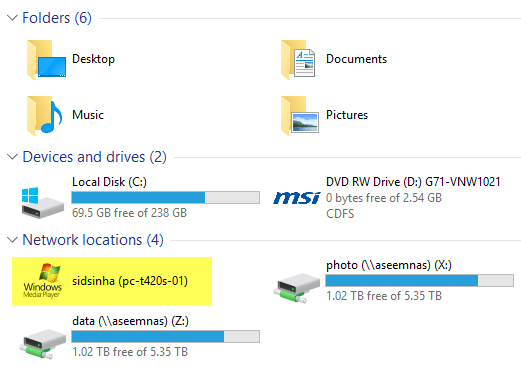
Udostępnianie plików i drukarek- to ustawienie umożliwia innym dostęp do folderów współdzielonych i drukarek na komputerze. Zawsze zamieniam to w Wyłączonenawet w sieciach prywatnych, chyba że muszę go użyć w konkretnej sytuacji. Jest tyle razy, kiedy goście przychodzą do mojego domu, łączą się z siecią, a potem mogą przeglądać mój system. Można wyświetlać tylko foldery udostępnione, ale zdziwisz się, jak foldery mogą być udostępniane bez Twojej wiedzy.
Połączenia z grupą domową- Jeśli naprawdę potrzebujesz udostępniania plików i folderów, powinieneś po prostu skonfiguruj HomeGroup, co jest bezpieczniejsze i dużo łatwiejsze do skonfigurowania. Jeśli wpadniesz w kłopoty, po prostu przeczytaj moje Przewodnik rozwiązywania problemów w HomeGroup.
Teraz rozwiń Wszystkie sieci, jeśli korzystasz z systemu Windows 8 lub Windows 10. kilka dodatkowych ustawień tutaj.
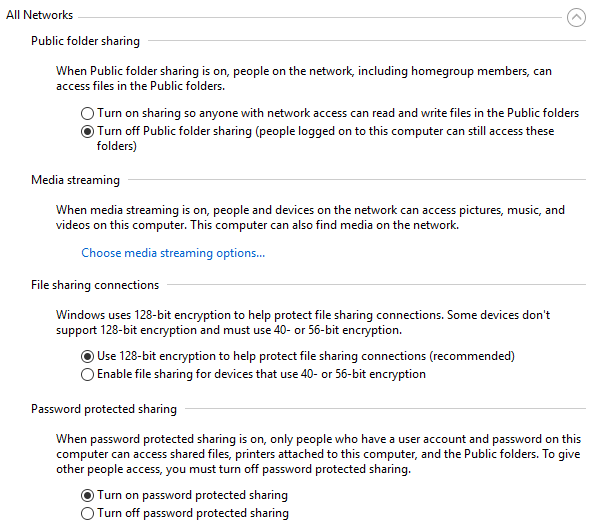
Publiczne udostępnianie folderów- zalecam wyłączenie tej opcji, chyba że musisz udostępniać dane innym komputerom. Powodem jest to, że bardzo łatwo jest przypadkowo zapisać pliki w publicznie udostępnianych folderach, nie zdając sobie z tego sprawy, które będą dostępne dla każdego w sieci. Bardzo przydatna funkcja, gdy jej potrzebujesz, ale duże ryzyko prywatności jest inne.
Strumieniowanie multimediów- to kolejna opcja, którą należy wyłączyć, dopóki nie będziesz jej potrzebować. To w zasadzie zamienia twój komputer w serwer DLNA, dzięki czemu możesz strumieniowo odtwarzać muzykę, filmy i zdjęcia na inne urządzenia w sieci, takie jak Xbox One, itp. Po włączeniu, otwiera również kilka portów w twojej zaporze.
Udostępnianie plików- Zawsze należy ustawić wartość Użyj 128-bitowego szyfrowania, chyba że chcesz udostępnić pliki na komputerach z systemem Windows 95, Windows 98 lub Windows 2000.
Udostępnianie chronione hasłem- zdecydowanie zalecamy włączenie udostępniania chronionego hasłem, ponieważ zmusza ono użytkowników do wprowadzenia nazwy użytkownika i hasła do konta na komputerze w celu uzyskania dostępu do jakichkolwiek danych.
Konfiguracja nowej sieci & amp; Rozwiązywanie problemów
Następna część, o której chcę porozmawiać, to sekcja pod Zmień ustawienia sieciowe. W systemie Windows 10 można skonfigurować nowe połączenie lub rozwiązać problemy.
Aby skonfigurować nowe połączenie, dostępne są tylko cztery opcje Windows 8/10: Połącz się z Internetem, Skonfiguruj nową sieć, ręcznie połącz się z siecią Wi-Fi lub połącz się z VPN. Zauważ, że tworzenie sieci ad-hoc nie jest już możliwe w systemie Windows 10.
Jeśli klikniesz Rozwiązywanie problemów, otrzymasz listę linków do rozwiązywania problemów dla Internet, karta sieciowa, grupa domowa, folder współdzielony, drukarki itp.
Nie są to tylko poradniki dotyczące rozwiązywania problemów, są to rzeczywiste programy, które działają i Napraw problemy związane z różnymi usługami sieciowymi. Znalazłem najskuteczniejsze poprawki do rozwiązywania problemów Połączenia internetowei Network Adapter.
Zmień ustawienia adaptera
Na koniec porozmawiajmy o łączu Zmień ustawienia adapterapo lewej stronie. Prawdopodobnie nie użyjesz tego zbyt często, ale przydaje się to podczas rozwiązywania problemów z siecią.
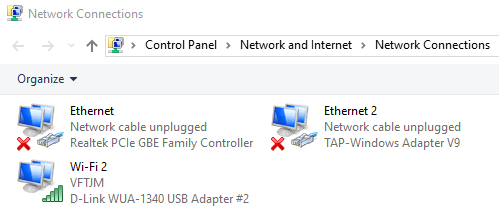
Tutaj zobaczysz listę wszystkie karty sieciowe na twoim komputerze. Jeśli masz port Ethernet i kartę WiFi, zobaczysz oba wymienione elementy. Możesz również zobaczyć inne karty sieciowe, ale zazwyczaj są to zawsze wirtualne, co oznacza, że są tworzone przez aplikacje, takie jak klient VPN lub program maszyny wirtualnej.
Jeśli masz problemy z połączeniem, możesz po prostu kliknij adapter prawym przyciskiem myszy i wybierz Diagnozuj. Zwykle naprawi to problem z nieprawidłowo skonfigurowaną kartą sieciową. Jeśli klikniesz prawym przyciskiem myszy i wybierzesz Właściwości, możesz skonfigurować komputer do korzystania ze statycznego adresu IP, zamiast uzyskiwać je z serwera DHCP.
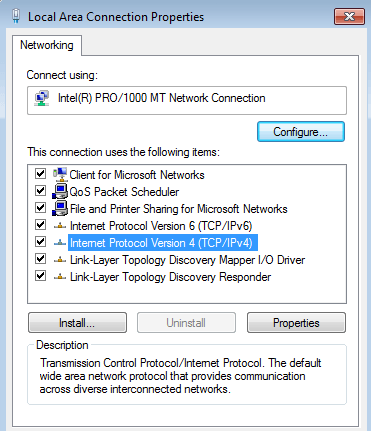
Jak już wspomniano, nie jest to coś, co musisz często robić, ale dobrze jest wiedzieć o rozwiązywaniu problemów. Dla doświadczonych technicznie istnieje wiele innych zaawansowanych ustawień, które możesz tutaj zmodyfikować, ale ten przewodnik jest przeznaczony dla początkujących.
Mam nadzieję, że ten artykuł pomoże ci nawigować po Sieci i Sieci. Ustawienia Centrum udostępniania bez poczucia przytłoczenia. Jest to najprostszy sposób naprawienia problemów z siecią i zwiększenia bezpieczeństwa komputera poprzez wyłączenie domyślnie wielu funkcji automatycznego udostępniania. Jeśli masz jakieś pytania, opublikuj komentarz. Ciesz się!