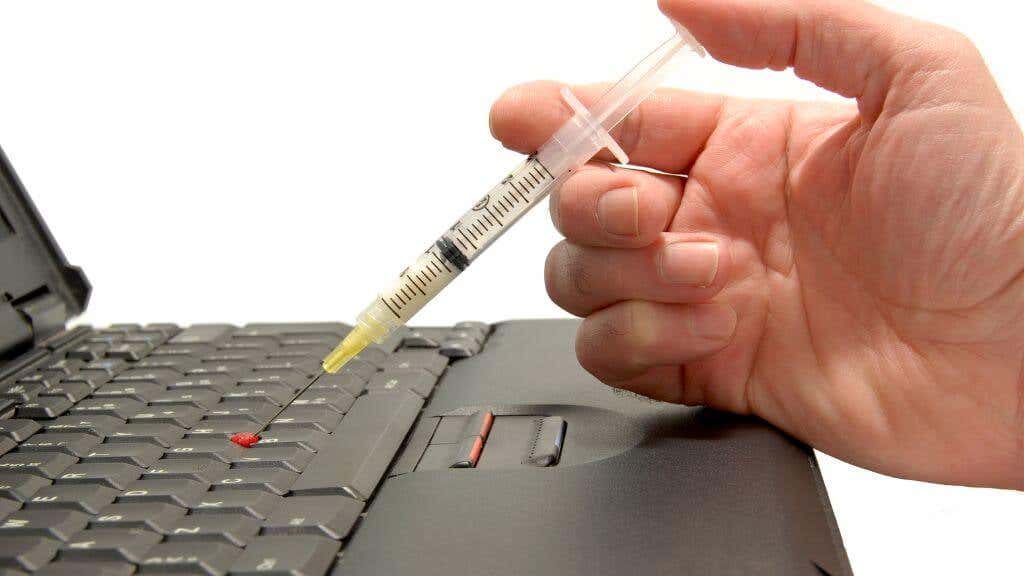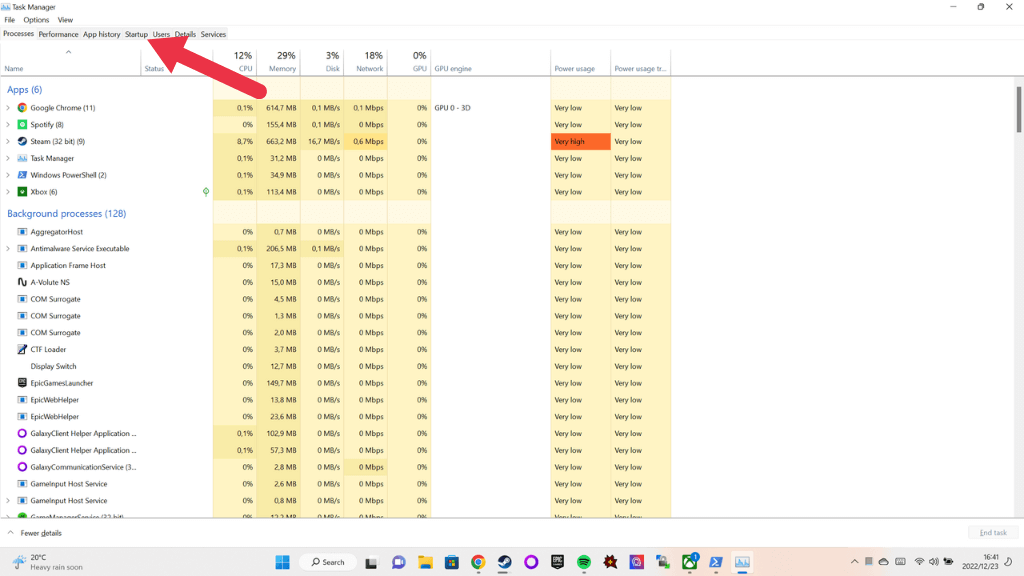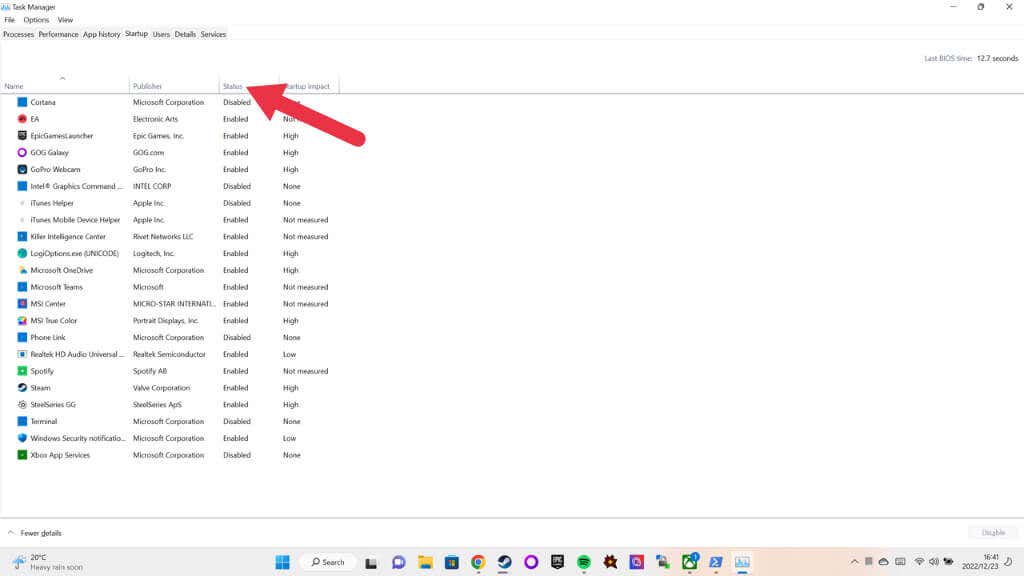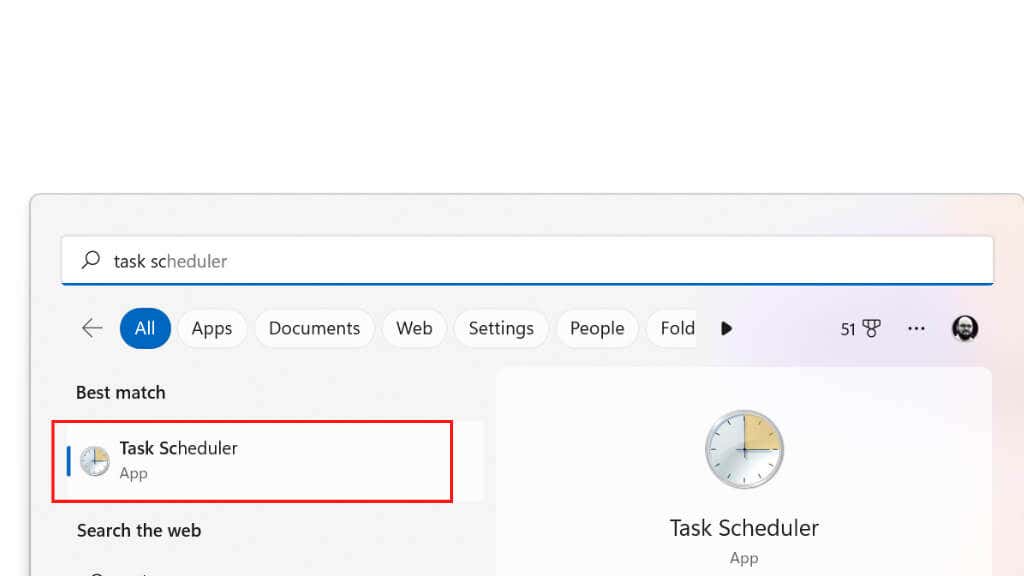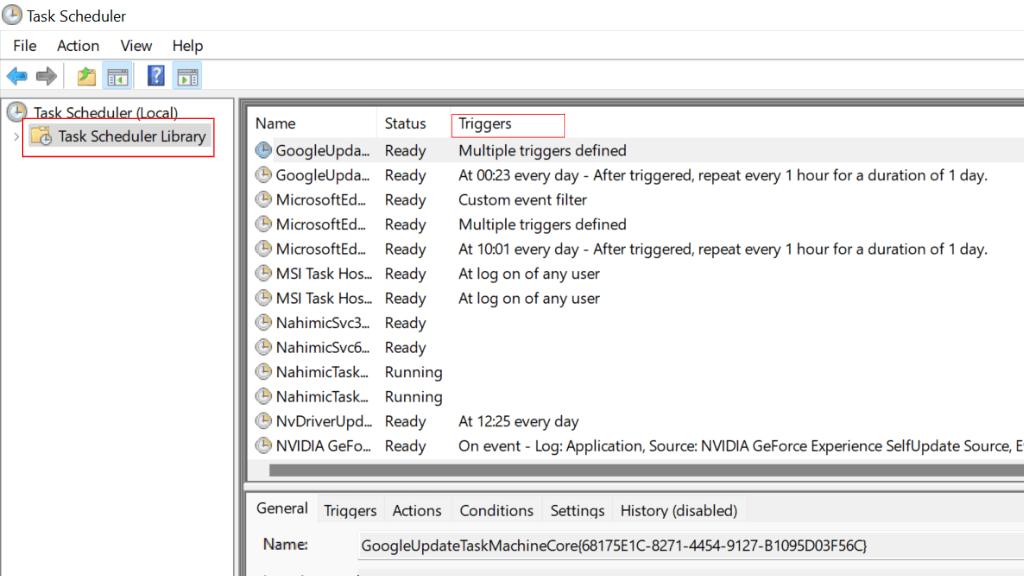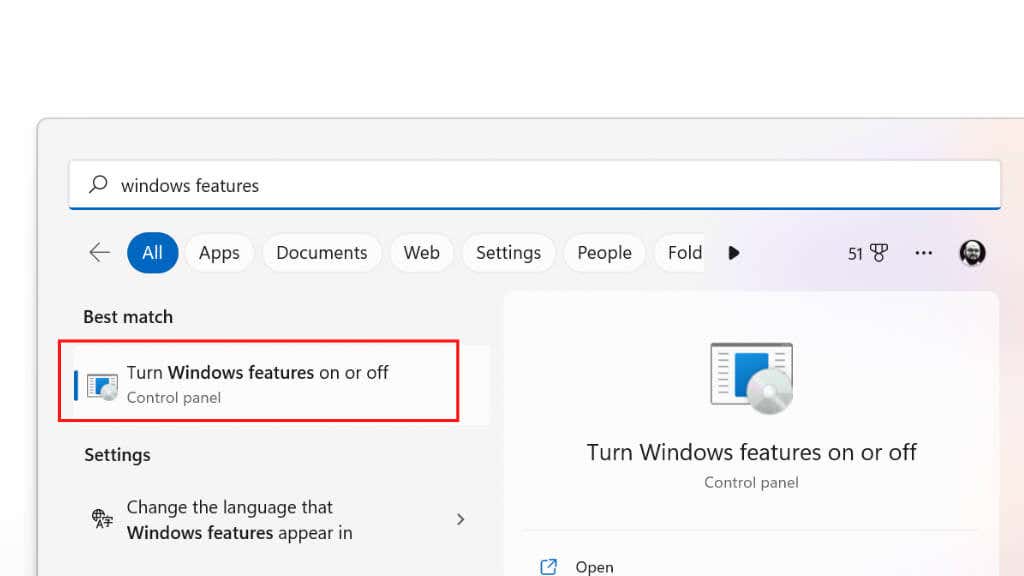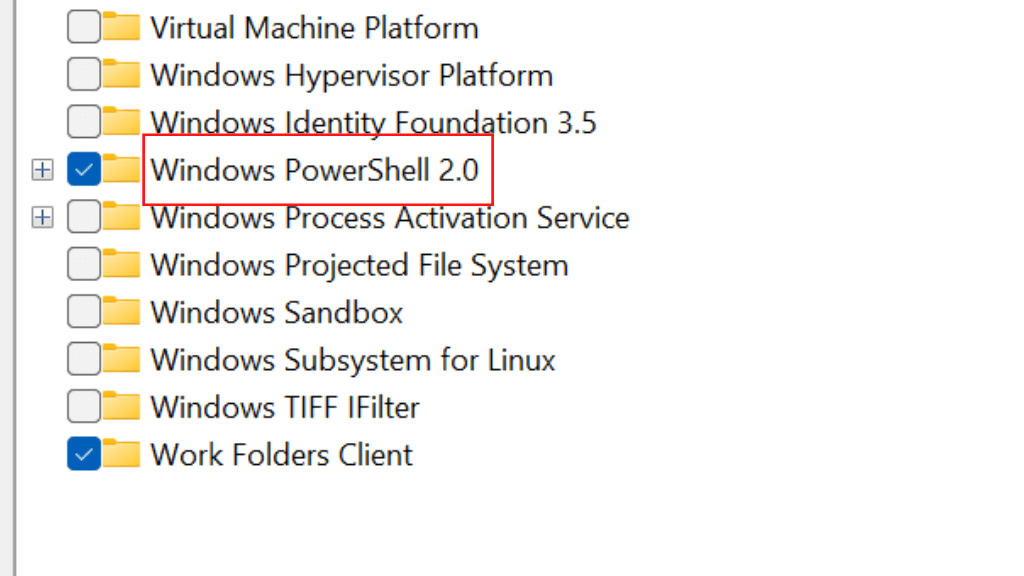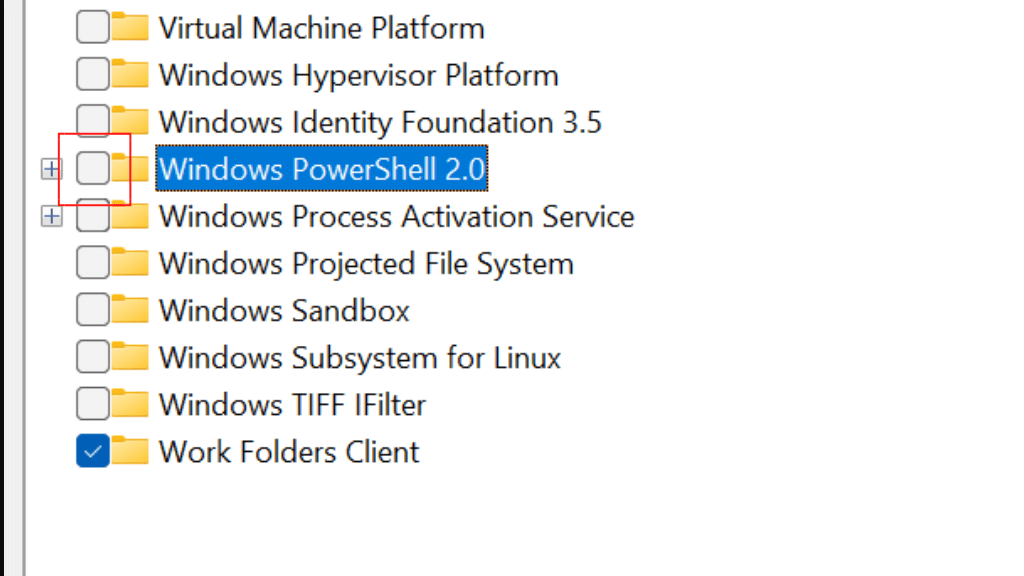Jeśli program Microsoft Windows PowerShell pojawia się bez wyraźnego powodu, może to utrudnić korzystanie z komputera i sprawić, że będziesz się martwić, że coś jest nie tak.
Istnieje wiele powodów, dla których program PowerShell otwiera się przez cały czas. Niektóre są łagodne, inne są poważniejsze. Wykonaj poniższe kroki rozwiązywania problemów, a my ustalimy, który problem występuje w Twoim przypadku.
1. Uruchom skanowanie antywirusowe lub w poszukiwaniu złośliwego oprogramowania
Złośliwy program lub skrypt może powodować automatyczne uruchamianie programu PowerShell. Może to być wirus, złośliwe oprogramowanie lub inny rodzaj zagrożenia bezpieczeństwa wykorzystującego program PowerShell do wykonywania złośliwych działań na komputerze.
Jeśli złośliwy program lub skrypt powoduje automatyczne uruchamianie programu PowerShell, wykonaj następujące kroki, aby rozwiązać problem:
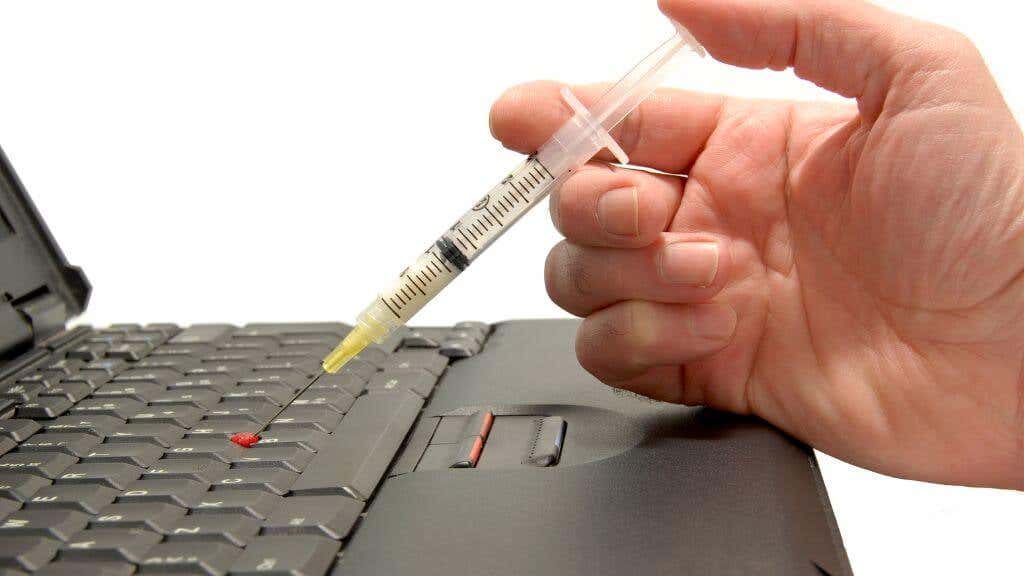
Odłącz komputer od Internetu, aby uniemożliwić złośliwemu programowi lub skryptowi komunikację z serwerem lub pobranie dodatkowego złośliwego oprogramowania.
Użyj oprogramowania zabezpieczającego, aby przeskanować komputer w poszukiwaniu złośliwego oprogramowania i usunąć wszelkie wykryte zagrożenia. Może to obejmować wykonanie pełnego skanowania systemu za pomocą oprogramowania antywirusowego lub użycie dedykowanego narzędzia do usuwania złośliwego oprogramowania.
Po usunięciu złośliwego programu lub skryptu powinieneś ponownie uruchomić komputer i przeprowadzić kolejne skanowanie, aby upewnić się, że zagrożenie zostało całkowicie usunięte.
Gdy Twój komputer będzie czysty i wolny od złośliwego oprogramowania, powinieneś zmienić wszelkie hasła i dane uwierzytelniające, które mogły zostać naruszone, oraz zaktualizować oprogramowanie zabezpieczające do najnowszej wersji.
2. Sprawdź, czy PowerShell jest ustawiony na automatyczne uruchamianie przy uruchomieniu
PowerShell może nie robić nic szczególnego, ale po prostu uruchamiać się przy uruchomieniu. Aby sprawdzić, czy program PowerShell jest skonfigurowany do uruchamiania podczas uruchamiania komputera, wykonaj następujące kroki:
Otwórz Menedżera zadańna swoim komputerze, naciskając klawisze Ctrl+ Shift+ Escna klawiaturze.
W oknie Menedżera zadań kliknij kartę Uruchamianie.
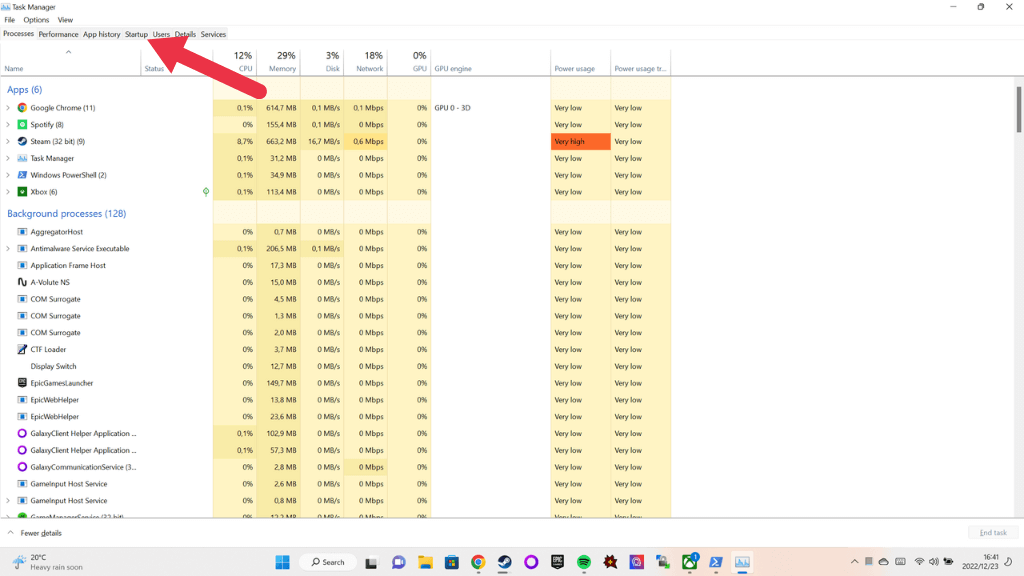
Na karcie Uruchamianie poszukaj wpisu „Windows PowerShell” na liście elementów startowych.
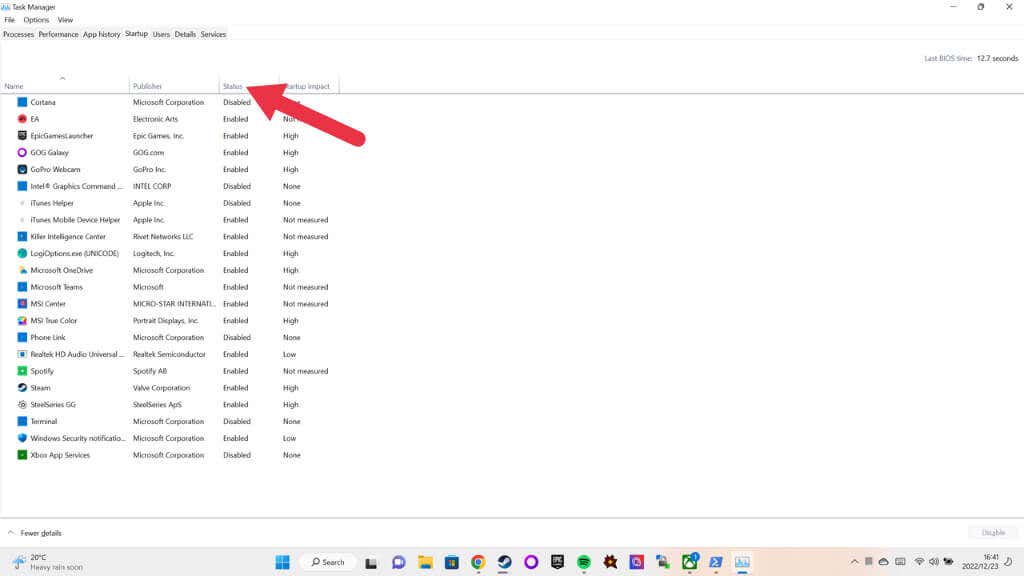
Jeśli na liście startowej widzisz pozycję dotyczącą programu Windows PowerShell, oznacza to, że program PowerShell jest skonfigurowany do automatycznego uruchamiania po uruchomieniu komputera. Kolumna stanu wpisu programu Windows PowerShell będzie wskazywać, czy program jest włączony, czy wyłączony podczas uruchamiania..
Jeśli na liście startowej nie widzisz pozycji dotyczącej programu Windows PowerShell, oznacza to, że program PowerShell nie jest obecnie skonfigurowany do uruchamiania podczas uruchamiania. Nie musi to jednak oznaczać, że PowerShell nie działa automatycznie — może działać w wyniku działania innego programu, skryptu lub ustawienia na Twoim komputerze.
Aby dokładniej zbadać i rozwiązać problem, może być konieczne sprawdzenie innych ustawień i konfiguracji na komputerze, takich jak zaplanowane zadania, skrypty startowe i usługi systemowe. Możesz także sprawdzić folder startowy w Windows 10 lub Windows 11 i Dowiedz się, jak wyłączyć programy startowe.
3. Zadanie lub skrypt działa w tle
Aby sprawdzić, czy zadanie lub skrypt działający w tle powoduje wyświetlenie programu PowerShell na komputerze, możesz wykonać następujące kroki:
Otwórz Harmonogram zadań, klikając przycisk Startna pasku zadań i wyszukując „Harmonogram zadań”. Alternatywnie wpisz taskschd.mscw oknie dialogowym Uruchom (klawisz Windows+ R) i naciśnij Enter.li>
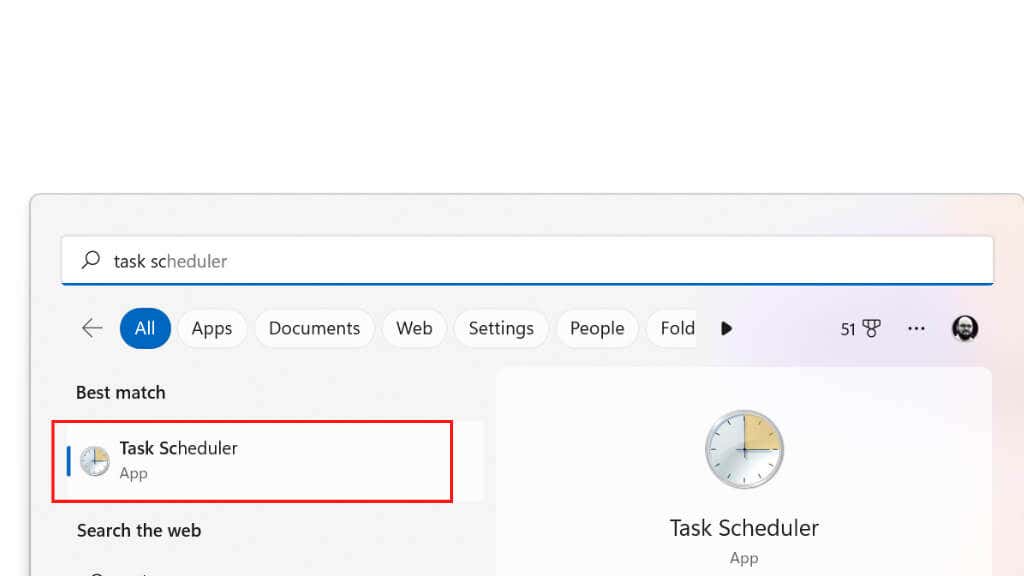
W oknie Harmonogramu zadań, w obszarze Biblioteka Harmonogramu zadań, poszukaj zadań lub skryptów, które mają być uruchamiane w regularnych odstępach czasu lub podczas uruchamiania. Zostanie to wskazane w kolumnie Wyzwalacze. Jeśli znajdziesz jakieś zadania lub skrypty, co do których podejrzewasz, że mogą powodować problem, możesz kliknąć zadanie lub skrypt prawym przyciskiem myszy i wybrać z menu opcję Wyłącz.
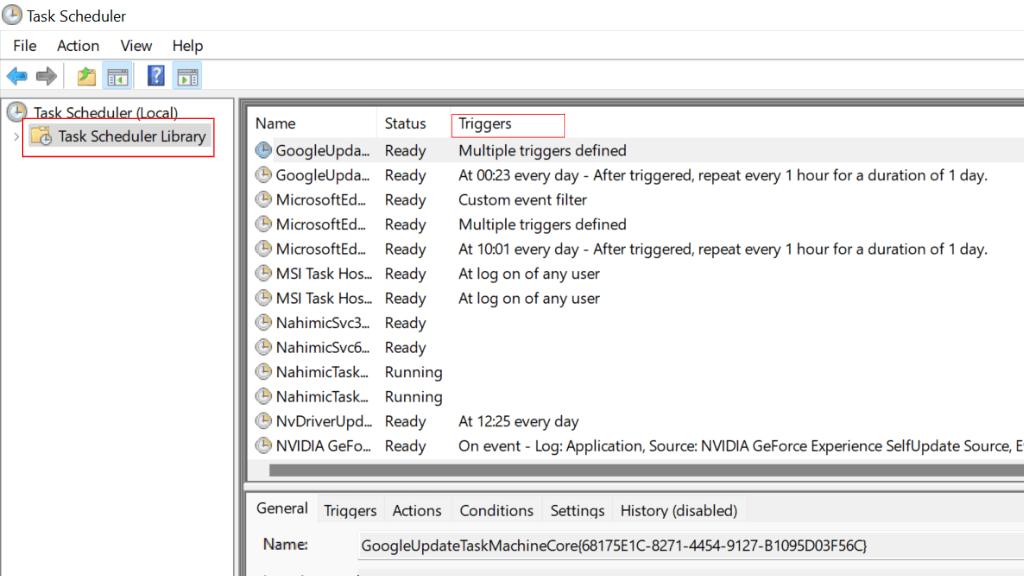
4. Skrót lub klawisz skrótu programu PowerShell otwiera program PowerShell
Może pojawiać się program PowerShell, ponieważ jest powiązany ze skrótem klawiszowym lub skrótem, który przypadkowo uruchamiasz. Jeśli masz zainstalowany program taki jak WinHotKey, może mieć skonfigurowaną taką kombinację klawiszy.

Możesz także kliknąć prawym przyciskiem myszy dowolny skrót, a następnie sprawdzić jego właściwości, aby sprawdzić, czy wspomina o programie PowerShell jako część parametrów startowych. To znak, że skrót może otworzyć PowerShell, być może w celu uruchomienia skryptu, a potem po prostu go ponownie nie zamknie.
5. Jedna z Twoich aplikacji korzysta z programu PowerShell
Aplikacje innej firmy mogą korzystać z programu PowerShell w przypadku niektórych swoich funkcji. Oto kilka konkretnych kroków, które możesz wykonać, aby sprawdzić, czy tak jest:.
Sprawdź dokumentację aplikacji: wiele aplikacji zawiera dokumentację lub pliki pomocy opisujące funkcje i możliwości aplikacji. Sprawdź, czy jest tam wzmianka o programie PowerShell.
Poszukaj odniesień do programu PowerShell w ustawieniach aplikacji lub opcjach konfiguracji: wiele aplikacji zawiera opcje umożliwiające dostosowanie zachowania aplikacji. Możesz sprawdzić te ustawienia, aby sprawdzić, czy zawierają odniesienia do programu PowerShell.
Użyj aplikacji i poszukaj wykonywanych poleceń PowerShell: Jeśli nie możesz znaleźć żadnych odniesień do PowerShell w dokumentacji lub ustawieniach aplikacji, spróbuj uruchomić aplikację i użyć jej do wykonania zadania, które Cię interesują. Zwróć uwagę na komunikaty i podpowiedzi pojawiające się na ekranie, aby sprawdzić, czy nie odnoszą się do PowerShella.
Nie wszystkie aplikacje korzystające z programu PowerShell sprawią, że ten fakt stanie się oczywisty. Niektóre aplikacje mogą używać programu PowerShell wewnętrznie, nie ujawniając go użytkownikowi. W takich przypadkach określenie, czy aplikacja korzysta z programu PowerShell, może nie być możliwe bez bardziej szczegółowych informacji lub przy użyciu bardziej zaawansowanych narzędzi i technik. Jeśli masz czas, możesz spróbować odinstalować, a następnie ponownie zainstalować aplikacje, aby ustalić, która z nich może być odpowiedzialna.
W niektórych przypadkach możesz zobaczyć, co jest uruchamiane w programie PowerShell, gdy się pojawi, a szczegóły tych wyników mogą również być wskazówką, która aplikacja jest powiązana z problemem.
6. Konflikty sprzętu i oprogramowania

Konflikty sprzętu i oprogramowania mogą powodować pojawianie się programu PowerShell na różne sposoby. Oto niektóre możliwe rozwiązania tych konfliktów:
Zaktualizuj sterowniki:Nieaktualne lub nieprawidłowe sterowniki mogą powodować konflikty z programem PowerShell i innym oprogramowaniem. Możesz spróbować zaktualizować sterowniki do najnowszej wersji, aby sprawdzić, czy to rozwiąże problem.
Sprawdź dostępność aktualizacji oprogramowania lub systemu Windows:Aktualizacje oprogramowania często mogą rozwiązać konflikty, naprawiając błędy lub problemy ze zgodnością. Możesz sprawdzić dostępność aktualizacji systemu operacyjnego i innego używanego oprogramowania, aby sprawdzić, czy są dostępne aktualizacje, które mogą pomóc w rozwiązaniu problemu.
.Uruchom ponownie komputer:Czasami ponowne uruchomienie komputera może pomóc w rozwiązaniu konfliktów poprzez zresetowanie systemu i usunięcie wszelkich plików tymczasowych lub danych, które mogą powodować problemy.
Użyj narzędzia Kontroler plików systemowych: Narzędzie Kontroler plików systemowych (SFC) to wbudowane narzędzie, które może przeskanować system w poszukiwaniu uszkodzonych lub brakujących plików i je naprawić. Możesz użyć polecenia sfc /scannow w Wiersz polecenia (CMD), aby spróbować rozwiązać wszelkie problemy, które mogą powodować konflikty z programem PowerShell. Musisz uruchomić go jako administrator systemu.
Użyj narzędzia DISM:Narzędzie do obsługi i zarządzania obrazami wdrażania (DISM) to kolejne wbudowane narzędzie, które może pomóc w rozwiązaniu problemów z systemem. Możesz użyć narzędzia DISM, aby przeskanować system w poszukiwaniu problemów i spróbować je naprawić.
7. Masz pętlę w skrypcie PowerShell!

Jeśli w skrypcie programu PowerShell występuje pętla, która powoduje ciągłe wyświetlanie programu PowerShell, możesz spróbować wykonać następujące kroki, aby rozwiązać problem:
Otwórz skrypt w edytorze tekstu:Pierwszym krokiem jest otwarcie skryptu w edytorze tekstu, abyś mógł zobaczyć kod i wprowadzić w nim zmiany. Możesz użyć dowolnego edytora tekstu, z którym czujesz się komfortowo, takiego jak Notatnik, TextEdit lub bardziej zaawansowanego edytora, takiego jak Notepad++.
Zlokalizuj pętlę w skrypcie:Po otwarciu skryptu w edytorze tekstu musisz zlokalizować pętlę powodującą problem. Pętla to blok kodu, który jest wykonywany wielokrotnie, aż do spełnienia określonego warunku. W skrypcie pętla może być oznaczona słowami kluczowymi takimi jak „for”, „while” lub „do”.
Zmodyfikuj pętlę, aby rozwiązać problem:Po zlokalizowaniu pętli w skrypcie musisz ją zmodyfikować, aby rozwiązać problem. Może to obejmować zmianę warunku określającego, kiedy pętla powinna przestać się wykonywać, lub dodanie dodatkowego kodu, aby w określonych warunkach przerwać pętlę.
Zapisz skrypt i przetestuj go:Po wprowadzeniu niezbędnych zmian w skrypcie zapisz plik i uruchom skrypt ponownie, aby sprawdzić, czy problem został rozwiązany. Jeśli problem będzie się powtarzał, może być konieczne dalsze modyfikowanie pętli, aż zacznie działać zgodnie z zamierzeniami..
Jeśli nie jesteś autorem skryptu i nie wiesz nic na temat skryptów PowerShell, najlepiej poszukać konkretnej poprawki dla tego konkretnego skryptu lub skontaktować się z autorem skryptu.
8. Wyłącz Windows PowerShell
Jeśli wszystko inne zawiedzie, dlaczego po prostu nie wyłączyć programu PowerShell.exe? Oto jak:
Otwórz menu Starti wpisz Funkcje systemu Windowsw polu wyszukiwania.
Wybierz Włącz lub wyłącz funkcje systemu Windows.
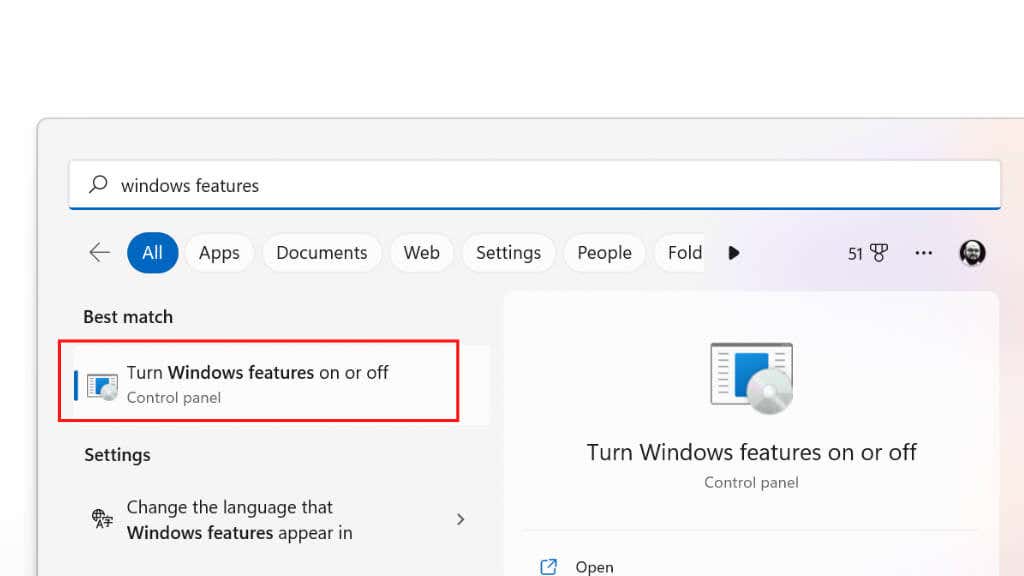
W oknie Funkcje systemu Windows przewiń w dół do sekcji Windows PowerShell.
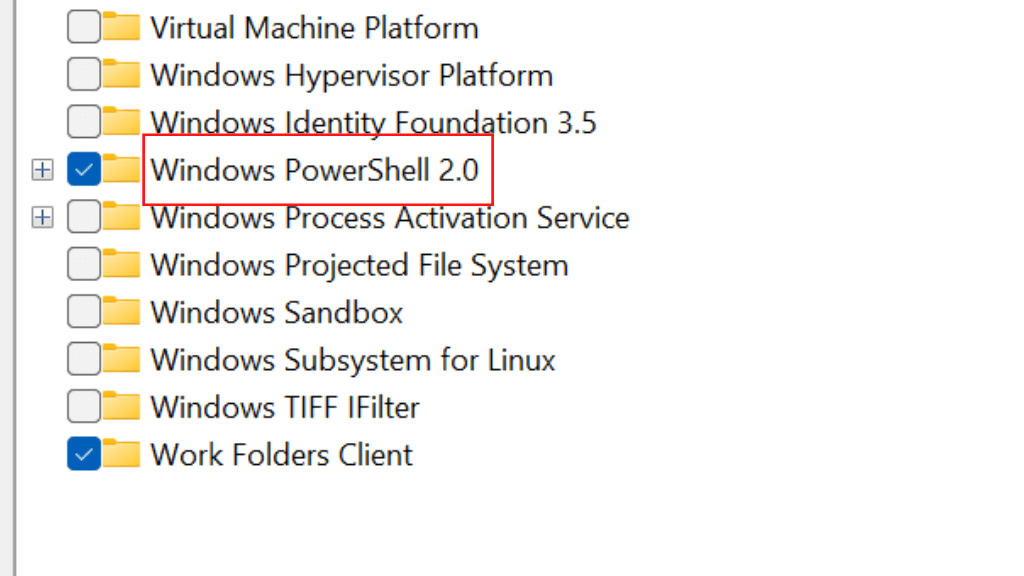
Odznacz pole obok Windows PowerShell, aby je wyłączyć.
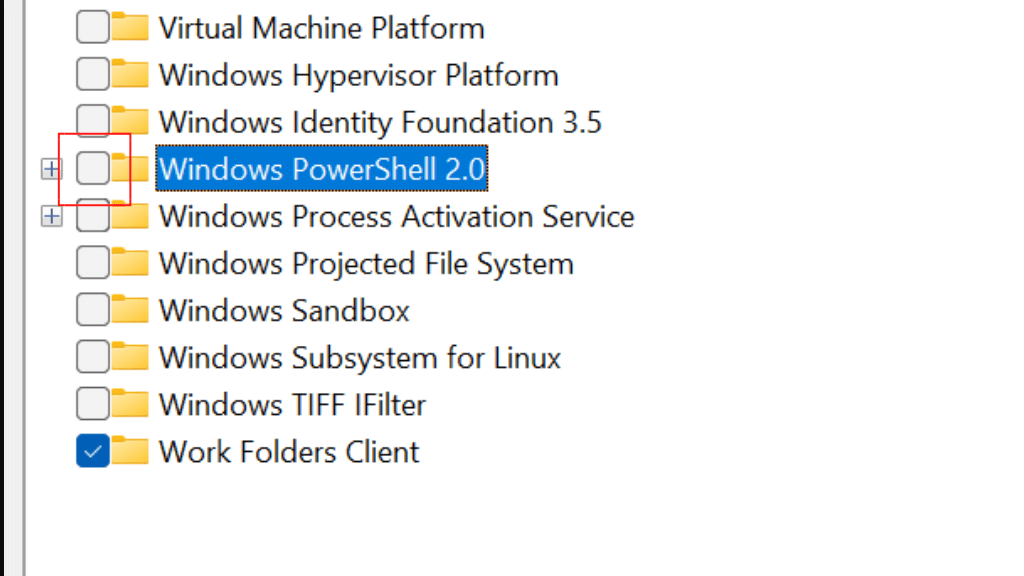
Wybierz OK.
Uruchom ponownie komputer.
Wyłączenie programu PowerShell może uniemożliwić prawidłowe działanie niektórych aplikacji lub funkcji. Powinieneś wyłączać PowerShell tylko wtedy, gdy masz pewność, że go nie potrzebujesz. Jednak najprawdopodobniej zapobiegnie to na stałe problemowi z wyskakującym okienkiem PowerShell.
.
Powiązane posty: