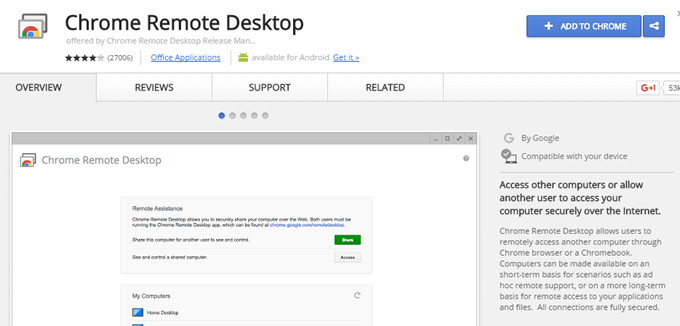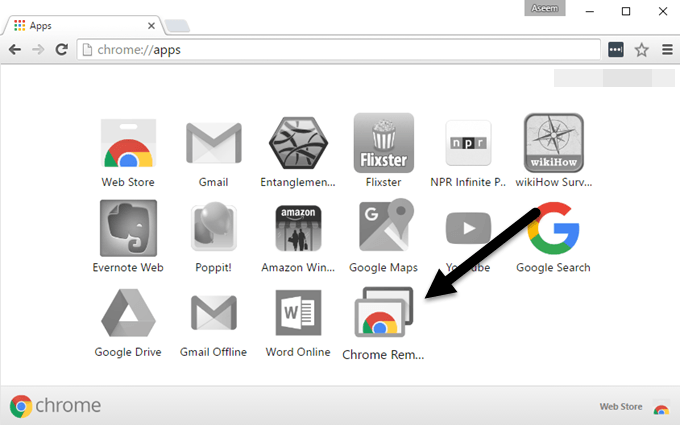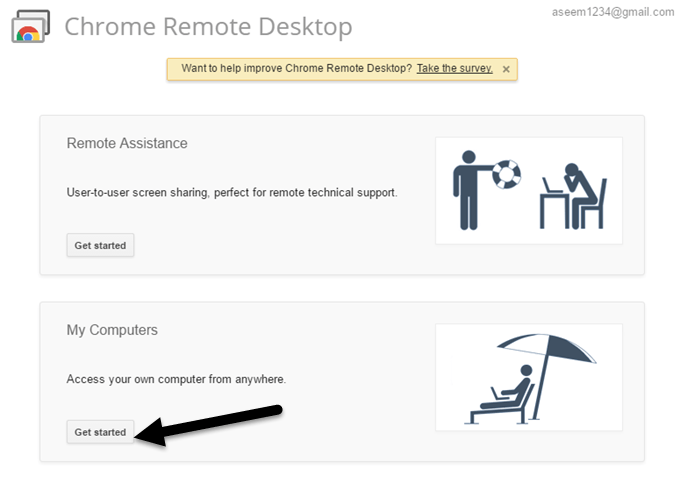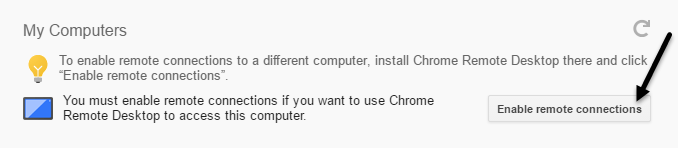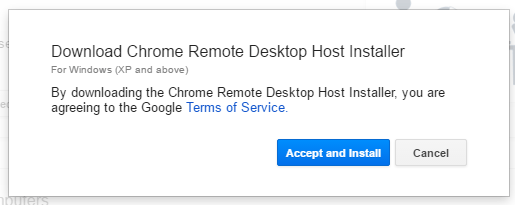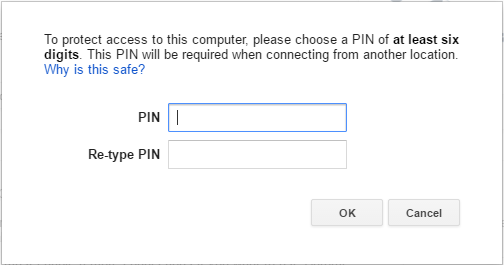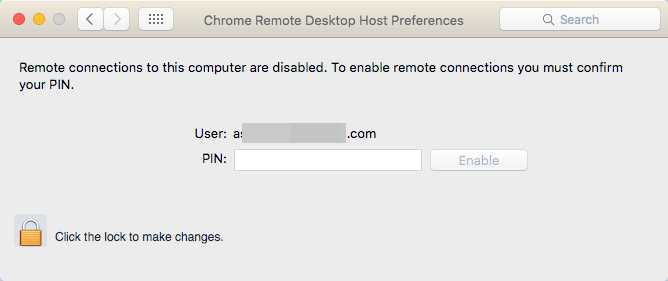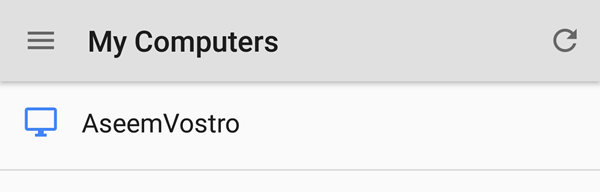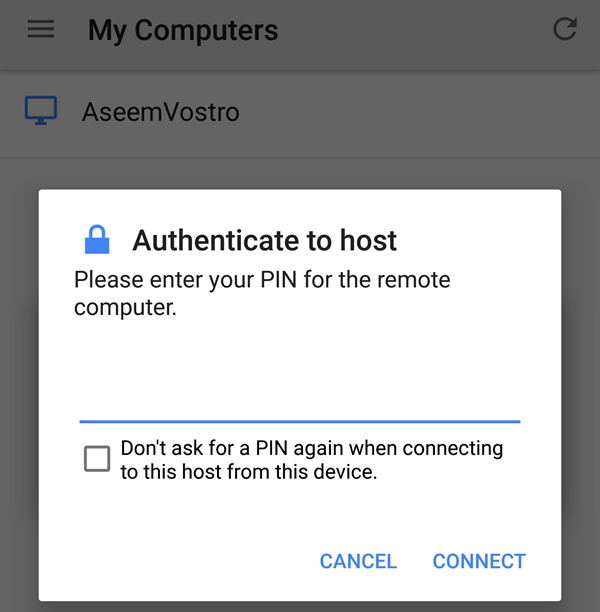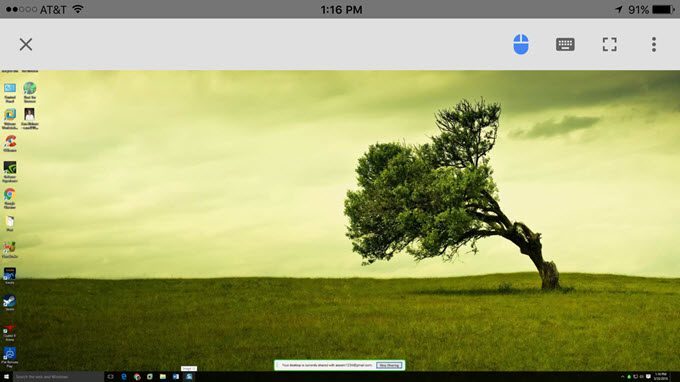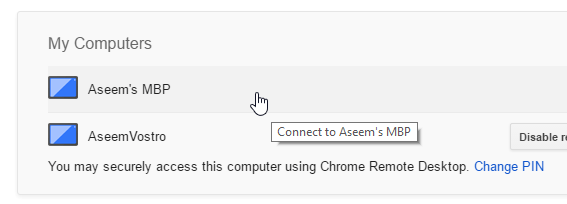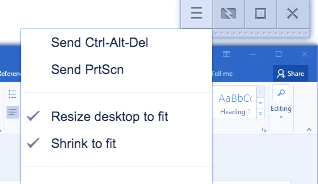Szukasz szybkiego i łatwego dostępu do komputera z systemem Windows, Mac OS X lub Linux z urządzenia Apple, urządzenia z systemem Android, a nawet z innego komputera z systemem Windows, Mac lub Linux? Jeśli tak, to jest jedno rozwiązanie, które działa naprawdę, naprawdę dobrze: Pulpit zdalny Chrome.
Aby z niego skorzystać, wystarczy Google Chrome zainstalowany na telefonie, tablecie lub komputer. Po skonfigurowaniu wszystkiego, co wyjaśnię poniżej, możesz uzyskać dostęp do dowolnego komputera z telefonu, tabletu lub innego komputera. Oznacza to, że mogę zdalnie sterować moim komputerem z systemem Windows z mojego iPhone'a, Nexusa 6 i Maca bez martwienia się o przekazywanie portów, dynamiczny DNS, różne systemy operacyjne czy cokolwiek innego.
Niesamowita rzecz o korzystaniu z Google Chrome jest to, że instalacja zajmuje około 5 minut, a dosłownie mniej, jeśli masz już zainstalowaną Chrome na swoich urządzeniach.
Zainstaluj Pulpit zdalny Chrome
Pierwszą rzeczą, którą musimy zrobić, to sam zainstaluj Google Chrome na swoich komputerach. Ponieważ Chrome może być zainstalowany na Windowsie, Macu lub Linuksie, oznacza to, że możesz też uzyskać zdalny dostęp do dowolnego z tych systemów operacyjnych.
Gdy już masz Zainstalowana Chrome, musisz zainstalować Pulpit zdalny Chrome. Kliknij przycisk Dodaj do Chromew prawym górnym rogu. Zostanie wyświetlone okno z uprawnieniami, których potrzebuje aplikacja, aby działały poprawnie. Kliknij Dodaj aplikację, by kontynuować, jeśli masz odpowiednie uprawnienia.
W tym momencie aplikacja powinna zostać zainstalowana i powinna pojawić się nowa karta, w której możesz zobaczyć wszystkie aplikacje zainstalowane w Chrome. Jeśli ta karta się nie pojawi, po prostu otwórz nową kartę i wpisz chrome: // apps /.
Powinieneś zobaczyć nową ikonę o nazwie Pulpit zdalny Chrome. Śmiało i kliknij, aby uruchomić aplikację. W nowym oknie zobaczysz dwie sekcje: Pomoc zdalnai Moje komputery. Aby rozpocząć, musimy kliknąć przycisk Rozpocznijw obszarze Moje komputery. Jeśli na komputerze nie masz jeszcze zainstalowanej przeglądarki Chrome, musisz najpierw zalogować się na swoje konto Google, w przeciwnym razie wszystko będzie wyszarzone.
Dalej i kliknij przycisk Włącz połączenia zdalne.
Otrzymasz wtedy wyskakująca wiadomość z prośbą o zainstalowanie na komputerze programu instalacyjnego Chrome Remote Desktop Installer. Jest to w zasadzie klient zdalnego pulpitu, który pozwala każdemu urządzeniu na zdalny dostęp do innego urządzenia.
Plik zostanie pobrany na twój komputer (.MSI dla Windows, .DMG na Maca itp.) I będziesz musiał ręcznie uruchomić go, aby zainstalować oprogramowanie. Gdy to zrobisz, otrzymasz kolejne okno, które teraz prosi o podanie kodu PIN zawierającego co najmniej sześć cyfr, które będziesz musiał użyć, aby zdalnie połączyć się z komputerem. Proponuję użyć innego kodu dla każdego komputera, a nie tego samego.
Kliknij OK i powinieneś otrzymać komunikat informujący, że zdalny połączenia zostały włączone dla komputera. Kiedy zrobiłem to na moim Macu, pojawiło się kolejne okno i musiałem ponownie wprowadzić kod PIN, aby umożliwić połączenia zdalne.
Ponownie, powinieneś wykonać tę procedurę na wszystkich komputerach, do których chcesz mieć zdalny dostęp. Zauważ, że możesz po prostu zainstalować go na komputerze Mac i Windows i uzyskać dostęp do komputera Mac z systemu Windows lub odwrotnie. Po zainstalowaniu aplikacji na telefonie możesz uzyskać dostęp do komputerów stacjonarnych z urządzenia Apple lub Android. Niestety, aplikacja Pulpit zdalny Chrome nie jest jeszcze dostępna w sklepie App Store firmy Microsoft.
Łączenie zdalnie z komputerami
Teraz zabawa! Zacznijmy od połączenia się z komputerem stacjonarnym za pomocą urządzenia z Androidem. Na telefonie przejdź do App Store i pobierz aplikację Pulpit zdalny Chrome. Oto linki:
https://play.google.com/store/apps/details?id=com.google.chromeremotedesktop&hl=en
https://itunes.apple.com/us/app/chrome-remote-desktop/id944025852?mt=8
Otwórz aplikację i zaloguj się przy użyciu Konto Google. Warto zauważyć, że aby łączyć się między urządzeniami, musisz zalogować się do Google Chrome na wszystkich swoich urządzeniach. Interfejs aplikacji jest bardzo uproszczony i łatwy w użyciu. Wygląda dokładnie tak samo na urządzeniach z Androidem i Apple.
Powinieneś natychmiast uzyskać listę włączonych komputerów, które są zalogowane przy użyciu tego samego Konto Google. Stuknij w nazwę komputera, a zostaniesz poproszony o podanie kodu PIN.
Możesz również zaznaczyć pole, aby nie pytać za kod PIN już podczas łączenia się z tym urządzeniem. Wybierz Połącz, a teraz powinieneś zobaczyć pulpit swojego komputera na swoim telefonie lub tablecie!
Będziesz zobacz także pasek nakładki u góry z kilkoma ikonami. Pierwszym z nich jest przycisk myszy, który będzie niebieski lub szary (na urządzeniach Apple). Jeśli jest niebieski, oznacza to, że możesz kontrolować rzeczywisty wskaźnik myszy palcem. Jeśli dotkniesz go, który zmieni kolor na szary, palec stanie się wskaźnikiem myszy. W systemie Android obraca się między ikoną myszy a ikoną palca.
Ikona klawiatury wyświetla wirtualną klawiaturę, której możesz używać do pisania. Mały kwadratowy przycisk przejdzie w tryb pełnoekranowy i usunie pasek nakładki, aby wyświetlić cały pulpit. Jeśli klikniesz na trzy pionowe kropki z prawej strony, możesz wysłać kombinację klawiszy CTRL + ALT + DEL na pulpit.
A więc jak połączyć się z komputerem? To też jest naprawdę łatwe. Wystarczy otworzyć aplikację Pulpit zdalny Chrome na komputerze, a następnie kliknąć dowolny komputer wymieniony w sekcji Moje komputery.
Wprowadź kod PIN, a pojawi się nowe okno z pulpitem komputera zdalnego. Wspaniałą rzeczą korzystania z Chrome, tak jak wspomniałem wcześniej, jest to, że działa to przez Internet i nie musisz się martwić o otwieranie lub przekazywanie portów na routerze.
Z moich testów tylko jedno urządzenie można połączyć się z komputerem na raz. Jeśli dojdzie do drugiego połączenia, pierwszy zostanie automatycznie rozłączony. Warto również zauważyć, że rozdzielczość komputera zdalnego jest tym, co będzie używane na komputerze-hoście. Na przykład, połączyłem się z komputerem z Windows o rozdzielczości 2560 × 1440 na moim komputerze Mac z rozdzielczością 1440 × 900 i po prostu uzyskuję okno o wymiarach 1440 × 900 podczas korzystania z Pulpitu zdalnego Chrome.
Nawet jeśli powiększę go do pełnego ekranu, komputer Mac pozostanie na 1440 × 900 na moim komputerze z systemem Windows. Jeśli połączę się w drugą stronę, aplikacja ma dwie opcje, które mogą Ci pomóc: R zmontuj pulpit do rozmiarui zmniejsz rozmiar, aby dopasować. Pierwsza opcja ma zmienić rozdzielczość na komputerze zdalnym, a druga opcja zmienia rozmiar pulpitu na komputerze hosta.
Ogólnie rzecz biorąc, ponieważ jest całkowicie darmowy i daje mi możliwość łączenia się z niemal każdym komputerem używającym tak wielu różnych urządzeń, Pulpit zdalny Chrome jest fantastyczny. Oczywiście istnieje wiele innych opcji, które prawdopodobnie mogą zrobić więcej niż Chrome, ale niektóre koszty i inne wymagają bardziej skomplikowanych konfiguracji. Aby uzyskać łatwe w użyciu zdalne rozwiązanie do komputerów stacjonarnych, które każdy może zacząć działać błyskawicznie, sprawdź Pulpit zdalny Chrome. Ciesz się!