Czat w Dokumentach Google to bardzo skuteczne narzędzie do współpracy przy dokumentach z zespołami. Zapewnia edytorom możliwość oznaczania i komentowania zmian, pozwala zespołom omawiać
właściwe sformułowanie dokumentów, a także pozwala pracownikom wypełnianie formularzy zadawać pytania, na które kierownicy mogą odpowiedzieć .
Wszystkie te świetne zastosowania do czatowania w Dokumentach Google działają dobrze tylko wtedy, gdy osoby korzystające z dokumentu rozumieją, jak działa system komentowania.
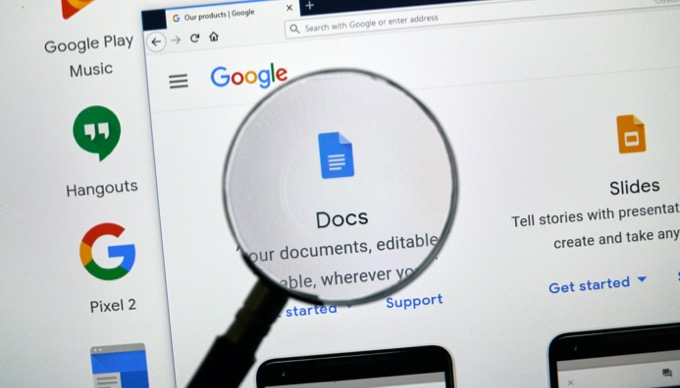
W tym artykule „ Dowiesz się o wszystkich funkcjach komentowania i współpracy, które są dostępne w Dokumentach Google.
Jak działa Komentowanie Dokumentów Google
W Dokumentach Google nie tylko ślepo współpracujesz nad dokumentami . W rzeczywistości możesz zobaczyć wielu użytkowników uzyskujących dostęp do dokumentu w czasie rzeczywistym.
Działa to tak, że ilekroć inne osoby uzyskują dostęp do dokumentu, zobaczysz ikonę konta Google u góry Dokumentów Google okno.
In_content_1 all: [300x250] / dfp: [640x360]->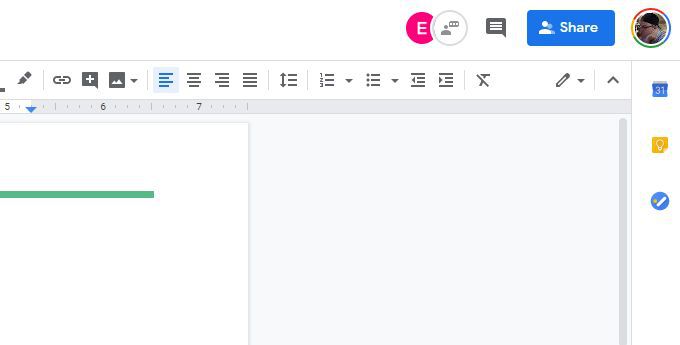
Gdy inni użytkownicy umieszczą kursor myszy w dokumencie, nazwa konta Google pojawi się na chwilę nad kursorem.
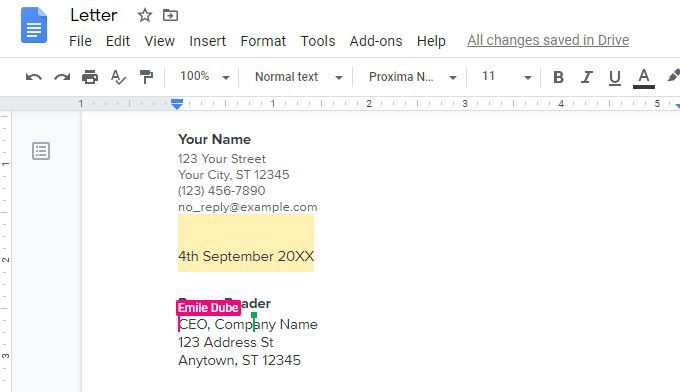
Jest to przydatne, aby zobaczyć, nad którymi obszarami dokumentu pracują inni członkowie twojego zespołu. Może to pomóc w uniknięciu wprowadzania sprzecznych edycji w tym samym dokumencie.
Jeśli zauważysz, że ktoś nieprawidłowo edytuje sekcję dokumentu lub wprowadza zmiany, z którymi się nie zgadzasz, możesz dodać komentarz bezpośrednio do tej osoby .
Po prawej stronie ikon użytkownika u góry dokumentu zobaczysz ikonę osoby mówiącej wewnątrz białego koła. Wybranie tej opcji powoduje otwarcie ogólnego obszaru komentarzy.
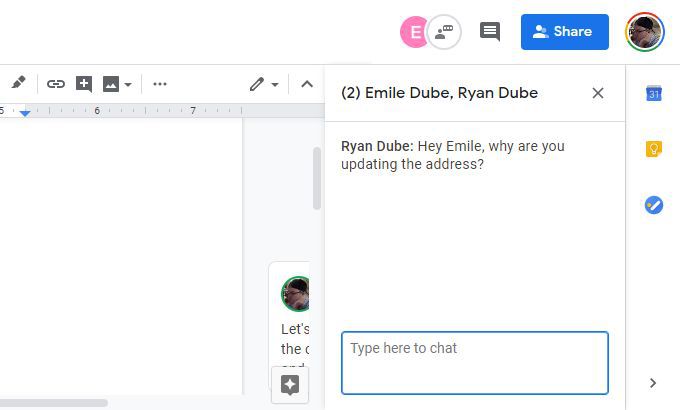
Po prostu wpisz swój komentarz i naciśnij Enter. Każdy, kto aktualnie przegląda dokument, będzie mógł zobaczyć wszystkie komentarze w ogólnym obszarze komentowania.
Wiesz, kiedy ktoś zaktualizował nowy komentarz w obszarze komentarzy za pomocą czerwonej kropki, która pojawia się na górze tego ikona.
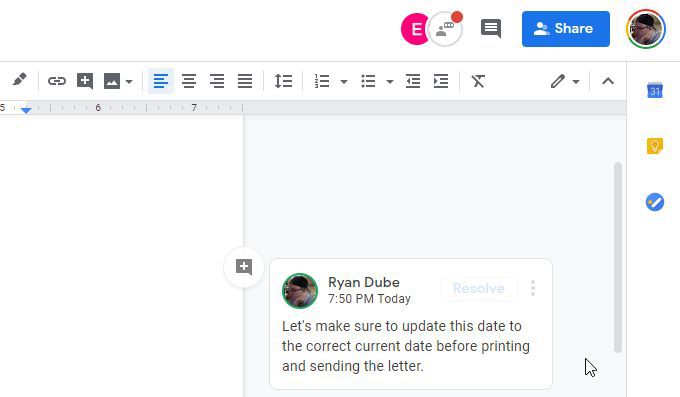
Gdy każda osoba odpowiada, nowy komentarz pojawia się pod poprzednim w wątku komentarza.
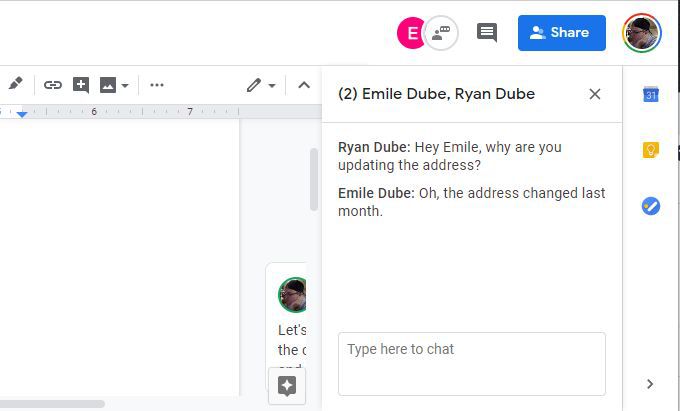
Albo naciśnij X po prawej stronie nazw w polu komentowania lub wybierz ikonę komentowania, aby okno komentowania ponownie zniknęło.
Tworzenie nowego czatu w Dokumentach Google
Aby utworzyć nowy czat w Dokumentach Google, zaznacz dowolny tekst w dokumencie Dokumentów Google. Gdy to zrobisz, po prawej stronie podświetlonego tekstu pojawi się mała ikona komentarza.
Gdy najedziesz myszką na tę ikonę, zobaczysz tekst „Dodaj komentarz”.
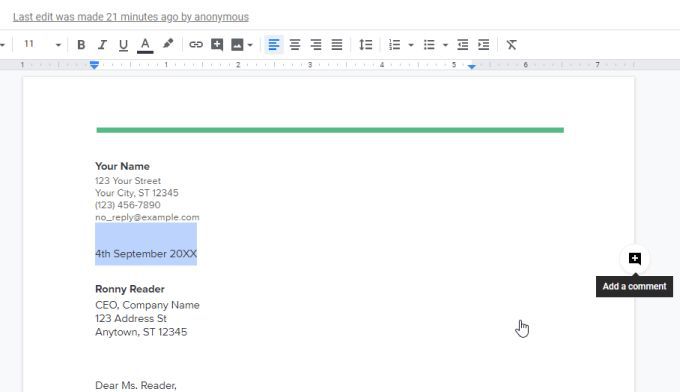
Po wybraniu tej ikony otworzy się okno komentarza, w którym możesz podzielić się swoimi przemyśleniami na temat tekstu w wyróżnionym dokumencie.
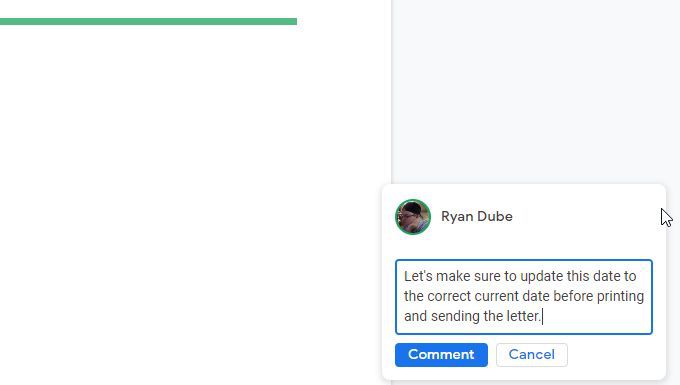
Po zakończeniu pisania komentarza wybierz przycisk Komentarz, a zobaczysz zobacz zmianę pola komentarza na stały komentarz.
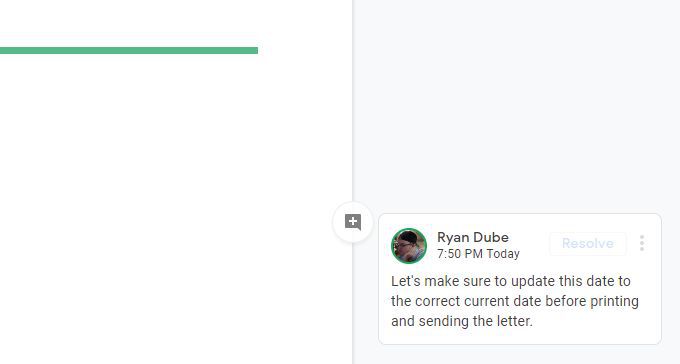
Istnieje kilka opcji, które towarzyszą takim komentarzom.
Zarządzanie komentarzami
Kiedy wybierzesz trzy kropki po prawej stronie komentarza, zobaczysz trzy opcje.
Linki do komentarzy są bardzo skuteczne, pomagając ludziom znaleźć dokładne komentuj, szczególnie w dokumentach zawierających dużą liczbę komentarzy.
Możesz wkleić link na czacie IM, w telefonie komórkowym SMS lub w wiadomości e-mail.
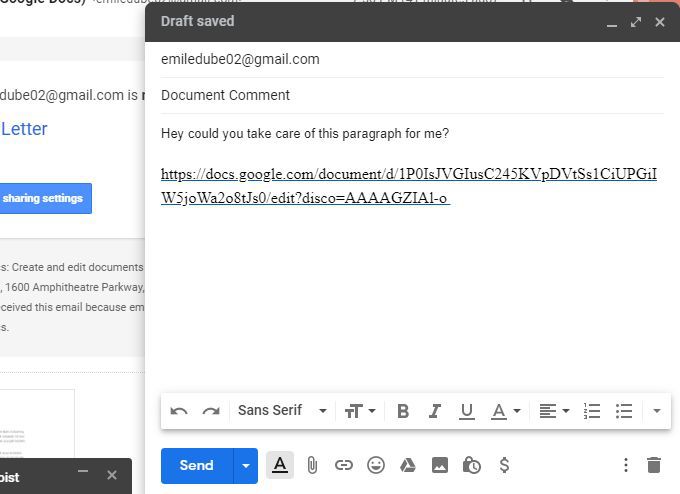
Gdy odbiorca wybierze link, zabierze go bezpośrednio do dokumentu, w którym wstawiono komentarz. Mogą albo odpowiedzieć na komentarz, albo wybrać Resolve.
Po rozwiązaniu komentarza zniknie on z wątku komentarza. Wygląda na to, że komentarz został usunięty, ale w rzeczywistości jest ukryty tylko z prawego marginesu.
Jeśli chcesz zobaczyć wszystkie komentarze, które zostały opublikowane w dokumencie, po prostu wybierz czarną ikonę komentarza na w prawym górnym rogu dokumentu.
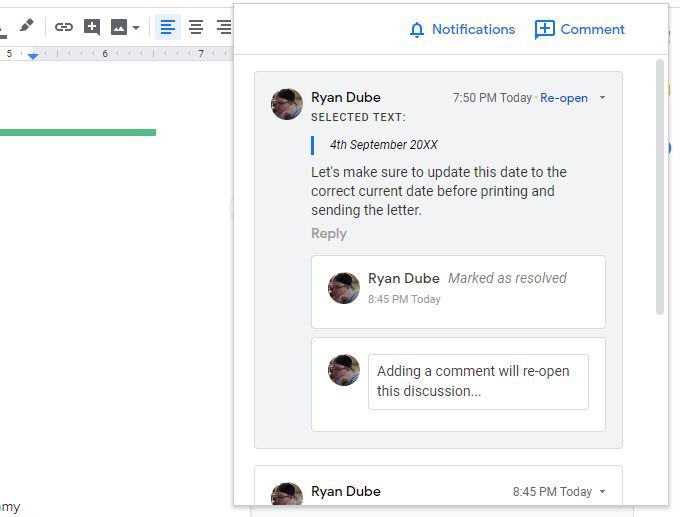
To pokazuje wszystkie komentarze, które zostały opublikowane w dokumencie wraz ze wszystkimi następującymi informacjami na temat komentarza.
Wybierz Komentarz, aby dodać nowe komentarze do wątku komentarza. Wybierz Powiadomienia, aby zmienić ustawienia poczty e-mail, aby otrzymywać powiadomienia tylko wtedy, gdy ktoś odpowie na Twoje komentarze lub w ogóle nie będą otrzymywać powiadomień.
Edycja i rozwiązywanie zmian
Czat w Dokumentach Google jest szczególnie przydatny do tworzenia sugestii edytowania dokumentu bez ich tworzenia.
Domyślnie Dokumenty Google umożliwiają edycję dokumentu, a zmiany wchodzą w życie natychmiast. Aby przełączyć tryb edycji tylko na sugerowane zmiany, wybierz strzałkę menu po prawej stronie słowa Edycjaw prawym górnym rogu dokumentu.
Wybierz Sugerowaniez listy rozwijanej.
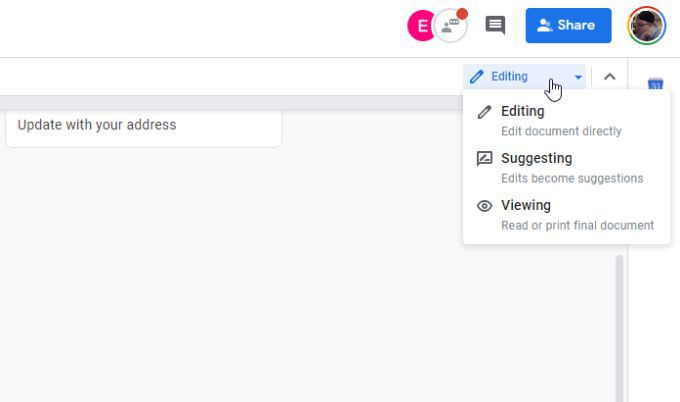
Podczas edycji dokumentu tekst w dokumencie jest przekreślony, a obok niego wyświetlany jest tekst zastępczy. Każda edycja otwiera nowy komentarz po prawej stronie z opisem dokonanej edycji.
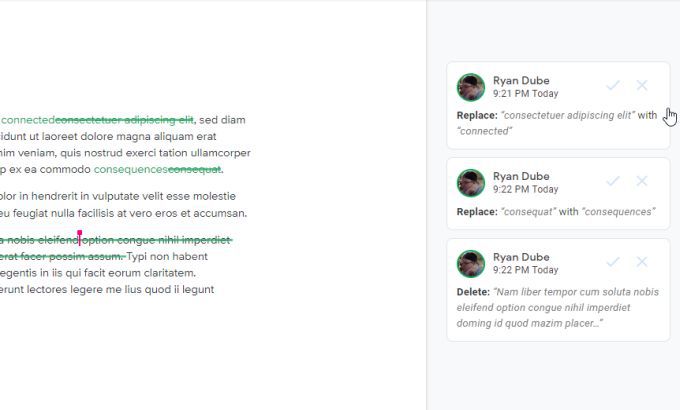
Celem tej funkcji jest umożliwienie edytorowi końcowemu lub pierwotnemu pisarzowi przejścia edycji i zaakceptuj zmiany indywidualnie, zaznaczając znacznik wyboru dla tego komentarza edycyjnego.
Jeśli jednak nie chcesz osobno rozstrzygać komentarzy, istnieje użyteczna sztuczka, aby je wszystkie rozwiązać jednocześnie.
Aby to zrobić, wybierz menu Narzędziai wybierz Przejrzyj sugerowane zmiany.
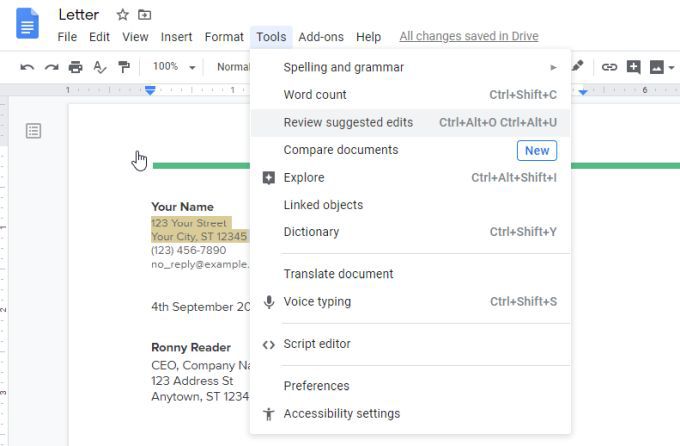
Otworzy się małe okno u góry prawo do dokumentu. Możesz wybrać strzałkę w górę lub w dół, aby przewijać każdy komentarz do edycji w dokumencie. Możesz wybrać Akceptujlub Odrzućposzczególne zmiany.
Jeśli chcesz je wszystkie zaakceptować lub odrzucić, wybierz strzałkę menu po prawej stronie przycisku Akceptuj lub Odrzuć.
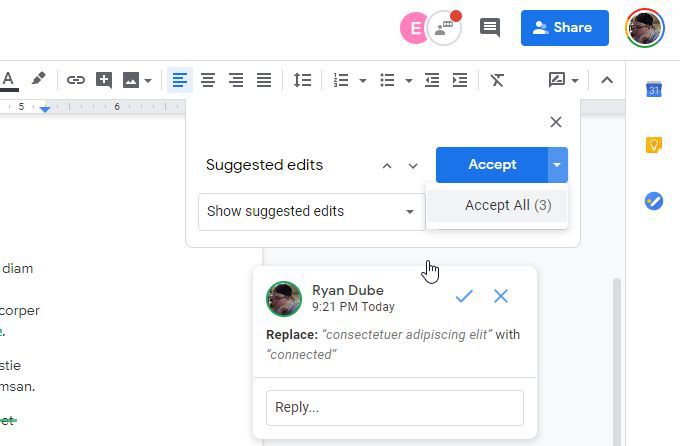
Możesz wybrać Akceptuj wszystkie, aby zatwierdzić wszystkie zmiany. Spowoduje to zaktualizowanie całego dokumentu przy użyciu sugerowanych zmian i usunięcie wszystkich powiązanych komentarzy.
Więcej informacji na temat rozwiązywanie komentarzy w Dokumentach Google.
Komentowanie pomaga we współpracy
Korzystanie z edytora tekstu opartego na chmurze, takiego jak Dokumenty Google, sprawia, że współpraca przy dokumentach jest bardzo łatwy.
System komentowania jest skonfigurowany w sposób, który sprawia, że omawianie zmian dokumentów w zespole jest wygodne i łatwe. Gdy wszyscy przyzwyczają się już do działania systemu czatów Dokumentów Google, przekonasz się, że Twój zespół jest znacznie wydajniejszy podczas wspólnej pracy nad dokumentami.