Pracujesz nad projektem, grasz w grę lub przeglądasz internet, a Twój komputer z systemem Windows 10 ciągle się zawiesza. Musisz ponownie uruchomić komputer. Wszyscy tam byliśmy. Dlaczego tak się dzieje i jak możesz to naprawić?

Problem z zamrażaniem jest skomplikowany. Każdy problem może spowodować zawieszenie się systemu Windows i może to być niezwykle frustrujące, gdy nie otrzymasz Komunikat o błędzie, które pomoże Ci zrozumieć, dlaczego tak się dzieje.
To powiedziawszy, można zapobiec zawieszaniu się większości systemów Windows 10 poprzez regularną konserwację. Nie potrzebujesz żadnej wiedzy technicznej. Przeprowadzimy Cię przez dziewięć zadań rozwiązywania problemów, korzystając z rozwiązań, które zawsze dla nas działały.
Sprawdź dzienniki w Podglądzie zdarzeń
Jeśli nie masz pewności, co jest przyczyną problemu , możesz uzyskać wskazówkę z dzienników zdarzeń.
Niewiele osób zdaje sobie z tego sprawę, ale Podgląd zdarzeń przechowuje wiele plików dziennika, które rejestrują zdarzenia. Prawie każde działanie podjęte na komputerze, takie jak awarie sprzętu i zmiany zabezpieczeń, trafia do dziennika zdarzeń. To powinien być twój pierwszy przystanek.
Aby uzyskać dostęp do Podglądu wydarzeń, kliknij prawym przyciskiem myszy przycisk Start i wybierz z menu Podgląd wydarzeń.
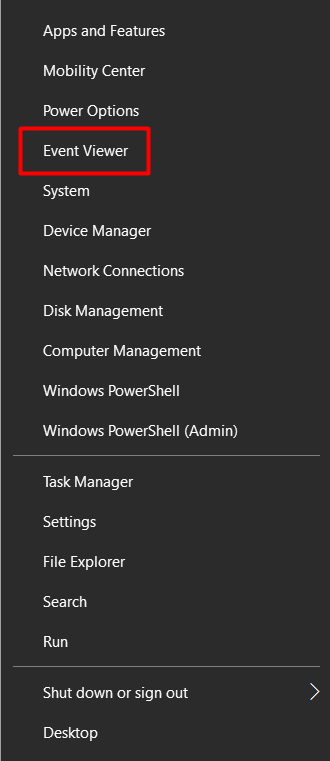
Gdy jesteś w Podglądzie zdarzeń, zwróć szczególną uwagę na ostrzeżenia i błędy, które wystąpiły w czasie, gdy system Windows zawiesił się.
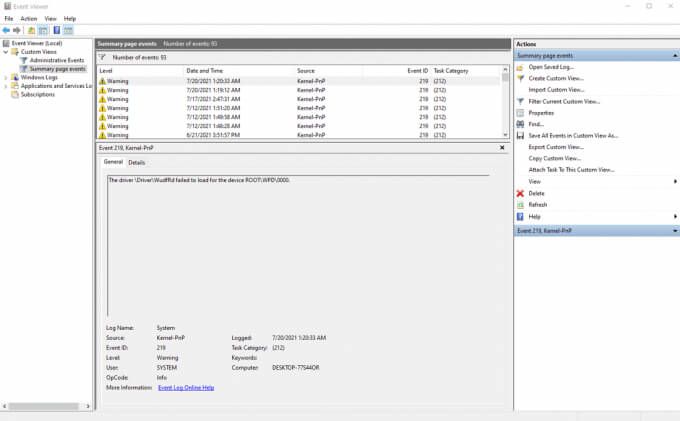
Dziennik oznacza je żółtym wykrzyknikiem lub czerwoną ikoną x.
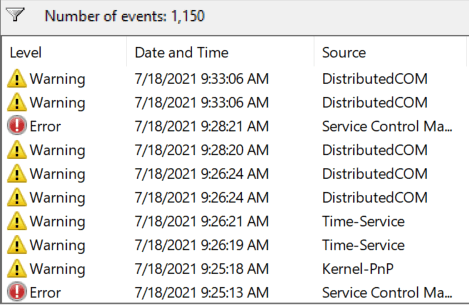
Jeśli nie możesz znaleźć żadnego informacje, oznacza to, że zdarzenie, które spowodowało zamrożenie, nie zostało zarejestrowane. Ponownie, zależy to od rodzaju zamrożenia, z jakim masz do czynienia. W takim przypadku wystarczy wykonać inne kroki rozwiązywania problemów.
Uruchom Kontroler plików systemowych
W wielu przypadkach system Windows 10 zawiesza się z powodu uszkodzenia lub braku plik systemowy. Na szczęście mamy Narzędzie do sprawdzania plików systemowych, który pomoże nam przywrócić oryginalne pliki. Jeśli masz szczęście, automatycznie rozwiąże Twój problem.
Aby użyć narzędzia, uruchom wiersz polecenia jako administrator i wpisz następujące polecenie:
sfc /scannow
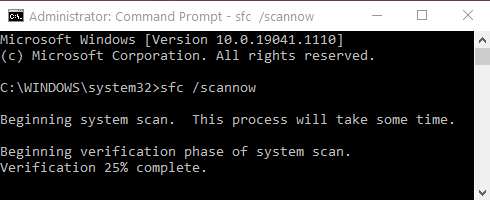
Windows automatycznie skanuje swoje pliki, szukając czegoś, co jest nie na miejscu. Jeśli zostanie znaleziony uszkodzony lub brakujący plik, spróbuje go naprawić automatycznie. Jeśli jednak nie zostaną znalezione żadne problemy, prawdopodobnie pliki systemowe nie powodują zawieszeń.
Aktualizuj sterowniki i system Windows
Z naszego doświadczenia wynika, że nieaktualne sterowniki są źródło wielu błędów. Często mogą prowadzić do zawieszania się komputera z systemem Windows 10.
Możesz zaktualizuj wszystkie sterowniki sprzętu z Menedżera urządzeń.
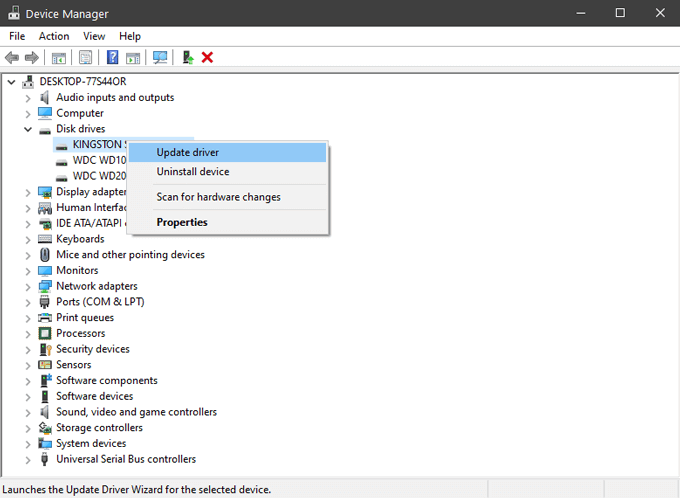
Dotyczy to karty dźwiękowej, karty sieciowej, dysków twardych i każdego innego sprzętu, o którym zwykle nie myślisz. W przypadku niektórych komponentów, takich jak karta graficzna, lepiej pobrać sterowniki ze strony internetowej producenta.
Podczas aktualizacji upewnij się, że masz najnowszą wersję systemu Windows. Microsoft często wydaje aktualizacje i poprawki, a Ty możesz tak łatwo rozwiązać swój problem.
Wyczyść i sprawdź dysk systemowy
Jeśli W systemie Windows kończy się miejsce na dysku, zaczyna się zawieszać. Przestrzeń dyskowa jest wymagana dla plików tymczasowych, więc zacznij od folderu Temp. Usuń wszystkie znalezione tam pliki. Powinieneś również uruchomić narzędzie Oczyszczanie dysku, aby usunąć wszystkie niepotrzebne pliki, które zajmują miejsce.
Aby szybko uzyskać dostęp do Oczyszczania dysku, po prostu wpisz „oczyszczanie dysku” w pasku wyszukiwania systemu Windows i wybierz pierwszy wynik . Otworzy się okno wyboru dysku.
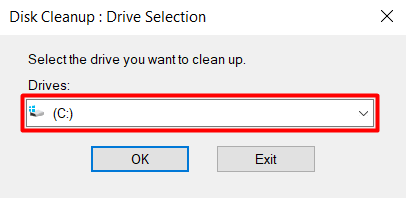
Wybierz dysk, na którym zainstalowałeś system Windows 10. Domyślnie powinien to być dysk C:. W następnym oknie wybierz typ danych, które chcesz usunąć. Jeśli naprawdę brakuje Ci miejsca, możesz wybrać wszystko.
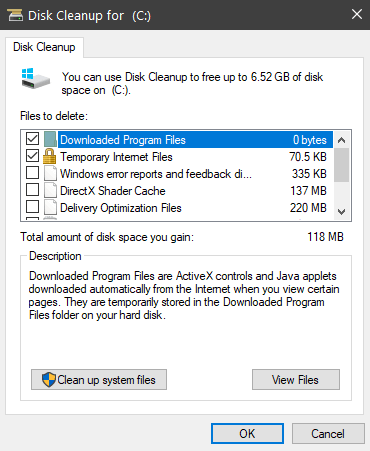
Jeśli brak miejsca nie stanowi problemu, następnym krokiem jest zdiagnozowanie dysku systemowego. System Windows ma do tego narzędzie, które można znaleźć, przechodząc do Dysk lokalny>Właściwości>Narzędzia.
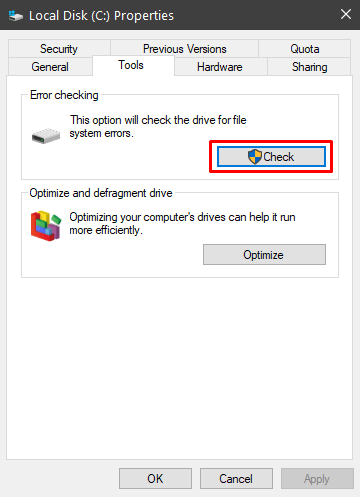
Wybierz przycisk Sprawdź, aby wyszukać błędy systemowe. Jeśli zostanie znaleziony błąd, narzędzie umożliwi jego naprawę. Po zakończeniu procesu należy ponownie uruchomić komputer i sprawdzić, czy nadal się zawiesza.
Wyłącz funkcje oszczędzania energii
Windows 10 ma kilka zaawansowanych opcji zasilania, które mogą powodować problemy w przypadku nieprawidłowej konfiguracji . Najczęstszym winowajcą jest PCI Express Link State Power Management.
1. Przejdź do ustawień planu zasilania komputera, przechodząc do Panelu sterowania>System i zabezpieczenia>Opcje zasilania.
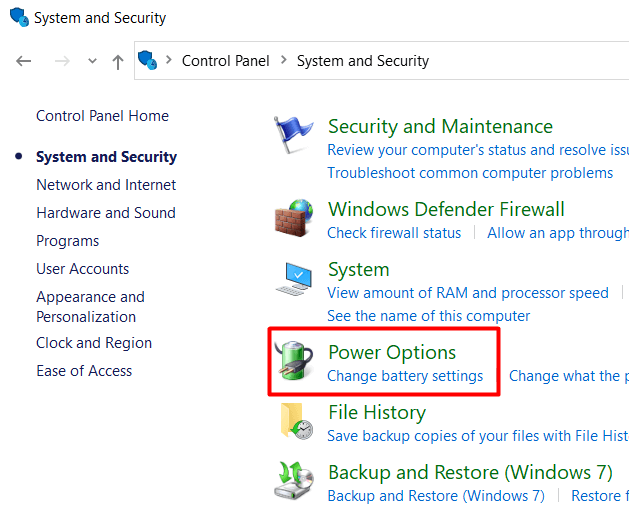
2. Kliknij Zmień ustawienia baterii, aby otworzyć okno planu zasilania.
3. Kliknij Zmień ustawienia, aby edytować plan zasilania.
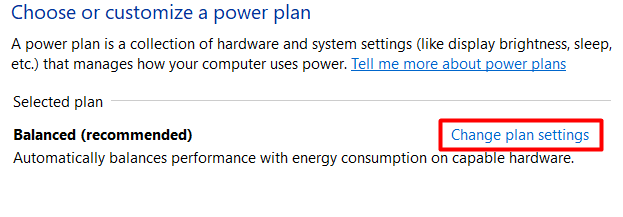
4. Następnie kliknij Zmień zaawansowane ustawienia zasilania.
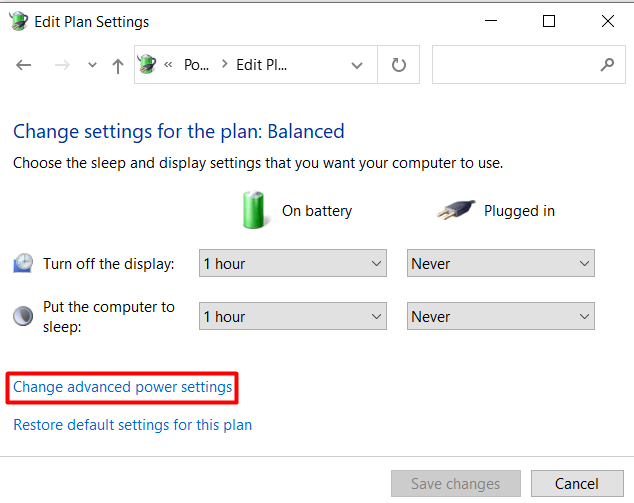
5. Przewiń w dół do PCI Expressi wyłącz Link State Power Management, ustawiając je na „Wyłączone”.
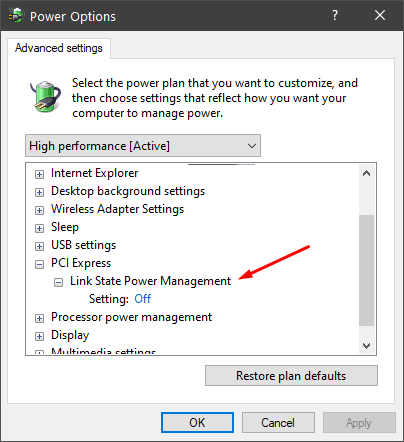
Jeśli po tym komputer nadal się zawiesza, możesz również wyłączyć inne opcje oszczędzania energii.
Sprawdź pamięć RAM
Wadliwa pamięć jest często przyczyną losowych zawieszeń. Wykrycie nie jest takie proste, więc przed wykonaniem tego kroku wypróbuj wszystkie inne kroki rozwiązywania problemów.
Najprostszym sposobem sprawdzenia złej pamięci RAM jest uruchomienie Diagnostyki pamięci systemu Windows. Jeśli nie zostaną znalezione żadne błędy, pamięć prawdopodobnie jest w porządku, ale ta diagnostyka nie jest najbardziej niezawodna. Przeczytaj nasz artykuł na jak zdiagnozować, sprawdzić i przetestować pod kątem złej pamięci, aby dowiedzieć się, jak uruchomić diagnostykę pamięci systemu Windows i jak korzystać z zaawansowanych narzędzi diagnostycznych, takich jak Memtest86.
Przywracanie systemu
Jeśli do tej pory nic nie pomogło, możesz spróbować przywrócić system do wcześniejszej daty. Dostęp do kreatora przywracania systemu można uzyskać w panelu Właściwości systemu.
1. Otwórz aplikację Ustawieniasystemu Windows i wybierz System.
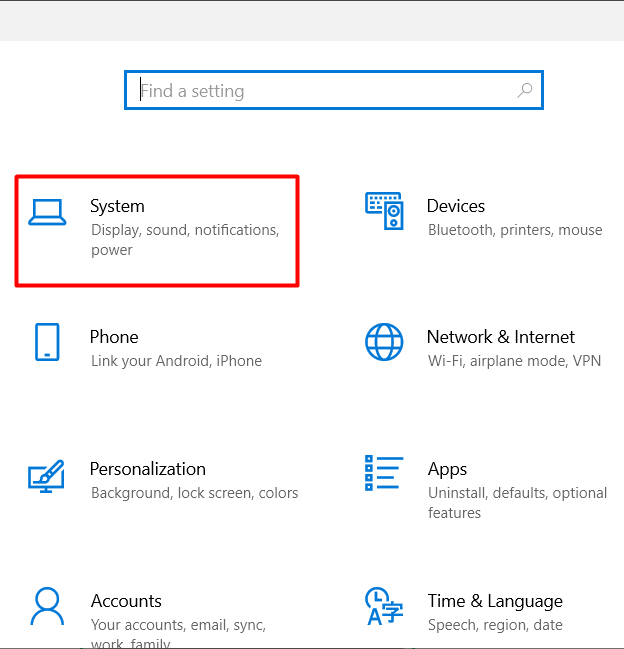
2. Otwórz stronę Informacje.
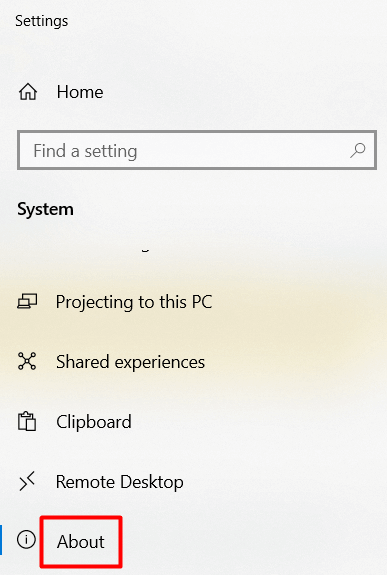
3. Przewiń w dół, aż znajdziesz Ochrona systemui kliknij ją.
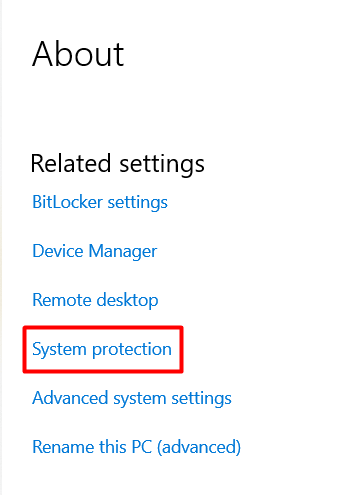
4. Wybierz przycisk Przywracanie systemu.
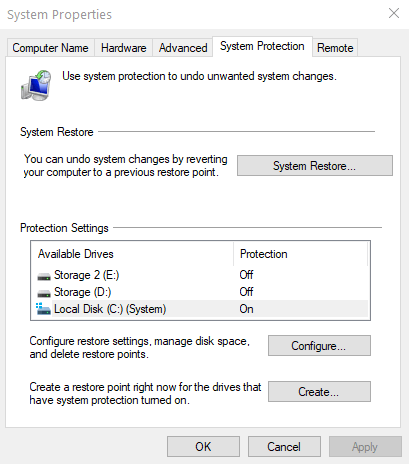
5. Wybierz punkt przywracania i wybierz Dalej.
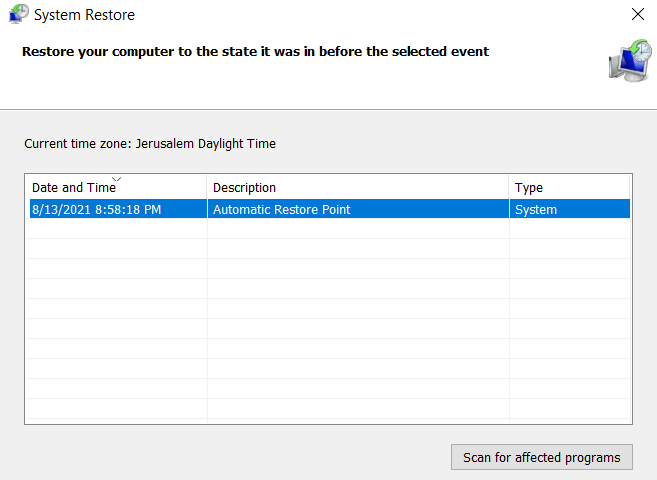
System Windows automatycznie zresetuje wszystkie ustawienia i pliki do poprzedniej daty. Jeśli problemy z zamrażaniem zaczęły się dopiero niedawno, to rozwiązanie powinno działać.
Czysta instalacja systemu Windows 10
Czy próbowałeś już wszystkiego, a system Windows 10 nadal się zawiesza? Następnie nadszedł czas, aby zacząć od nowa z czystą instalacją systemu Windows. Wyczyszczenie dysków i rozpoczęcie od zera rozwiązuje większość problemów z wydajnością i pamięcią.
Przed rozpoczęciem utwórz kopię zapasową ważnych dokumentów i plików. Pamiętaj, aby zwiększyć swoje szanse na sukces, powinieneś wymazać wszystko ze swoich dysków. Nie instaluj ponownie systemu Windows bez formatowania. Spowoduje to usunięcie wszystkich zainstalowanych aplikacji i przełącz komputer z powrotem do ustawień domyślnych.
Po zainstalowaniu systemu Windows zainstaluj i zaktualizuj wszystkie sterowniki i poczekaj, aż system ponownie zacznie się zawieszać.
h2>Ostatnia deska ratunku: zmiana sprzętu
Jeśli czysta instalacja nie zadziałała, prawdopodobnie masz problemy ze sprzętem. To jest moment, w którym powinieneś zacząć zmieniać określone komponenty lub zabrać komputer do technika.

Zacznij od swoich dysków. Często stanowią problem, nawet jeśli przejdą wszystkie testy. Poza tym są znacznie tańsze w wymianie niż większość części do komputerów PC. Jeśli system Windows 10 nadal się zawiesza, należy zmienić karty pamięci komputera. Ponownie, żaden test nie jest w 100% dokładny, więc istnieje prawdopodobieństwo, że coś jest nie tak z pamięcią RAM.
Mamy nadzieję, że jedno z naszych rozwiązań pomogło Ci rozwiązać problem z zamrażaniem systemu Windows 10. Daj nam znać w komentarzach!