Czy napotykasz częste pauzy i zawieszanie się kursora myszy w systemie Windows 10? Może to spowodować wiele przyczyn, takich jak sprzeczne ustawienia, uszkodzone sterowniki i złośliwe oprogramowanie.
Tak więc następnym razem, gdy mysz zawiesza się lub w inny sposób zaczyna działać w systemie Windows 10, oto 18 rzeczy, które możesz spróbuj ponownie sprawić, by działał poprawnie.
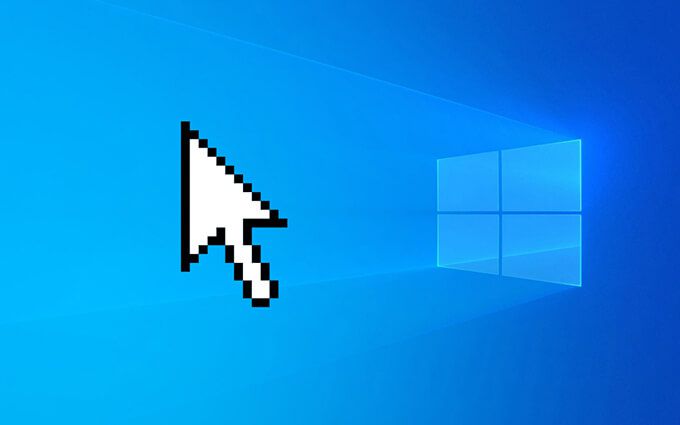
Zanim zaczniesz
Jeśli kursor myszy całkowicie się zawiesi, możesz użyć następujące klawisze do interakcji z systemem operacyjnym:
Tabi Shift+ Tab:Przełączanie między elementami na ekranie .
W górę/W dół/W lewo/Strzałki w prawo: przechodzenie między ekranami elementy i rozwijaj elementy na listach.
Enteri Spacja: wybierz (kliknięcie lewym przyciskiem myszy) elementy na ekranie.
Aplikacjai Ctrl+ Shift+ F10: Pokaż kontekstowe (po prawej -kliknij).
Znajdziesz również dodatkowe skróty klawiaturowe dla określonych działań podczas przeglądania poniższej listy.
1. Przełącz system Windows za pomocą Alt-Tab
Jeśli mysz zawiesza się w systemie Windows 10 w określonym programie, przełącz się do innej otwartej aplikacji za pomocą przełącznika zadań (naciśnij Alt+ Tab) lub wywołanie pulpitu (Windows+ D) może pomóc to naprawić.
Zaktualizuj lub ponownie zainstaluj program, jeśli problemy związane z kursorem zaczną się powtarzać.
2. Uruchom ponownie Eksplorator plików
Ponowne uruchomienie Eksploratora plików to kolejny szybki sposób na naprawienie zawieszonego lub szarpiącego się kursora myszy w systemie Windows 10.
Zacznij, naciskając Shift+ Ctrl+ Esc, aby wywołać Menedżera zadań. Następnie wybierz Więcej szczegółów, kliknij prawym przyciskiem myszy proces oznaczony Eksplorator Windowsi wybierz Uruchom ponownie.
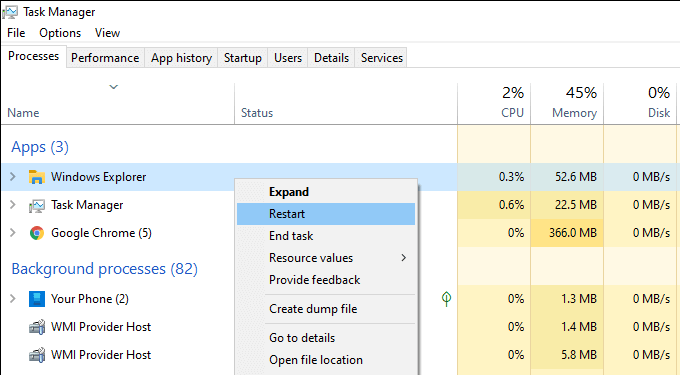
3. Wyjdź z procesów zużywających zasoby
Procesy intensywnie korzystające z zasobów mogą również powodować zamrożenie lub nieprawidłowe działanie kursora myszy. Najlepszym sposobem na sprawdzenie tego jest otwórz Menedżera zadań i zajrzenie pod zakładkę Procesypod kątem wysokiego użycia procesora i dysku.
Zawsze możesz zakończyć proces, klikając prawym przyciskiem myszy i wybierając Zakończ zadanie. Ale jeśli jest to związane z krytycznym zadaniem (takim jak aktualizacja aplikacji lub skanowanie w poszukiwaniu złośliwego oprogramowania), powinieneś poczekać.
4. Uruchom ponownie komputer
Wycieki pamięci, nieuczciwe procesy i różne inne problemy mogą pojawiać się losowo w systemie Windows 10. Najprostszym sposobem na naprawienie tego jest wykonanie szybkiego ponownego uruchomienia. Więc jeśli jeszcze tego nie zrobiłeś, spróbuj zrobić to teraz.
W przypadku, gdy komputer wydaje się całkowicie nie odpowiadać, możesz chcieć zamiast tego wykonaj twardy reset.

5. Odłączanie i ponowne podłączanie myszy
Odłączenie i ponowne podłączenie myszy może również rozwiązać dziwne problemy związane z kursorem na komputerze.
Po prostu wyjmij kabel USB lub odbiornik bezprzewodowy, uruchom ponownie komputer i podłącz go ponownie. Jeśli mysz nadal się zawiesza, przejdź do pozostałych poprawek.
6. Wyczyść mysz
Jeśli używasz myszy przez jakiś czas, znajdujący się pod nią czujnik optyczny może zostać pokryty kurzem i brudem. Nic dziwnego, że może to uniemożliwić prawidłowe rejestrowanie ruchów.
Użycie sprężonego powietrza lub wilgotnego wacika nasączonego alkoholem powinno pomóc w szybkim oczyszczeniu.
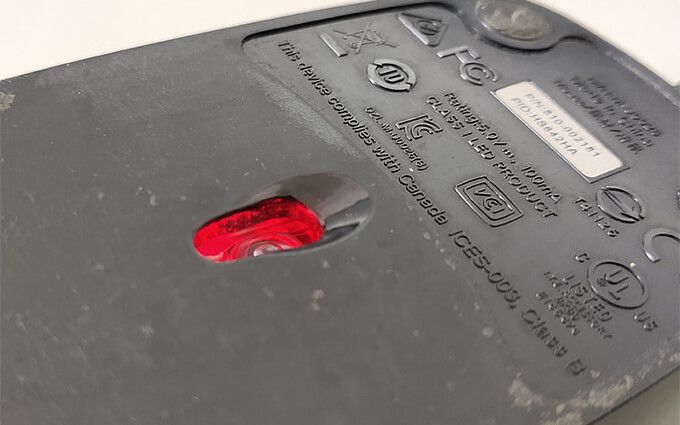
7. Naładuj baterie
Mysz bezprzewodowa lub Bluetooth, która wkrótce się wyczerpie, może również się zacinać i zatrzymywać w systemie Windows 10. Sprawdź, czy ładowanie lub wymiana baterii może mieć znaczenie.
8. Zmień porty USB
Przełączanie portów USB może również pomóc w rozwiązaniu problemów z urządzeniami USB. Co więcej, najlepiej jest unikać zewnętrznych koncentratorów USB i podłączać mysz bezpośrednio, aby upewnić się, że otrzymuje odpowiednie zasilanie.
Odłączanie i przenoszenie innych urządzeń peryferyjnych USB — takich jak klawiatura — do różnych portów w komputerze może również w końcu rozwiążesz problem.
9. Wyłącz oszczędzanie energii dla portów USB
Twój komputer może próbować oszczędzać energię, wyłączając zasilanie portów USB. Możesz to zatrzymać, dostosowując ustawienia zarządzania energią systemu operacyjnego.
Naciśnij Windows+ R, aby otworzyć pole Uruchom. Następnie wpisz devmgmt.msci wybierz OK, aby wywołać Menedżera urządzeń. Następnie rozwiń kategorię Kontrolery uniwersalnej magistrali szeregowej, kliknij prawym przyciskiem myszy wystąpienie głównego koncentratora USBi wybierz Właściwości.
Na karcie Zarządzanie energiąodznacz pole Zezwalaj komputerowi na wyłączanie tego urządzeniaaby oszczędzać energięi wybierz OK. Wykonaj to, powtarzając czynność dla innych wystąpień głównego koncentratora USB.
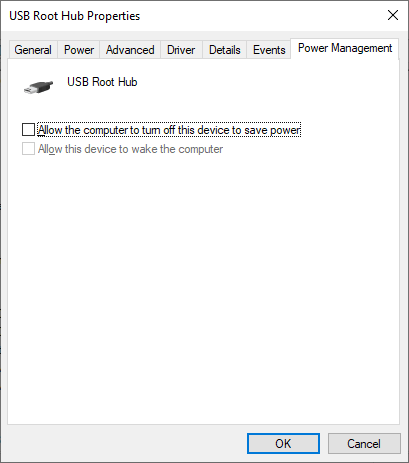
10. Uruchom narzędzie do rozwiązywania problemów ze sprzętem i urządzeniami
Narzędzie do rozwiązywania problemów ze sprzętem i urządzeniami w systemie Windows 10 pomaga rozwiązać poważne problemy związane z myszą. Możesz uzyskać do niego dostęp za pomocą programu Windows PowerShell.
Rozpocznij, naciskając Windows+ X. Następnie wybierz Windows PowerShelli wykonaj to, kopiując i wklejając poniższe polecenie:
msdt.exe -id DeviceDiagnostic
Po zakończeniu ładowania narzędzia do rozwiązywania problemów ze sprzętem i urządzeniami postępuj zgodnie z instrukcjami wyświetlanymi na ekranie, aby rozwiązać problemy z myszą.
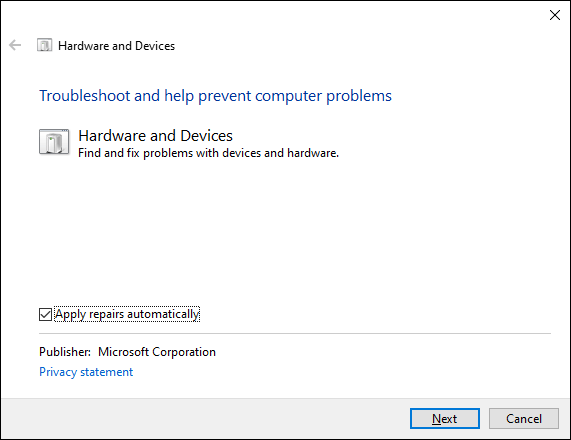
11. Zainstaluj ponownie sterowniki urządzeń
Przeszedłeś przez wiele szybkich poprawek. Jeśli mysz nadal się zawiesza, nadszedł czas, aby wykluczyć problemy z uszkodzeniem sterowników myszy, instalując je ponownie.
Aby to zrobić, otwórz Menedżera urządzeń, rozwiń Myszy i inne urządzenia wskazujące, kliknij prawym przyciskiem myszy mysz zgodną z HID,i wybierz Odinstaluj urządzenie. Następnie powtórz dla wszystkich wystąpień myszy zgodnych z HID.
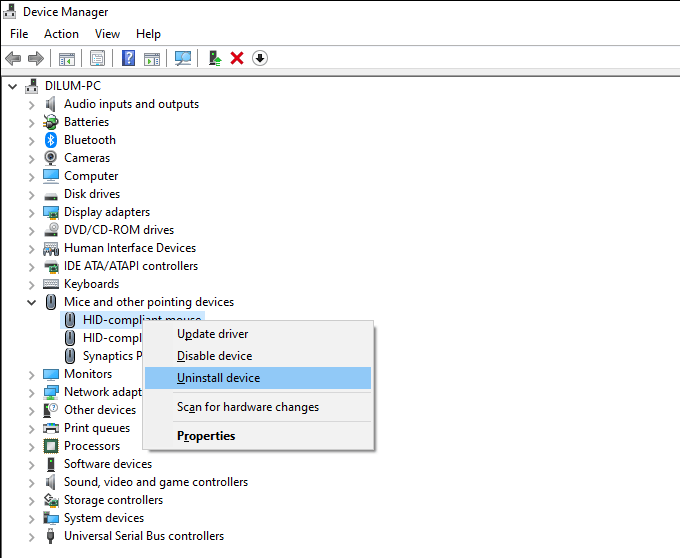
Wykonaj to, ponownie uruchamiając komputer, a system Windows powinien automatycznie ponownie zainstalować sterowniki myszy.
Dobrym pomysłem jest również zainstalowanie dowolnego oprogramowania pomocniczego lub dedykowanych sterowników dla myszy ze strony producenta.
12. Wyłącz zwiększanie precyzji wskaźnika
Windows 10 zawiera ustawienie o nazwie Zwiększ precyzję wskaźnika, które działa jako forma przyspieszenia myszy. Ale może powodować niespójne zachowanie z określonymi typami myszy, więc powinieneś spróbować go wyłączyć.
Aby to zrobić, naciśnij Windows+ I, aby otworzyć aplikację Ustawienia. Następnie wybierz Urządzenia>Mysz>Dodatkowe opcje myszy. Na karcie Opcje wskaźnikaodznacz pole Zwiększ precyzję wskaźnikai wybierz Zastosuj, aby zapisać zmiany.
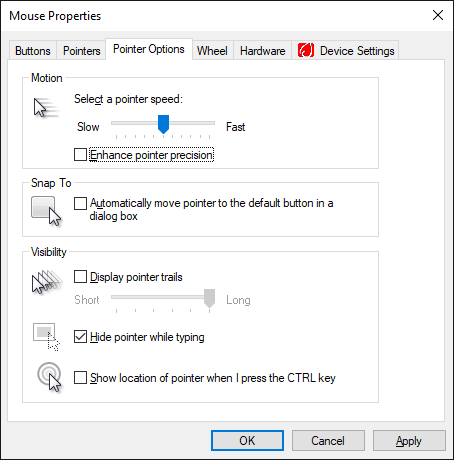
13. Aktualizuj sterowniki sprzętu
Przestarzałe lub wadliwe sterowniki ekranu mogą powodować poważne problemy z wydajnością i powodować zawieszanie się myszy. Spróbuj to naprawić, pobierając najnowsze sterowniki ze strony producenta urządzenia — NVIDIA, AMD, Intel itd.
Dodatkowo należy zastosować wszelkie inne aktualizacje sterowników związane ze sprzętem, aby rozwiązać konflikty między różnymi urządzeniami na komputerze. Najszybszym sposobem na to jest za pomocą narzędzia do aktualizacji sterowników.
14. Zaktualizuj system Windows 10
Aktualizacja systemu Windows 10 może rozwiązać znane błędy i niezgodności sterowników uniemożliwiające prawidłowe działanie myszy.
Jeśli więc od jakiegoś czasu nie aktualizowałeś systemu operacyjnego, otwórz aplikację Ustawieniai przejdź do Aktualizacja i zabezpieczenia>Windows Zaktualizuj. Następnie wybierz Sprawdź aktualizacjei postępuj zgodnie z tym, wybierając Pobierz i zainstaluj.
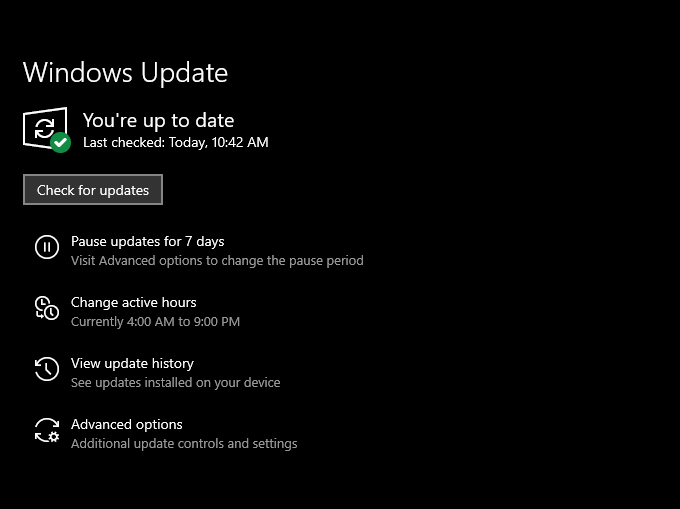
15. Skanuj w poszukiwaniu złośliwego oprogramowania
Wirusy komputerowe i złośliwe oprogramowanie zwykle powodują poważne problemy z wydajnością i nieregularne zachowanie kursora. Możesz użyć wbudowanego apletu Bezpieczeństwo systemu Windows systemu Windows 10, aby wykonać skanowanie komputera w poszukiwaniu trojanów, robaków, keyloggerów itp.
Jednakże należy również wykonać następujące czynności, uruchamiając dedykowane narzędzie do usuwania złośliwego oprogramowania, takie jak Malwarebytes do znalezienia i usuń ukryte formy złośliwego oprogramowania.
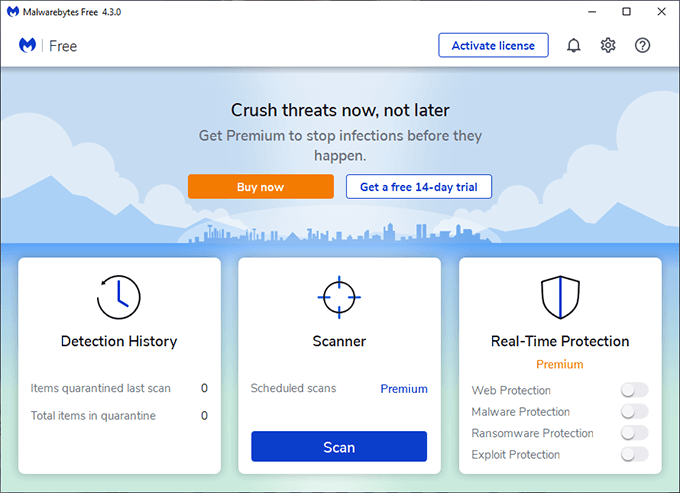
16. Wyłącz szybkie uruchamianie
System Windows 10 korzysta z funkcji o nazwie Szybkie uruchamianie, aby skrócić czas uruchamiania, zapisując stan systemu przy każdym zamknięciu. Może to jednak również skutkować dziwnymi usterkami i anomaliami na różnych kompilacjach komputerów. Spróbuj więc go wyłączyć.
Aby to zrobić, naciśnij Windows+ Xi wybierz Opcje zasilania>Dodatkowe ustawienia zasilania>Wybierz działanie przycisku zasilania. Postępuj zgodnie z tym, odznaczając pole obok Włącz szybkie uruchamianie (zalecane).
17. Uruchom skanowanie SFC
Uruchomienie Kontroler plików systemowych pomaga rozwiązać poważne problemy ze stabilnością w systemie Windows 10. Jeśli mysz całkowicie się zawiesi, spróbuj ją uruchomić.
Aby to zrobić, naciśnij Windows+ X, wybierz Windows PowerShell (administrator)i uruchom poniższe polecenie.
sfc/ scannow
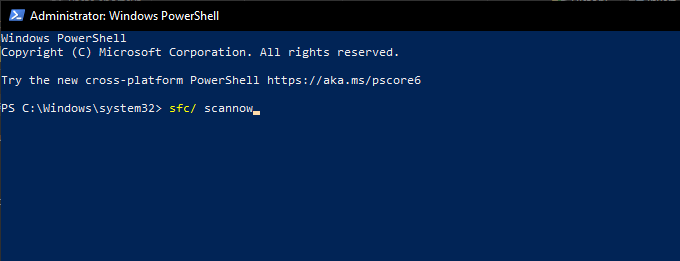
Uwaga:Jeśli masz problemy z interakcją z systemem operacyjnym, spróbuj uruchomić SFC skanuj po uruchamianie systemu Windows 10 w trybie awaryjnym.
18. Uruchom skanowanie DISM
Najlepszą praktyką jest wykonanie skanowania SFC przez uruchomienie narzędzia do obsługi i zarządzania obrazami wdrażania (DISM). To powinno pomóc rozwiązać dodatkowe problemy ze stabilnością w systemie Windows 10. Uruchom trzy poniższe polecenia w podwyższonej konsoli Windows PowerShell:
DISM /Online /Cleanup-Image /CheckHealth
DISM /Online /Cleanup-Image /ScanHealth
DISM /Online /Cleanup-Image /RestoreHealth
Nie więcej Dziwne przerwy i zawieszenia
Powyższe wskaźniki powinny pomóc w rozwiązaniu problemów z zawieszaniem się myszy w systemie Windows 10. Ale jeśli żadna z nich nie pomogła, musisz sprawdzić, czy to samo dzieje się po podłączeniu jej do innego komputera .
Jeśli tak, można bezpiecznie założyć, że masz do czynienia z uszkodzoną myszą. Więc odeślij go w celu wymiany lub podaruj sobie nową mysz.