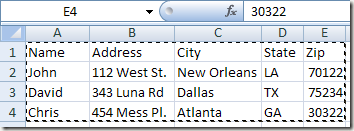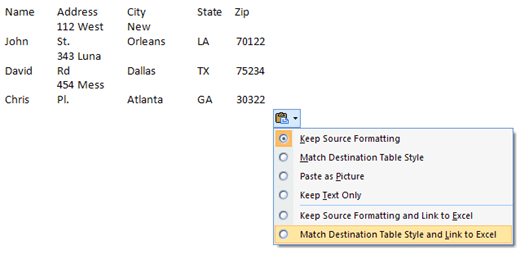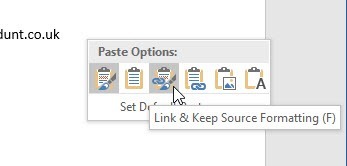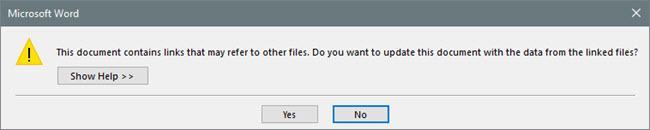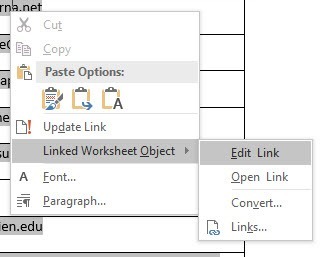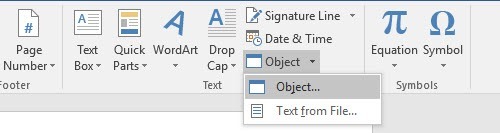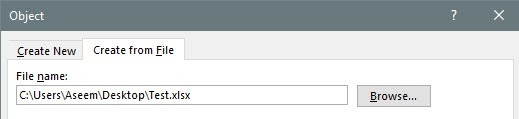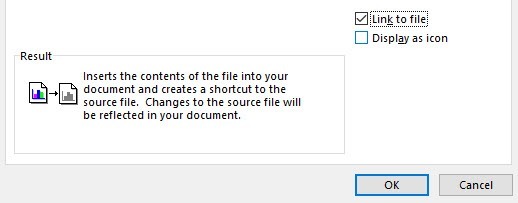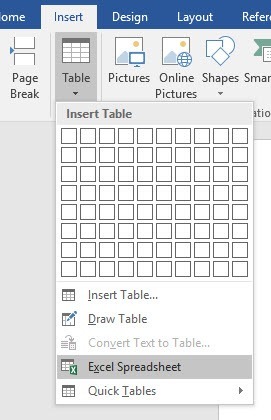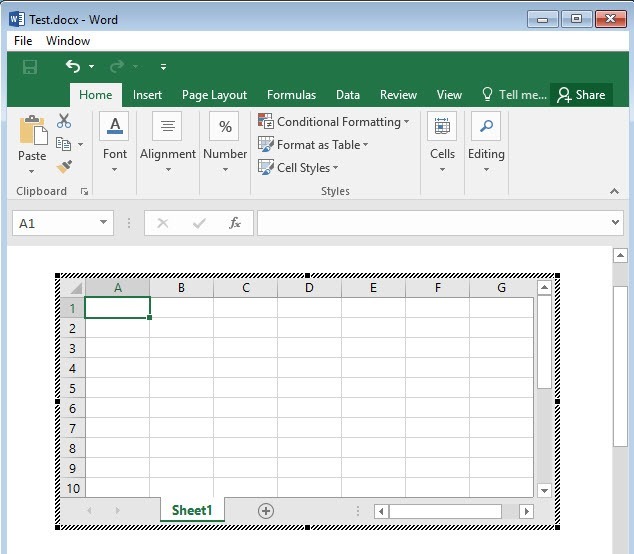Czy musisz wstawić arkusz programu Excel do dokumentu programu Word i powiązać go, aby aktualizując główny arkusz programu Excel, automatycznie aktualizował również wartości w dokumencie programu Word?
Cóż, istnieją w rzeczywistości kilka sposobów na wstawienie arkusza kalkulacyjnego Excel do Worda: łączenie, osadzanie i tworzenie nowego. Niezależnie od tego, czy osadzasz, czy linkujesz, wstawiony arkusz kalkulacyjny Excela nie zostanie automatycznie zaktualizowany, chyba że utworzysz łącze pomiędzy tymi dwoma plikami.
Po połączeniu, dane we wbudowanym lub połączonym arkuszu kalkulacyjnym zostaną zaktualizowane za każdym razem zmiany są wykrywane w źródłowym arkuszu kalkulacyjnym Excel.
Oprócz wstawiania istniejącego arkusza kalkulacyjnego programu Excel można również wstawić nowy obiekt Excel do programu Word, który zasadniczo uruchamia program Excel w samym programie Word.
W tym artykule pokażę ci, jak to zrobić, używając wszystkich trzech metod i wyjaśnij, co musisz zrobić, aby utworzyć łącze.
Metoda wklejania kopii
Let's rozpocznij od pierwszej metody, która polega po prostu na kopiowaniu i wklejaniu z Excela do Worda. Zwróć uwagę, że podczas korzystania z tej metody masz możliwość włączenia tylko części arkusza kalkulacyjnego Excel do dokumentu programu Word. W drugiej metodzie wstawiania obiektu cały arkusz kalkulacyjny zostanie umieszczony w pliku Word.
Krok 1: wybierz obszar w arkuszu kalkulacyjnym Excel, który chcesz uwzględnić w Word, a następnie naciśnij Ctrl + C, aby skopiować zawartość.
Krok 2: Teraz przejdź do dokumentu programu Word i naciśnij Ctrl + V, aby wkleić zawartość do pliku Word. Aby połączyć, musisz kliknąć przycisk Wklej opcjew prawym dolnym rogu i wybrać Dopasuj styl tabeli docelowej i Link do Excelalub Zachowaj formatowanie źródła i Link do Excela.
W nowszych wersjach programu Word zobaczysz kilka ikon. Możesz najechać na nie kursorem, a znajdziesz te same dwie opcje, o których mowa powyżej.
Krok 3: To wszystko, teraz twoja tabela zostanie połączona z oryginalnym plikiem Excel. Po każdej aktualizacji pliku Excela i ponownym otwarciu programu Word program Word zapyta, czy chcesz zaktualizować dokument o nowe dane z połączonych plików.
Krok 4: kliknij Tak, a tabela będzie odzwierciedlać nowe wartości. Jeśli masz oba pliki otwarte w tym samym czasie, zobaczysz zmiany na żywo.
Jest oczywiście dość skomplikowany mechanizm, który sprawia, że wszystko to działa, ale na szczęście nie musisz się martwić to. Po prostu działa! Pamiętaj, że jeśli po prostu skopiujesz i wkleisz i nie wybierzesz jednej z opcji łączenia, po prostu wstawisz osobny obiekt Excel, który nie będzie aktualizowany, gdy zmiany zostaną wprowadzone w oryginalnym pliku Excel.
Ponadto, za pomocą tej metody nie można edytować danych programu Excel w programie Word i mieć go ponownie odzwierciedlić w arkuszu kalkulacyjnym programu Excel. Działa tylko w jedną stronę. Jeśli wprowadzisz zmiany w danych w programie Word i zapiszesz plik, otrzymasz ten sam komunikat powyżej, pytając, czy chcesz zaktualizować plik z połączonych plików, gdy ponownie otworzysz plik.
Jeśli klikniesz przycisk Tak, po prostu ponownie załaduje najnowsze wartości z arkusza kalkulacyjnego Excel i zastąpi wszelkie wartości, które zostały zmienione. Jeśli chcesz edytować oryginalny arkusz kalkulacyjny programu Excel, możesz zrobić to z poziomu programu Word, klikając prawym przyciskiem myszy dane, klikając Połączony obiekt arkusza, a następnie klikając Edytuj link.
Jest to przydatne, jeśli ktoś inny utworzył ten dokument programu Word i nie znasz lokalizacji oryginalnego pliku Excel.
Metoda wstawiania obiektu
Drugi sposób połączenia arkusza kalkulacyjnego Excel z programem Word to menu Wstaw.
Krok 1 : w programie Word kliknij kartę Wstaw, kliknij menu Obiekt, a następnie wybierz Obiekt.
Krok 2: kliknij kartę Utwórz z plikui kliknij Przeglądajprzycisk wyboru pliku.
Krok 3: po wybraniu pliku zobaczysz dwa zaznacz pola po prawej stronie. Jeśli chcesz połączyć arkusz kalkulacyjny programu Excel, musisz zaznaczyć Odnośnik do pliku. Jeśli chcesz wstawić arkusz kalkulacyjny, aby nie był powiązany z oryginalnym plikiem, nie zaznaczaj tego pola. 7
Jak wspomniano wcześniej, użycie metody Wstaw obiekt spowoduje zrzucenie całej zawartości arkusza kalkulacyjnego programu Excel do programu Word, a nie tylko jego części.
Zwróć uwagę, że dwukrotne kliknięcie Obiekt Excel (jeśli jest połączony), to po prostu otworzy oryginalny plik Excel w samym programie Excel.
Wstaw metodę tabeli
Na koniec możesz wstawić edytowalny arkusz Excel do programu Word wchodząc na kartę Wstaw, klikając Tabela, a następnie klikając Arkusz kalkulacyjny programu Excelu dołu.
Ta metoda jest przydatna tylko wtedy, gdy chcesz utworzyć nowy arkusz kalkulacyjny programu Excel od podstaw i planujesz wprowadzanie zmian w arkuszu kalkulacyjnym z poziomu samego programu Word. W tej metodzie jest jednak fajne, że wstawi on pływający arkusz kalkulacyjny i załaduje całe menu Excela również do programu Word, więc możesz wstawiać formuły itp., Tak jakbyś był w samym Excelu.
Możesz dodawać arkusze, tworzyć filtry, formatować komórki i robić wszystko tak, jak zwykły program Excel. Jest to szybki i łatwy sposób wstawiania niektórych danych do dokumentu programu Word, który można poprawnie sformatować przy użyciu programu Excel, zamiast polegać na tabelach programu Word, które naprawdę trudno jest dobrze wyglądać.
Tak więc wszystkie są różne sposoby, w jakie można uzyskać arkusz kalkulacyjny programu Excel w programie Word i czy są one połączone, czy nie, w zależności od potrzeb. Jeśli masz jakieś pytania, możesz je skomentować. Ciesz się!