Google ma historię tworzenia podobnych aplikacji, które służą temu samemu celowi. Tak było w przypadku klientów poczty e-mail Gmail i Inbox oraz aplikacji do przesyłania wiadomości od Google — Allo i Hangouts.
Zadania Google i Google Keep są w podobnej sytuacji. To dwie aplikacje, które pomagają zarządzać obciążeniem pracą poprzez tworzenie zadań. Jednak te dwie mają kilka istotnych różnic, które mogą wpłynąć na wybór jednej aplikacji w stosunku do drugiej. Przyjrzyjmy się więc obu aplikacjom i ich kluczowym funkcjom, aby zobaczyć, która aplikacja jest dla Ciebie lepszym menedżerem zadań.
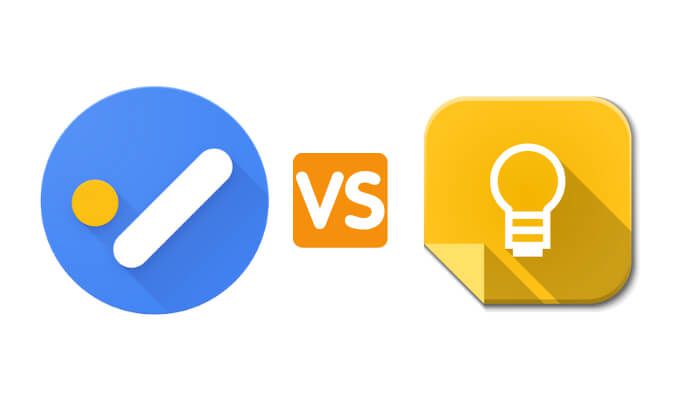
Zadania Google a Google Keep: czym się różnią
Wyraźnie widać podobieństwo Listy zadań Google i Google Keep: obie aplikacje pomagają tworzyć i organizować zadania. Ponadto obie aplikacje są dostępne do użytku na tej samej liczbie platform. Z Google Keep i Listy zadań Google możesz korzystać na smartfonie (z Androidem i iOS), a także na komputerze, a obie aplikacje mają wersję internetową, którą możesz dostęp z Twojej przeglądarki.
Jednocześnie różnice między Google Keep a Zadaniami Google nie są tak zauważalne. Różnią się wyglądem, integracją z innymi aplikacjami Google i są przeznaczone dla różnych użytkowników.
Projektowanie interfejsu i aplikacji
Najważniejszą różnicą między tymi dwiema aplikacjami jest ich interfejs. Krótko mówiąc, jeśli wolisz minimalistyczny wygląd aplikacji, wybierz Zadania. Z drugiej strony, jeśli wolisz więcej szczegółów i dodatkowe funkcje w swoich aplikacjach, spodoba Ci się Keep.
Lista zadań Google jest intuicyjna i nie będziesz mieć problemów z poruszaniem się po aplikacji, nawet jeśli nigdy wcześniej go nie używałem. Projekt aplikacji nie będzie odwracał Twojej uwagi od głównego celu, czyli tworzenia większej liczby zadań. Tworzenie nowych zadań, podzadań i list oraz ich porządkowanie jest również proste.
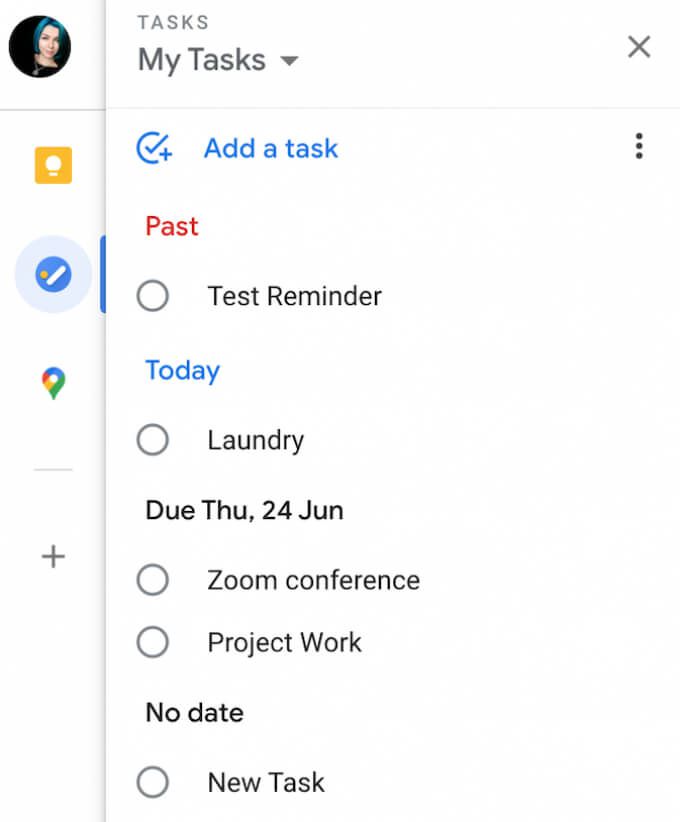
Google Keep oferuje bardziej złożoną strukturę. Format tablicy Post-It daje Ci swobodę w bardziej kreatywnym jej zorganizowaniu. Keep jest doskonały dla tych, którzy wolą dodawać więcej kolorów i elementów wizualnych do swoich list rzeczy do zrobienia. Keep jest dla tych użytkowników, którzy chcą zrezygnować z formatu „listy” i używać etykiet, hashtagów i różnych kodów kolorów do organizować swoje zadania. Google Keep umożliwia także dołączanie linków i plików multimedialnych do zadań.
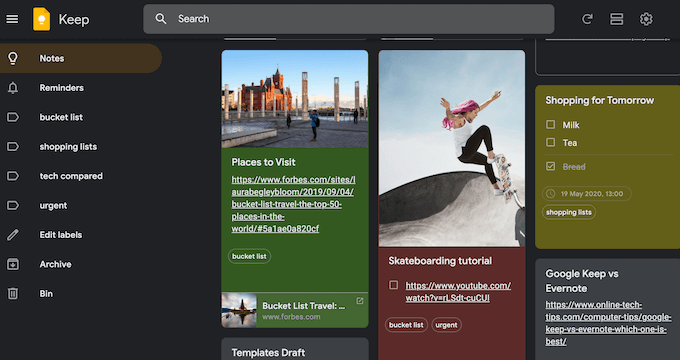
Krótko mówiąc, Lista zadań Google jest prostsza i bardziej zorientowana na zadania, a Google Keep jest lepszy do dodawania notatki i elementy multimedialne do listy rzeczy do zrobienia.
Typ przypomnień
Jedną z głównych różnic między Google Keep a Zadaniami Google jest sposób, w jaki każda aplikacja obsługuje przypomnienia o zadaniach.
Zarówno Google Keep, jak i Google Tasks umożliwiają tworzenie przypomnień o swoich zadaniach. Jednak Google Keep jest nieco ograniczony pod względem rodzaju przypomnień, które możesz tworzyć. Na przykład możesz utworzyć przypomnienie tylko dla całej listy zadań, a nie dla poszczególnych wpisów na liście.
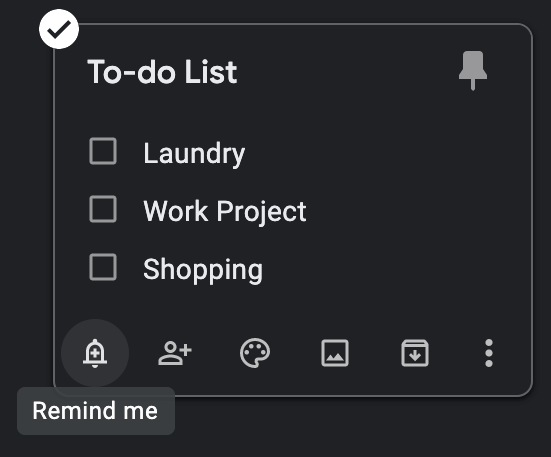
Zadania Google to coś przeciwnego. Przypomnienie możesz utworzyć tylko dla pojedynczego zadania, a nie dla całej listy.
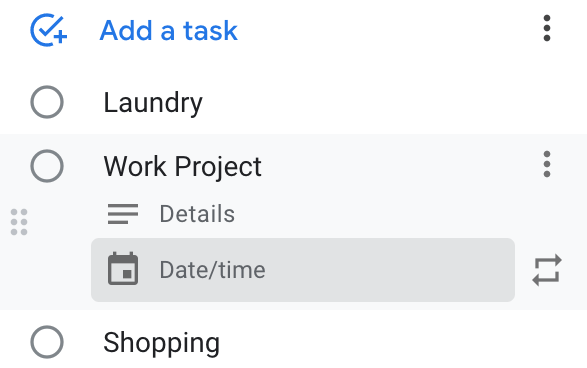
Niektórzy użytkownicy mogą powiedzieć, że Google Keep nieco wyprzedza zadania w tym przypadku, ponieważ umożliwia także tworzenie przypomnień opartych na czasie i lokalizacji.
Aby utworzyć przypomnienie oparte na lokalizacji w Google Keep, wybierz listę zadań i podążaj ścieżką Przypomnij mi>Wybierz miejsce>Zapisz.
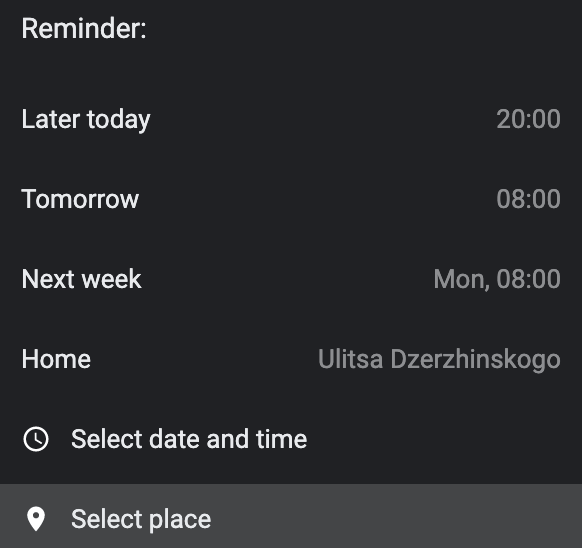
Niestety, Lista zadań Google jest ograniczona tylko do przypomnień czasowych.
Integracja Aplikacji Google
Zarówno Google Keep, jak i Zadania Google są dostępne na wszystkich platformach Google. Możesz używać obu aplikacji na Dysku Google, Gmailu, Dokumentach Google itp. Zauważysz jednak, że Lista zadań Google działa lepiej w połączeniu z Gmailem, a Google Keep oferuje lepszą integrację z Dokumentami Google.
Jeśli jesteś aktywnym użytkownikiem Gmaila, prawdopodobnie skłaniasz się ku Google Tasks. Możesz tworzyć zadania i listy bezpośrednio z Gmaila za pomocą Listy zadań Google oraz przeciągać i upuszczać e-maile bezpośrednio do nowych elementów zadań. Niestety Google Keep nie ma tej funkcji.
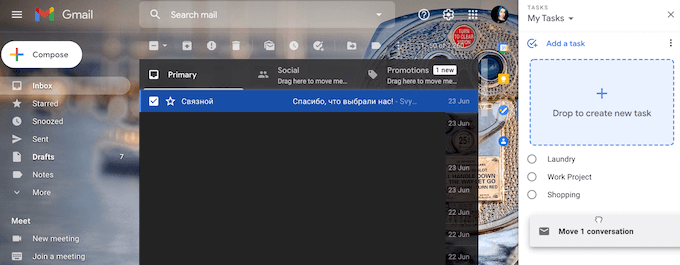
Zamiast tego Google Keep jest lepszym rozwiązaniem dla każdego, kto spędza dużo czasu pracując w Dokumentach Google. Notatki z Google Keep możesz przeciągać i upuszczać bezpośrednio do dokumentów w Dokumentach Google. Nie będziesz w stanie zrobić tego samego, używając Google Tasks.
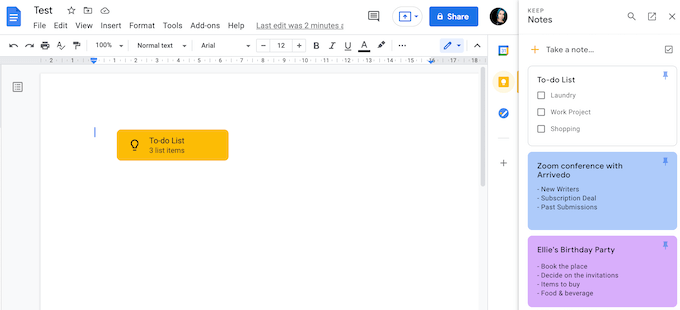
Opcje współpracy
Wybierając jedną z dwóch aplikacji, musisz zadać sobie pytanie, kto będzie korzystał z Twoich list zadań. Jeśli to tylko Ty, to Lista zadań Google w zupełności wystarczy. Jeśli jednak chcesz również udostępnić swoje zadanie i notatki, lepiej będzie, jeśli użyjesz Google Keep.
Lista zadań Google nie oferuje żadnych funkcji współpracy. Nie możesz udostępniać poszczególnych zadań ani list zadań innym użytkownikom w trybie online, a listy zadań do wykonania pozostają z Tobą.
Z drugiej strony Google Keep to z założenia narzędzie do współpracy. Aplikacja umożliwia szybkie i łatwe udostępnianie notatek innym użytkownikom.
Aby udostępnić swoją kartę Google Keep, znajdź ją na tablicy zadań Google Keep i wybierz ikonę Współpracownikau dołu.
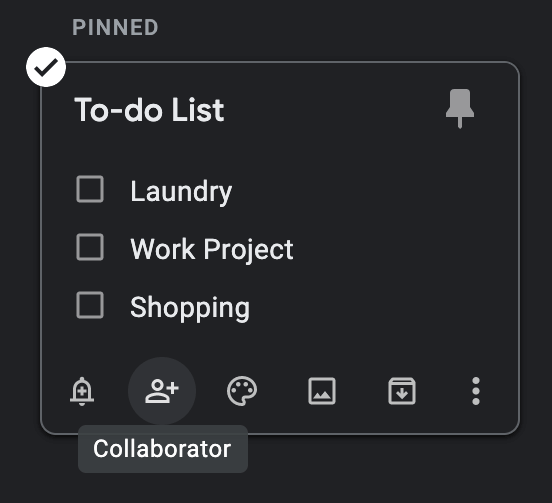
Dodaj adres e-mail osoby (lub osób), którym chcesz udostępnić swoją kartę. Następnie wybierz Zapisz, aby potwierdzić.
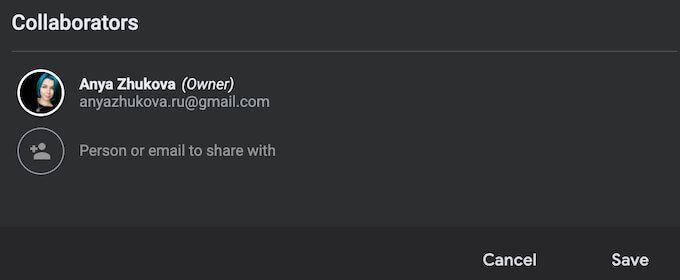
Współpracownicy będą mogli czytać i edytować Twoje notatki i zadania w Google Keep.
Zadania Google a Google Keep: co jest dla Ciebie najlepsze?
Zadania Google i Google Keep świetnie nadają się do tworzenia i organizowania zadań. Aby jednak odpowiedzieć, która aplikacja jest lepsza, musisz zdecydować, jakim jesteś użytkownikiem i jakie cele chcesz osiągnąć.
Lista zadań Google jest idealna dla kogoś, kto lubi minimalizm i chce mieć prostą cyfrową listę rzeczy do zrobienia jako aplikację do zarządzania zadaniami. Z drugiej strony Google Keep jest bardziej atrakcyjny wizualnie i bardziej konfigurowalny. Jest idealny dla tych, którzy chcą dodać więcej szczegółów i notatek do swoich zadań.
Czy korzystałeś już z Listy zadań Google lub Google Keep? Którą lubisz bardziej i dlaczego? Podziel się swoimi przemyśleniami na temat dwóch aplikacji do zarządzania zadaniami od Google w sekcji komentarzy poniżej.