Niezależnie od tego, czy Twój komputer jest stary, czy nowy, potrzebujesz go, aby zapewniał optymalną wydajność, aby cieszyć się pracą, grą lub strumieniowe przesyłanie multimediów doświadczeniem.
Istnieje wiele powodów, dla których urządzenie może działać wolno, ale możesz sprawić, by działał szybciej. Bez względu na powód, dla którego chcesz przyspieszyć działanie, udostępniamy kilka poprawek, aby przyspieszyć działanie systemu Windows 10 i maksymalnie wykorzystać możliwości urządzenia.

Jak ulepszyć system Windows 10, aby poprawić wydajność komputera
Windows 10 działa szybko na nowoczesnym sprzęcie, ale z czasem system operacyjny może zacząć się degradować z powodu wirusy, błędów, problemów ze zgodnością, problemów ze sprzętem i nie tylko. Istnieje kilka rzeczy, które możesz zrobić, aby przyspieszyć i przyspieszyć działanie systemu Windows 10 na swoim komputerze, gdy działa wolniej, zamiast całkowicie go zastępować.
Oto kilka prostych poprawek sprzętu i oprogramowania, które mogą znacznie przyspieszyć, zoptymalizować i ulepszyć Windows 10 bez względu na konfigurację.
1. Sprawdź i zainstaluj aktualizacje systemu Windows
Aby w pełni wykorzystać swój komputer, musisz zainstalować najnowszą wersję systemu Windows 10. Podczas sprawdzania aktualizacji systemu Windows komputer wyszukuje również najnowsze sterowniki urządzeń, co przekłada się na lepszą wydajność.
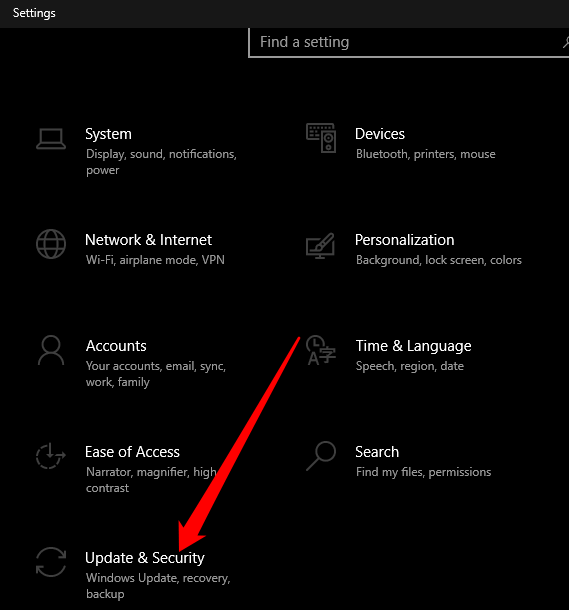
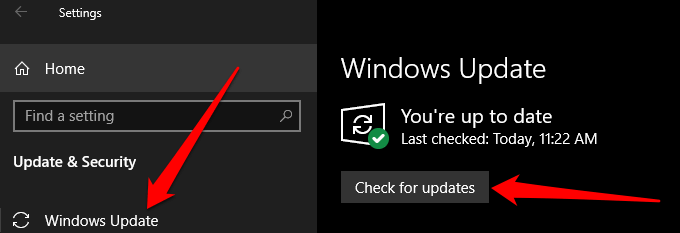
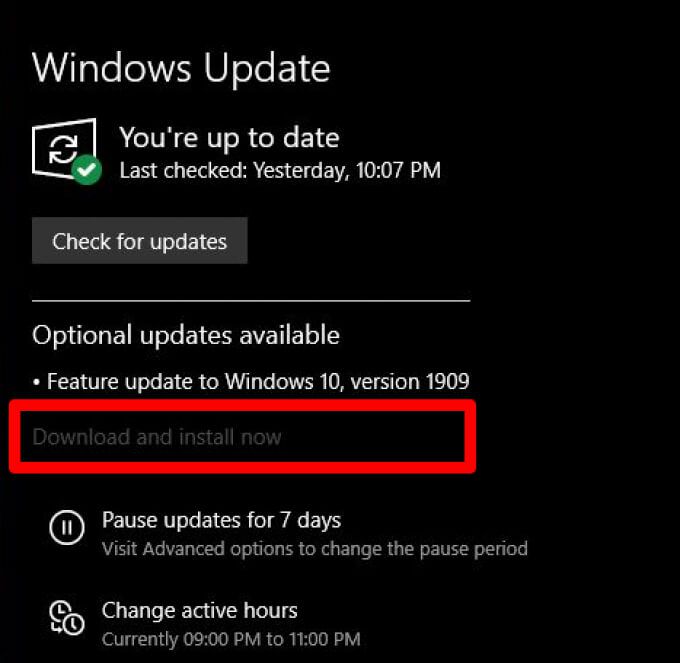
Uruchom ponownie komputer i sprawdź, czy działa lepiej po zainstalowaniu aktualizacji systemu Windows.
In_content_1 all: [300x250] / dfp: [640x360]->2. Otwieraj tylko potrzebne aplikacje
Zbyt wiele aplikacji, przeglądarek i kart lub programów otwartych w tym samym czasie może spowolnić komputer i zmniejszyć jego wydajność. Dzieje się tak, ponieważ każda aplikacja zużywa pamięć RAM, wydajność procesora i GPU, miejsce na dysku i zasoby systemowe.
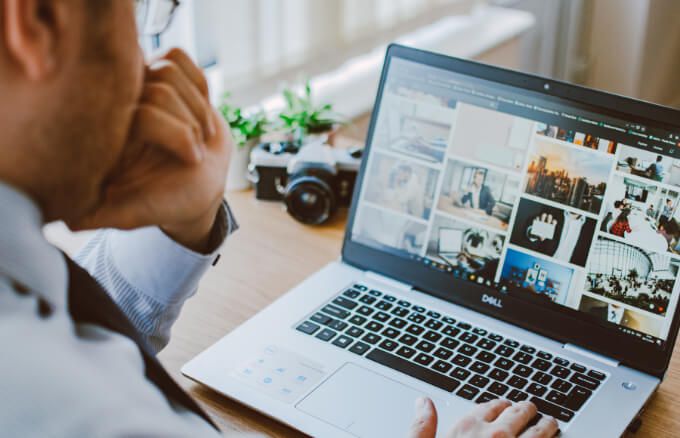
Aby rozwiązać ten problem i przyspieszyć system Windows 10, zamknij wszystkie aplikacje, których nie potrzebujesz, a także karty przeglądarki lub programy, które nie są używane i wyświetl jeśli komputer działa lepiej.
Jeśli nie, wybierz Start>Zasilanie>Uruchom ponownie, aby ponownie uruchomić komputer, a następnie otwieraj tylko te karty przeglądarki, okna, programy i aplikacje, których potrzebujesz.
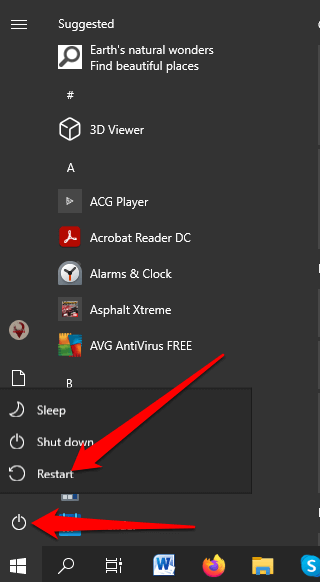
Jeśli masz aplikacje zaprojektowane do pracy ze starszymi wersjami systemu Windows w systemie Windows 10, sprawdź, czy programista ma zaktualizowaną wersję, lub użyj narzędzia do rozwiązywania problemów ze zgodnością programów, aby zobaczyć, które aplikacje wpływają na wydajność komputera.
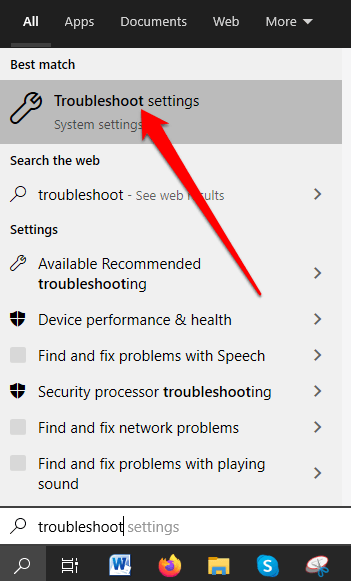
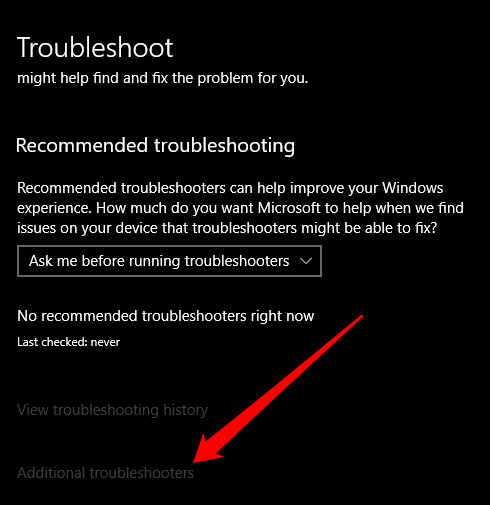
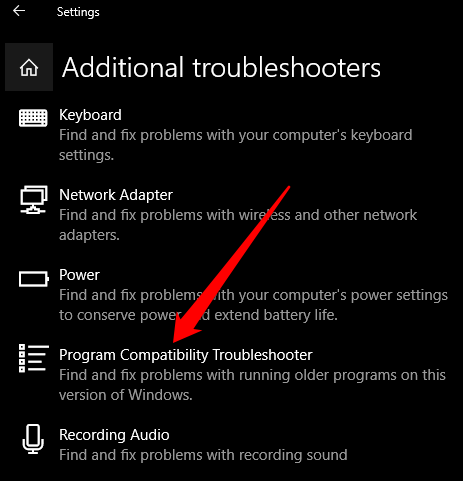
3. Użyj ReadyBoost
ReadyBoost to oprogramowanie do buforowania dysku opracowane przez firmę Microsoft, które zostało opracowane dla systemu Windows Vista. Oprogramowanie może być przydatne w ograniczonych okolicznościach i umożliwia korzystanie z dysku flash USB (500 MB) lub innego dysku wymiennego w celu zwiększenia wydajności bez dodawania dodatkowej pamięci RAM lub otwierania komputera.
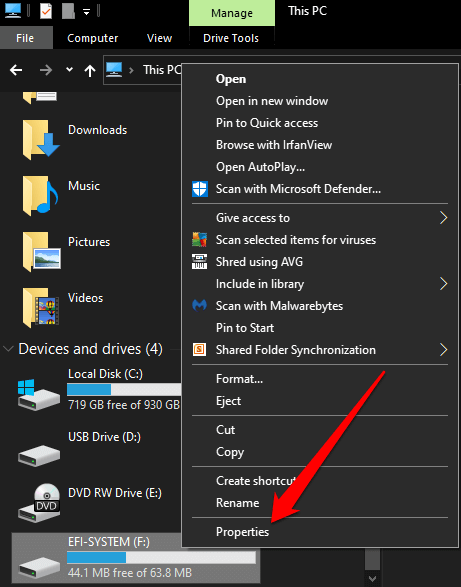
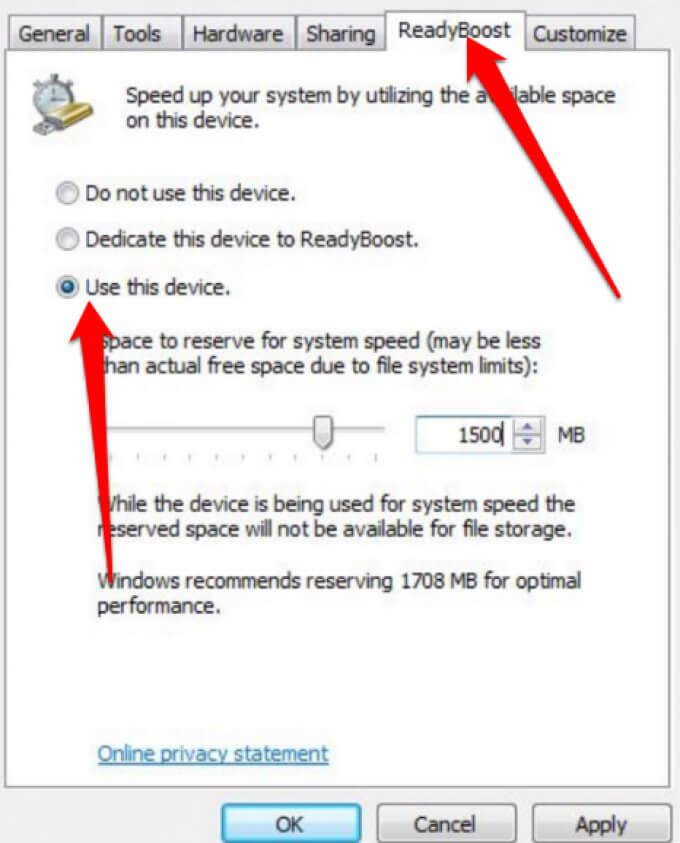
Uwaga: system Windows powiadomi Cię, jeśli urządzenie nie może korzystać z ReadyBoost, a następnie określi ilość wolnego miejsca wymaganą do optymalizacji pamięci i przyspieszenie systemu Windows 10. Jednak ReadyBoost nie może działać, jeśli zainstalowałeś system Windows 10 na dysku SSD, ponieważ ten drugi jest już szybki.
4. Włącz automatyczne zarządzanie plikami stron
Automatyczne plik strony zarządzanie zapewnia, że system może zarządzać rozmiarem pliku strony. Windows wykorzystuje pamięć podobną do obszar pliku stronicowania na dysku twardym i zarządza nią automatycznie w celu uzyskania lepszej wydajności.
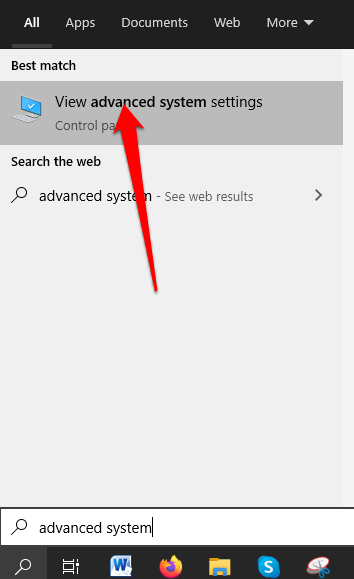
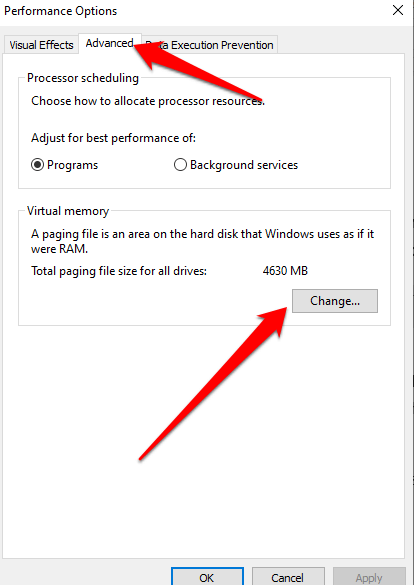
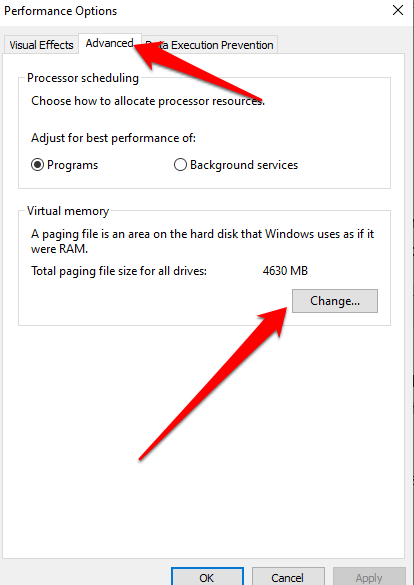
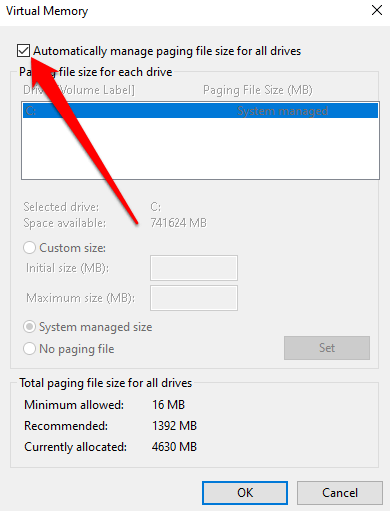
5. Zwolnij miejsce na komputerze
Jeśli na dysku startowym jest mało miejsca, komputer będzie ciężej pracował nad znalezieniem miejsca na tymczasowe pliki i aplikacje.
Co więcej, system rezerwuje również miejsce na dysku dla pamięci wirtualnej, więc gdy miejsce się zmniejszy, wydajność komputera spadnie, gdy będzie próbował zarządzać wszystkimi zadaniami pamięci masowej.

Aby zmniejszyć obciążenie, upewnij się, że na komputerze jest około 10 15 procent wolnego miejsca, aby uniknąć dramatycznego spowolnienia związanego z przechowywaniem w systemie Windows 10. Możesz użyć wbudowanego narzędzia do czyszczenia dysku, aby zwolnić trochę miejsca lub odinstalować aplikacje, których już nie używasz lub nie potrzebujesz.
Aby odinstalować aplikacje, wybierz Start>Ustawienia>Aplikacje>Aplikacje i funkcje, a następnie wybierz Odinstaluj dla każdej aplikacji, którą chcesz usuń z komputera do zwolnij trochę miejsca. Alternatywnie możesz przenieść niektóre pliki na inny dysk, magazyn w chmurze lub zapisać je na nośniku wymiennym, takim jak dysk USB lub innym zewnętrznym nośniku.
6. Dostosuj efekty wizualne w systemie Windows 10, aby uzyskać najlepszą wydajność
W systemie Windows 10 jest wiele efektów wizualnych, w tym efekty cienia i animacje, z których wszystkie wyglądają świetnie, ale system świński zasobów i spowolnij komputer.
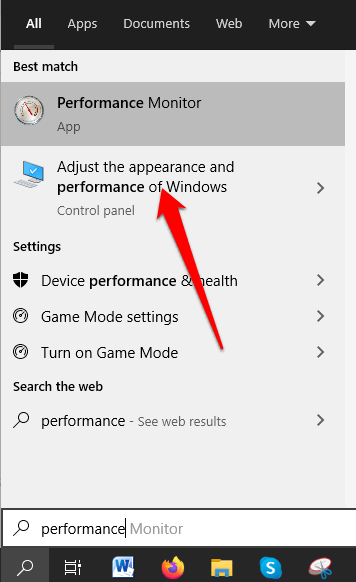
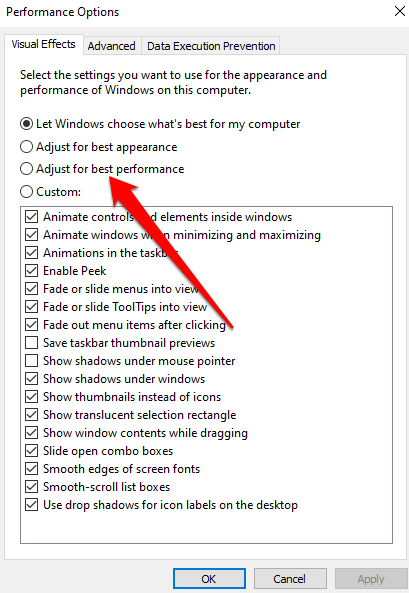
7. Tymczasowo wstrzymaj synchronizację OneDrive
W systemie Windows 10 możesz wybrać miejsce, w którym domyślnie mają być zapisywane pliki. Możesz na przykład zapisać je lokalnie na swoim komputerze lub w OneDrive i synchronizacja plikach. W ten sposób możesz uzyskać dostęp do swoich plików z dowolnego miejsca lub urządzenia, pod warunkiem, że masz połączenie z internetem.
Zapisywanie w OneDrive przechowuje również kopie zapasowe plików na wypadek uszkodzenia lub utraty komputera. Jednak synchronizacja może spowolnić komputer, ale możesz tymczasowo wstrzymać synchronizację z usługą OneDrive, aby przyspieszyć działanie systemu Windows 10.
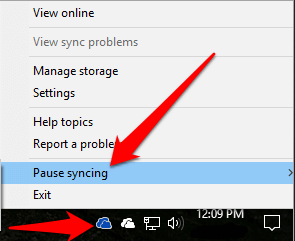
8. Wyłącz programy startowe
Po włączeniu komputera zauważysz, że niektóre programy uruchamiają się automatycznie i działają w tle. Takie programy spowalniają komputer, ale można je wyłączyć zwłaszcza w przypadku programów, których nie używasz często, ponieważ wydłużają one czas uruchamiania systemu Windows.
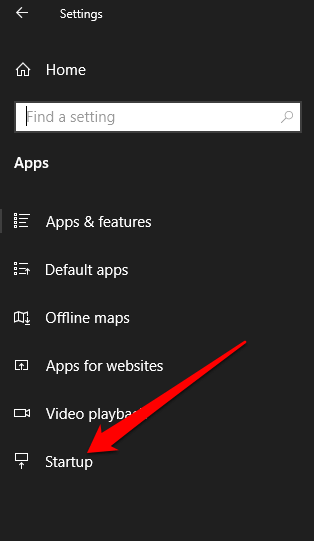
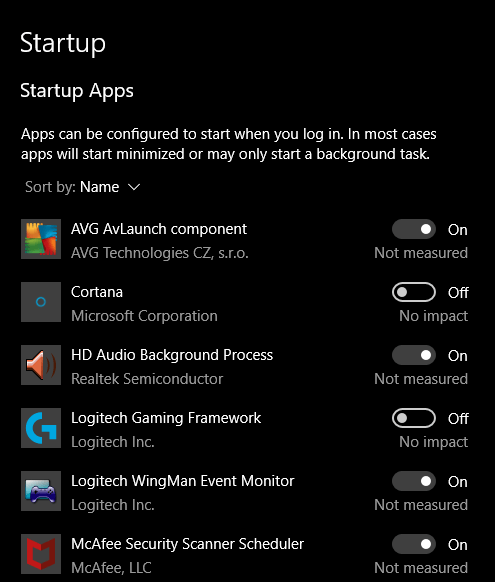
Uwaga: Jeśli wyłączysz program startowy i nadal uruchamia się on automatycznie, gdy włączasz komputer, skanujesz w poszukiwaniu wirusów i złośliwego oprogramowania.
9. Przeskanuj komputer w poszukiwaniu wirusów i złośliwego oprogramowania
Wiadomo, że wirusy i złośliwe oprogramowanie spowalniają działanie komputera. Gdy komputer jest zainfekowany wirusami lub złośliwym oprogramowaniem, możesz zauważyć dźwięk twojego twardego dysku ciągle działa, programy nieoczekiwanie uruchamiane automatycznie i pojawiają się nieoczekiwane wyskakujące okienka.

Upewnij się, że masz najlepszy program antywirusowy, który może niszczyć dowolnego wirusa lub złośliwe oprogramowanie i aktualizuj go. Wykonuj regularne skanowanie i upewnij się, że nie instalujesz wielu programów anty złośliwe oprogramowanie lub antywirusowych, aby uniknąć konfliktów oprogramowania, które mają również wpływ na wydajność komputera.
10. Przełącz się na nowy plan zasilania
Windows 10 optymalizuje zużycie energii poprzez różne plany zasilania, takie jak plany oszczędzania energii, zrównoważone i wysokiej wydajności. Plan High Performance jest idealny dla uzyskania lepszej wydajności, ponieważ pozwala komputerowi zużywać więcej energii i pracować szybciej.
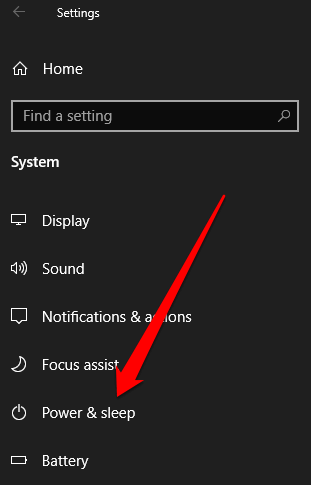
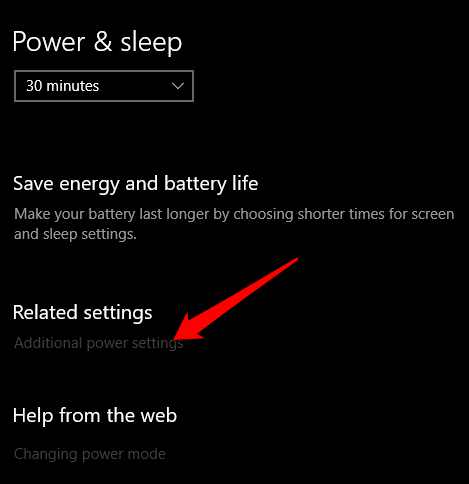
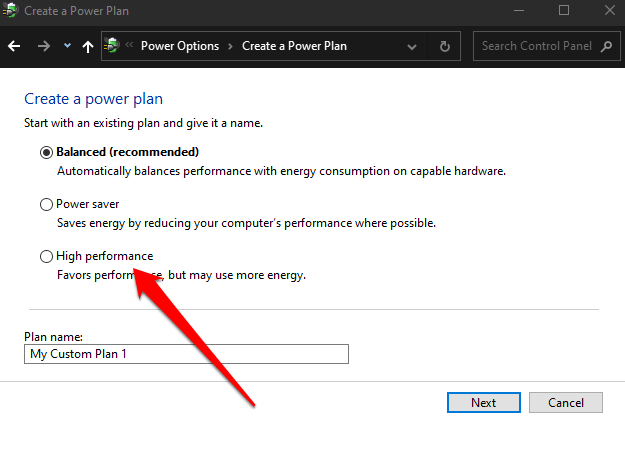
Uwaga: Jeśli plan wysokiej wydajności jest niedostępny, utwórz niestandardową moc zaplanować lub zmienić tryb zasilania, klikając ikonę baterii na pasku zadań i wybierając opcję Najlepsza wydajność, aby uzyskać lepszą wydajność.
11. Wyłącz indeksowanie wyszukiwania
Proces Indeksowanie wyszukiwania w systemie Windows może pochłaniać zasoby systemowe i negatywnie wpływać na wydajność komputera. Możesz wyłączyć indeks wyszukiwania, aby poprawić wydajność systemu, wykonując następujące czynności.
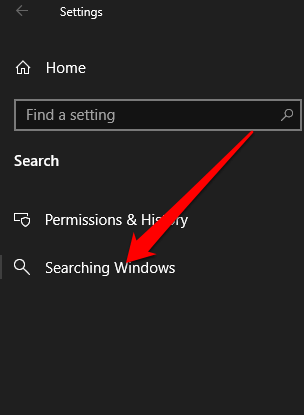
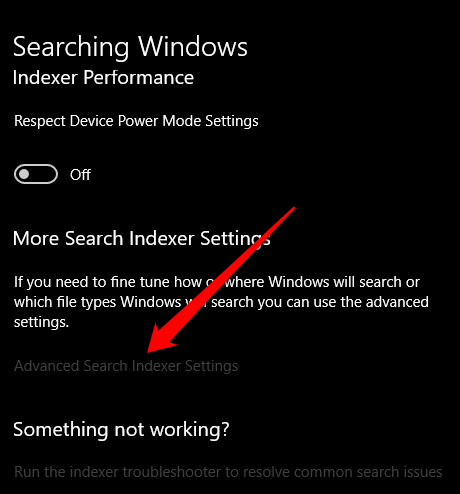
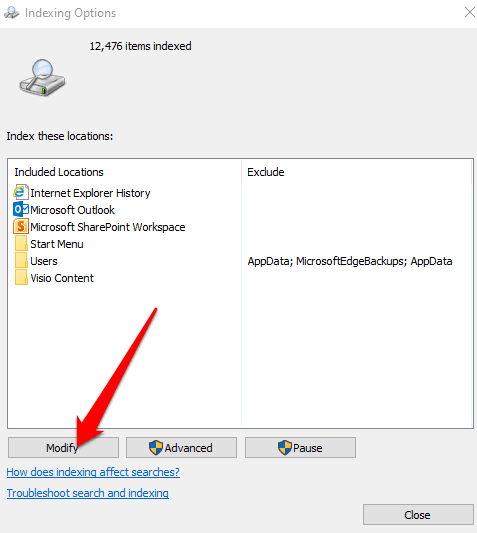
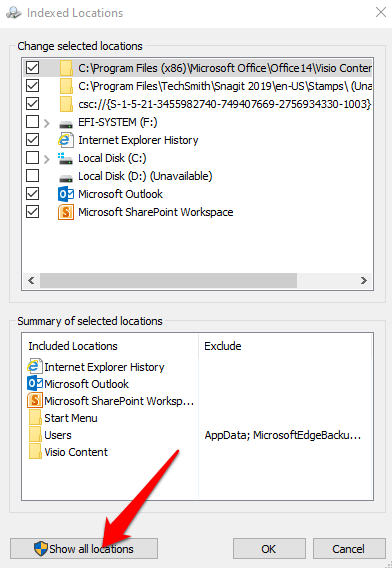
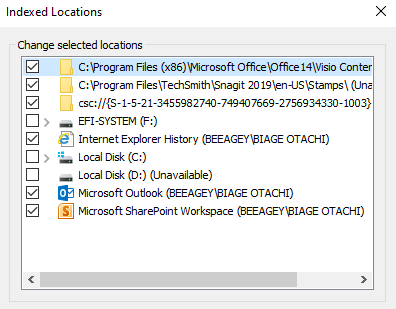
Windows nie będzie już indeksować określonego lokalizacje i wydajność komputera poprawią się.
12. Wykonaj przywracanie systemu
Jeśli zainstalowałeś nowy sterownik urządzenia, aktualizację systemu lub aplikację i wydajność komputera zaczęła spadać, możesz użyć funkcji przywracania systemu, aby przywrócić urządzenie do poprzedniego stanu roboczego .
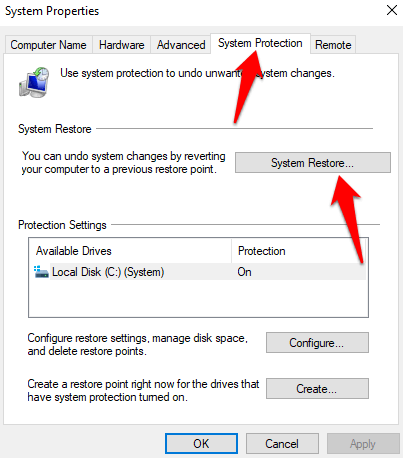
Uwaga: Przywracanie systemu usuwa zmiany systemowe, sterowniki, aktualizacje i aplikacje zainstalowane po utworzeniu punktu przywracania, ale Twoje pliki zostaną zachowane.
13. Zresetuj komputer do ustawień fabrycznych
Jeśli wypróbowałeś wszystkie powyższe rozwiązania, a wydajność komputera jest nadal kiepska, możesz zresetuj komputer do ustawień fabrycznych w ostateczności. Spowoduje to ponowne zainstalowanie systemu operacyjnego, uzyskanie czystej kopii systemu Windows 10, z którego można rozpocząć pracę, oraz zwiększenie ogólnej wydajności systemu, żywotność baterii, uruchomienie i zamknięcie.
Zwiększ wydajność swojego komputera
Mamy nadzieję, że udało Ci się zauważyć znaczącą poprawę ogólnej wydajności komputera przy użyciu któregokolwiek lub wszystkich tych usprawnień systemu Windows 10. Jeśli masz inne sztuczki, których używasz do przyspieszenia systemu Windows 10, podziel się nimi z nami w komentarzach.