Menu kontekstowe to szybki sposób na wykonanie ważnych czynności w systemie Windows. Nazywa się to również menu prawym przyciskiem myszy. Co więc zrobić, gdy menu z prawym przyciskiem myszy pojawia się powoli lub w ogóle się nie pojawia? Mamy listę najlepszych poprawek dla powolnego menu prawego przycisku myszy w systemie Windows 10.
Tak, wyłączam go i włączam ponownie to najszybsza rzecz do wypróbowania, ale prawdopodobnie już to zrobiłeś . Oto najlepsze poprawki dla menu powolnego klikania prawym przyciskiem myszy:

Co powoduje menu powolnego klikania prawym przyciskiem myszy w systemie Windows 10?
Wydaje się, że to prosta rzecz. Menu kontekstowe to tylko krótka lista poleceń, więc co może je spowolnić? Zwykle to tylko jedna rzecz. Za każdym razem, gdy otwiera się menu kontekstowe, musi ono zaczepiać się o wszystkie polecenia, które zawiera.
Jeśli któryś z nich nie odpowiada, menu prawego przycisku myszy zwalnia. Wyzwaniem jest ustalenie, który z nich i naprawienie go lub usunięcie. Elementy związane z sterowniki karty graficznej są najczęstszą przyczyną.
Napraw menu wolnego kliknięcia prawym przyciskiem, aktualizując sterowniki graficzne
Po prawej -kliknij menu, jest jedna lub więcej opcji związanych z grafiką. Są też zazwyczaj bardziej skomplikowane niż inne opcje. Ten poniżej ma cztery poziomy i ma ponad 40 opcji.
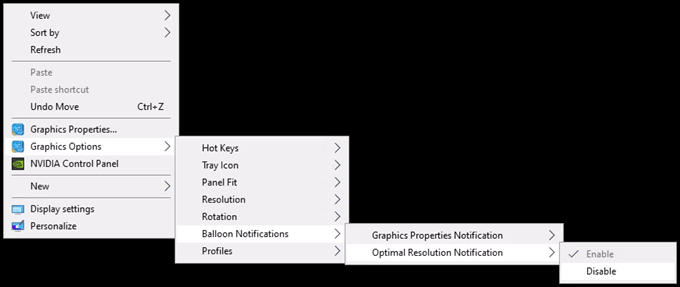
Każde kliknięcie prawym przyciskiem myszy ładuje się trochę czasu. Teraz wyobraź sobie, że sterownik graficzny, który udostępnia to menu kontekstowe, nie działa poprawnie. Wypróbuj updating your sterowniki karty graficznej.
In_content_1 all: [300x250] / dfp: [640x360]->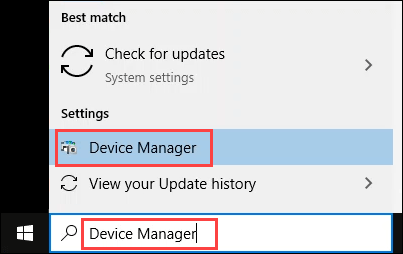
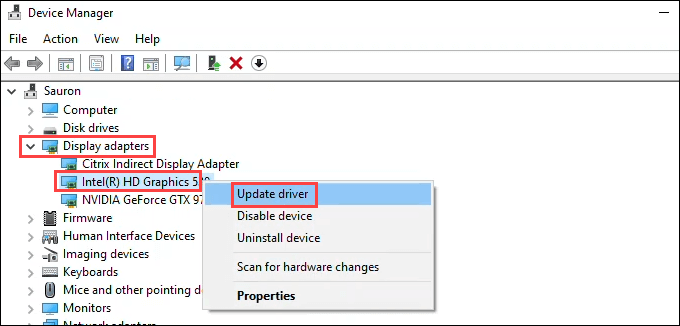
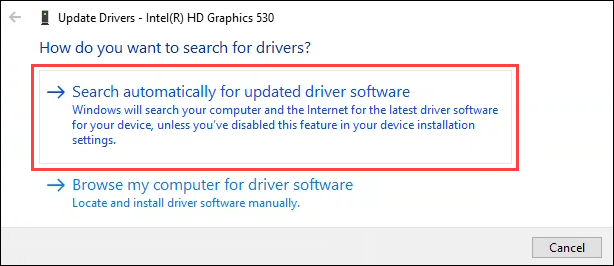
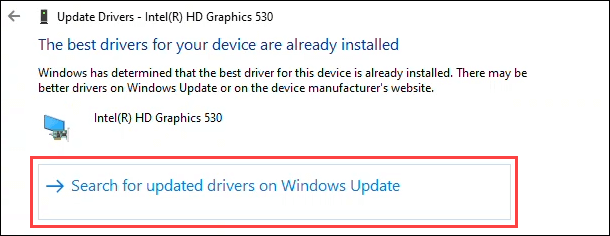
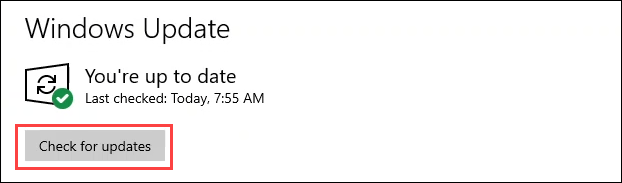
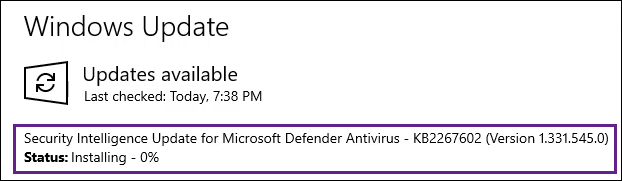
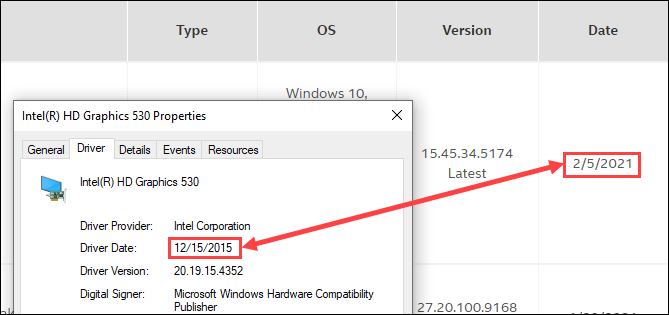
Napraw menu wolnego kliknięcia prawym przyciskiem za pomocą czystego rozruchu
Nie, nie mamy na myśli kopania go w błyszczących butach. Możliwe, że inne program uruchamiany przy starcie kolidują z menu wyświetlanym po kliknięciu prawym przyciskiem myszy. Szybkim sposobem na sprawdzenie jest wykonanie czystego rozruchu. Czysty rozruch oznacza uruchamianie systemu Windows bez programów uruchamianych podczas uruchamiania lub niepotrzebnych sterowników. Ładuje tylko to, co system Windows musi uruchomić. Aby to zrobić, potrzebujesz prawa administratora.
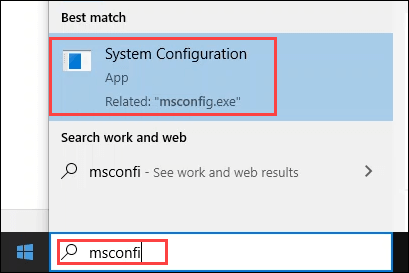
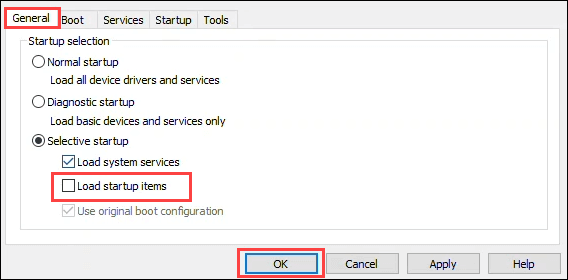
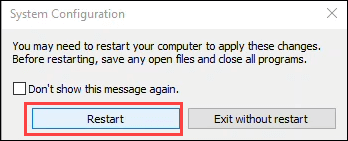
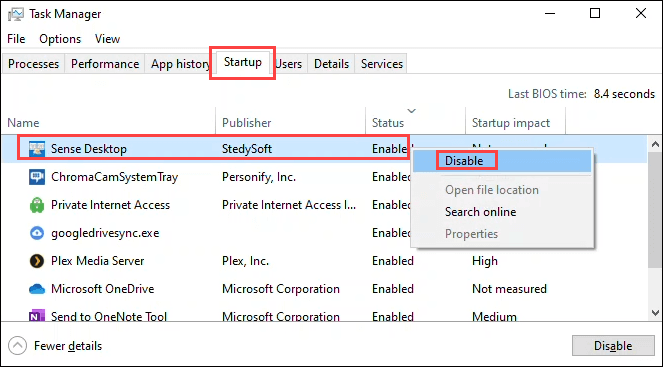
Ostatecznie menu prawego przycisku myszy może działać. Przyczyną problemu jest ostatni wyłączony program startowy. Jest zbyt wiele programów, aby sugerować, jak je wszystkie naprawić. Odinstaluj program, jeśli uważasz, że go nie potrzebujesz.
Napraw menu powolnego klikania prawym przyciskiem, usuwając z niego elementy
Niektóre programy będą miały opcję usunięcia swoich funkcji z menu wyświetlanego po kliknięciu prawym przyciskiem myszy. Jeśli nie używasz programu, który wyświetla się w menu wyświetlanym po kliknięciu prawym przyciskiem myszy, odinstaluj go. W przypadku programów, których potrzebujesz i nie masz możliwości usunięcia funkcji menu wyświetlanych po kliknięciu prawym przyciskiem myszy, będziesz potrzebować edytor menu kontekstowego. Poniżej wymieniono kilka.
W tym przykładzie użyjemy ShellExView firmy Nirsoft. Do korzystania z niej potrzebne są uprawnienia administratora.
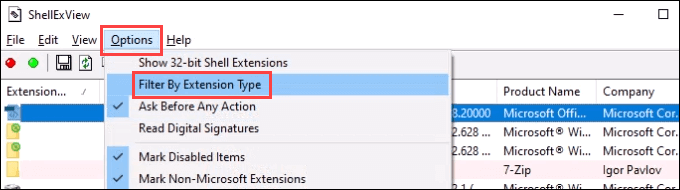
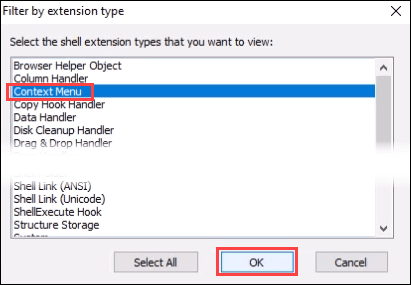
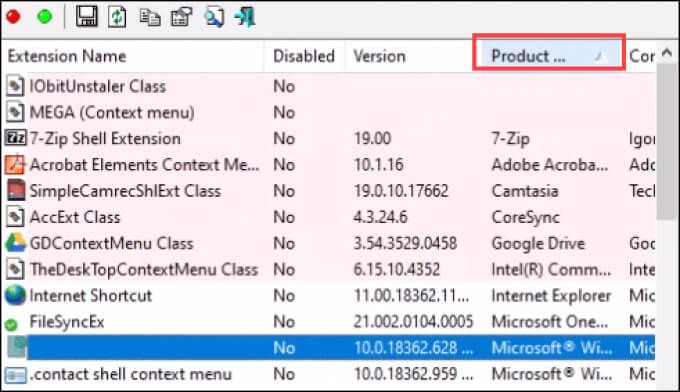
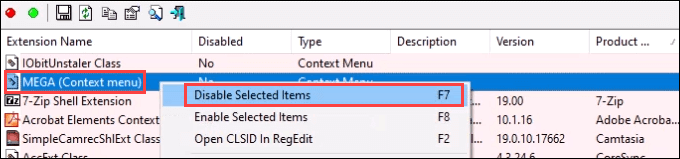
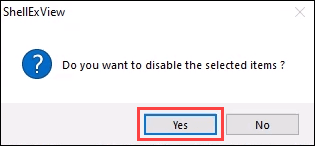
Oto kilka innych edytorów menu kontekstowego, które można wypróbować, jeśli ShellExView nie jest dla Ciebie:
Odinstaluj oprogramowanie do dostosowywania systemu Windows
Istnieje kilka aplikacji, które umożliwiają spraw, by system Windows wyglądał i działał tak, jak chcesz. Te aplikacje są zwykle świetne i mogą być bardzo pomocne. Potencjalny problem wynika z głębokiej interakcji tych aplikacji z systemem Windows. Mogą wpływać na elementy powłoki systemu Windows, takie jak menu kontekstowe.
Jeśli masz takie aplikacje, spróbuj je odinstalować. Niektóre popularne aplikacje to StarDock Fences, Start8 i WindowBlinds. Problemem mogą być również aplikacje motywów lub skórki systemu Windows.
Edytuj rejestr, aby naprawić powolne kliknięcie prawym przyciskiem
Jeśli żadne z powyższych nie zadziałało, może czas dostać się do Rejestr systemu Windows. Jeśli nie czujesz się komfortowo podczas pracy w rejestrze, nie rób tego. Zawsze wykonać kopię zapasową rejestru przed wprowadzeniem jakichkolwiek zmian. Aby to zrobić, będziesz potrzebować uprawnień administratora.
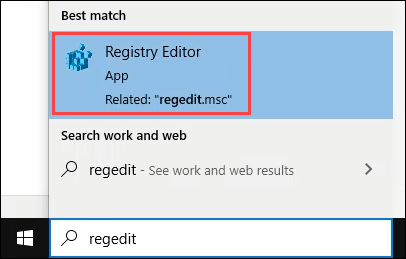
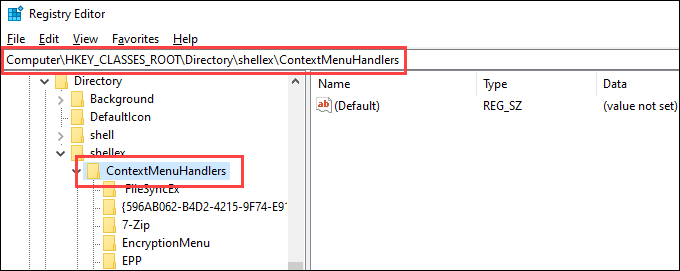
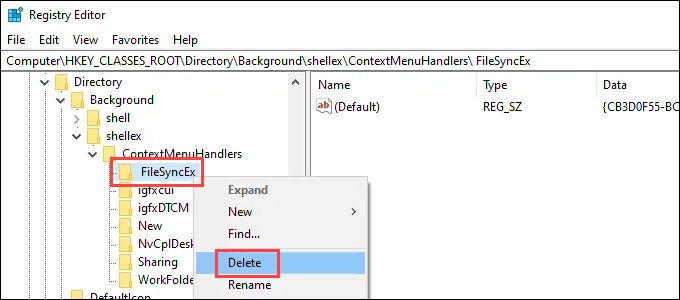
Jeśli problem z prawym powolnym kliknięciem w systemie Windows 10 nadal istnieje, rozważ przywrócenie ustawień fabrycznych lub ponowna instalacja systemu Windows. Może się to wydawać przesadne, ale powyższe kroki są również intensywne. Jeśli któryś z nich nie zadziałał, problem jest głęboki, a ponowna instalacja jest prawdopodobnie najszybszym sposobem naprawienia go teraz. Daj nam znać, czy te poprawki pomogły!