Po włączeniu komputera z systemem Windows wiele ukrytych usług i procesów systemowych zostaje uruchomionych. Te procesy określają, w jaki sposób system Windows jest wyświetlany na ekranie, w jaki sposób urządzenie łączy się z siecią lokalną, w jaki sposób uzyskujesz dostęp do podłączonych urządzeń, logujesz się do systemu Windows i nie tylko. Bez nich komputer nie będzie działał.
Jednym z bardziej nietypowych procesów, które zobaczysz w systemie Windows 10, jest proces lockapp.exe. To nie jest zwykłe Plik wykonywalny, ponieważ lockapp.exe jest odpowiedzialny za rysowanie części ekranu blokady (ekranu, który zobaczysz przed zalogowaniem). Jeśli chcesz dowiedzieć się więcej o tym procesie systemowym, oto co musisz wiedzieć.
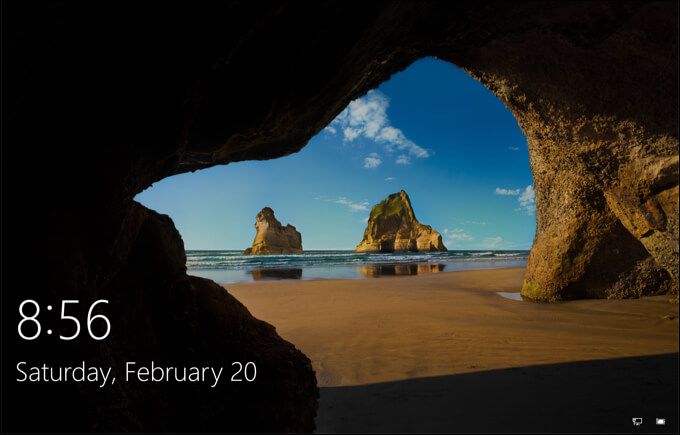
Co to jest lockapp.exe i czy jest bezpieczny?
Podczas pierwszego ładowania komputera z systemem Windows 10 , nie zobaczysz od razu monitu o zalogowanie się - zobaczysz tło, zegar i datę, a także wszelkie inne dodane elementy statusu, w tym łączność sieciową i poziom naładowania baterii. To jest ekran blokady, który jest niczym innym jak efektownym ekranem powitalnym Twojego komputera.
Proces lockapp.exegeneruje i kontroluje ten ekran. Nie robi wiele więcej i nie powinno tak naprawdę powodować problemów w systemie. Chociaż niektórzy użytkownicy od czasu do czasu zgłaszali wysokie zużycie procesora i pamięci RAM, jest to bardzo nietypowa sytuacja, ponieważ lockapp.exe nie powinien zużywać dużo podczas normalnego użytkowania.
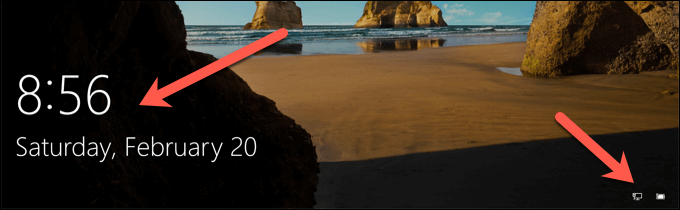
Po zalogowaniu się lockapp.exe powinien być uśpiony lub ukryty i czekać na zablokowanie komputer lub wyloguj się ponownie. Jako prawdziwy proces systemowy, lockapp.exe jest całkowicie bezpieczny, ale w rzadkich przypadkach, gdy złośliwe oprogramowanie podszywa się w systemie z tą samą nazwą pliku, możesz sprawdzić, czy jest autentyczny, wykonując poniższe czynności.
Czy lockapp.exe może powodować duże użycie procesora, pamięci RAM lub innych dużych zasobów systemowych?
Podczas normalnego użytkowania proces lockapp.exe powinien zużywać bardzo ograniczoną ilość zasobów systemowych— mówimy tu i tam o kilku megabajtach pamięci RAM. Użycie procesora może być również ograniczone podczas procesu logowania i po zalogowaniu powinno wynosić zero.
In_content_1 all: [300x250] / dfp: [640x360] ->Dzieje się tak, ponieważ lockapp.exe jest albo w trybie „wstrzymania” po zalogowaniu (co oznacza, że nie jest aktywnie uruchomiony) lub jest zatrzymany i całkowicie ukryty. Możesz to sprawdzić samodzielnie za pomocą Menedżera zadań, ale powinno być takie samo dla wszystkich użytkowników systemu Windows 10.
Rozwiązywanie problemów z lockapp.exe w systemie Windows 10
Istnieją jednak doniesienia w Internecie, że lockapp.exe powoduje pewne problemy z procesorem i pamięcią RAM. Jest to nietypowe i może być spowodowane błędem lub uszkodzonymi plikami systemowymi. Jeśli podejrzewasz, że Twoje pliki systemowe są uszkodzone, możesz uruchom narzędzie Kontroler plików systemowych (SFC) .
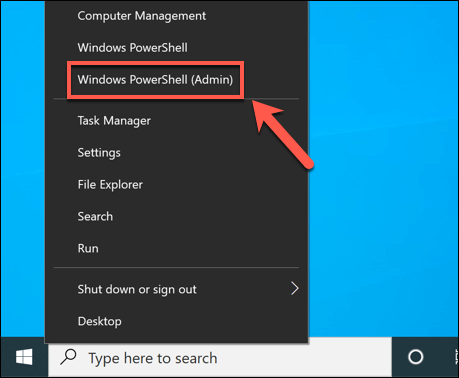
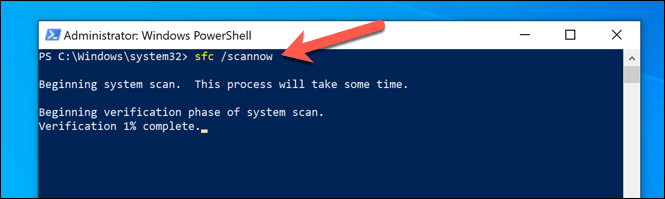
Narzędzie SFC zajmie trochę czasu, aby zakończyć skanowanie systemu. Jeśli wykryje uszkodzone pliki, użyje zarezerwowanej migawki plików systemowych, aby je przywrócić. Po wykonaniu tej czynności może być konieczne ponowne uruchomienie komputera.
Jeśli SFC nie wykrywa uszkodzonych plików, ale system jest nieaktualny, możesz nie mieć ważnych poprawek. Aby rozwiązać ten problem, musisz sprawdzić, czy są dostępne aktualizacje.
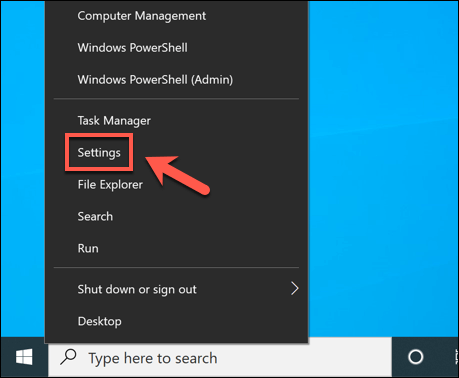
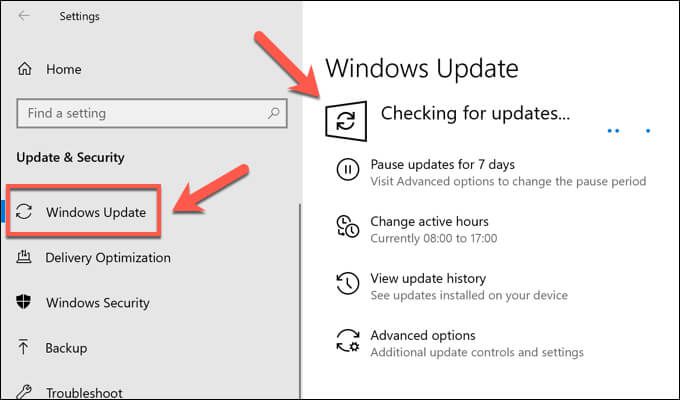
Jeśli są dostępne aktualizacje systemu, postępuj zgodnie z instrukcjami wyświetlanymi na ekranie, aby je pobrać i zainstalować, a następnie uruchom ponownie komputer, aby zastosować je w całości. Chociaż nie gwarantuje to rozwiązania jakichkolwiek problemów z nakładką ekranu blokady, zapewni to, że masz zainstalowane najnowsze dostępne poprawki błędów.
Jak wyłączyć lockapp.exe w systemie Windows 10
Chociaż lockapp.exe jest procesem systemowym, nie jest tak ważny jak dwm.exe i inne krytyczne procesy. Wyłączenie go przeniesie Cię bezpośrednio do monitu logowania.
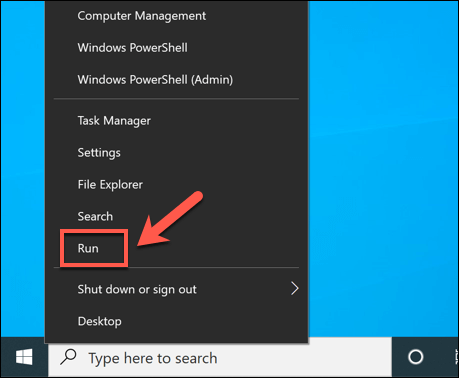
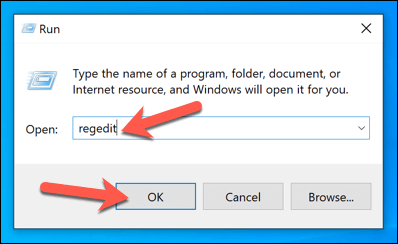
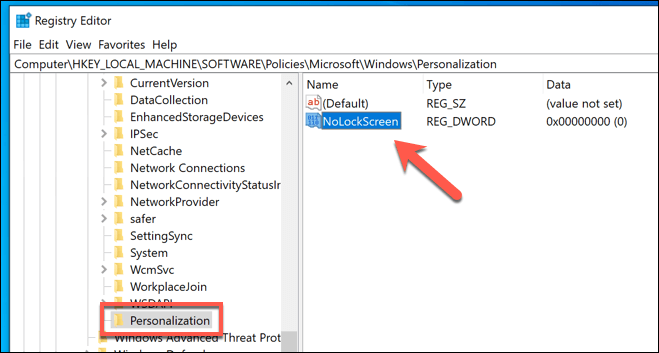
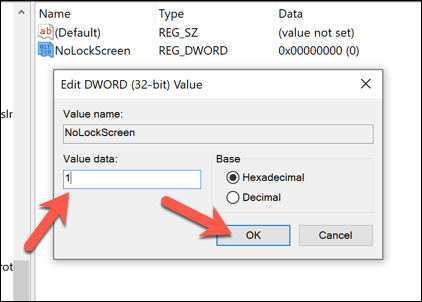
Po zapisaniu nakładka ekranu blokady zostanie wyłączona, a plik lockapp.exe nie zostanie aktywowany. Następnym razem, gdy zablokujesz komputer lub zalogujesz się, pojawi się bezpośrednio monit o zalogowanie się - nakładka się nie pojawi.
Konfiguracja ekranu blokady
Ekran blokady można konfigurować, co umożliwia dodawanie określonych powiadomień, takich jak liczba nieprzeczytanych wiadomości e-mail w skrzynce odbiorczej. Aby to skonfigurować, musisz użyć Ustawień systemu Windows.
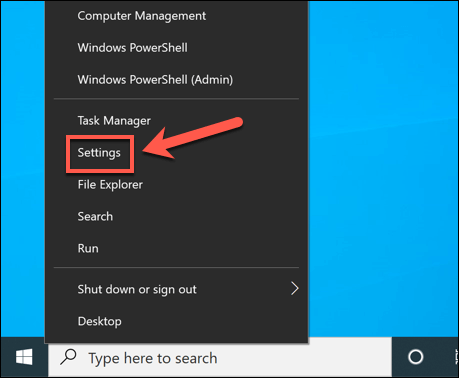
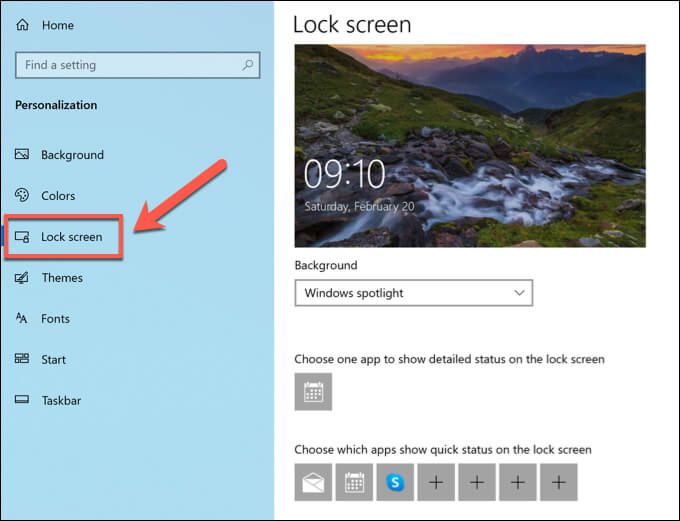
Jak sprawdzić, czy lockapp.exe jest oryginalny
Windows 10 lepiej chroni użytkowników przed złośliwym oprogramowaniem, które udaje oryginalne procesy systemowe niż we wcześniejszych wersjach systemu Windows, ale nie jest wykluczone, że takie złośliwe oprogramowanie może zainfekować komputer. Jeśli chcesz sprawdzić, czy plik lockapp.exe jest oryginalny i bezpieczny w działaniu, możesz to zrobić za pomocą Menedżera zadań.
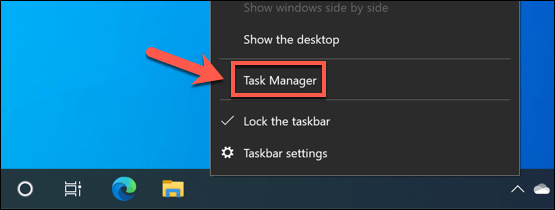
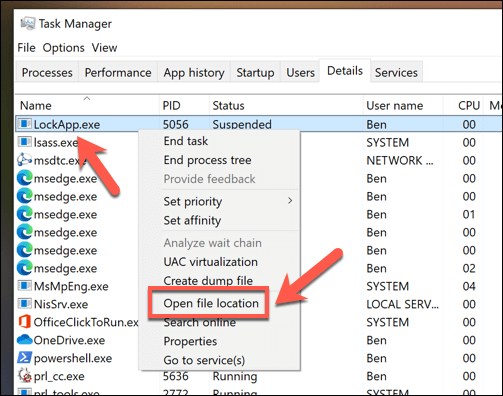
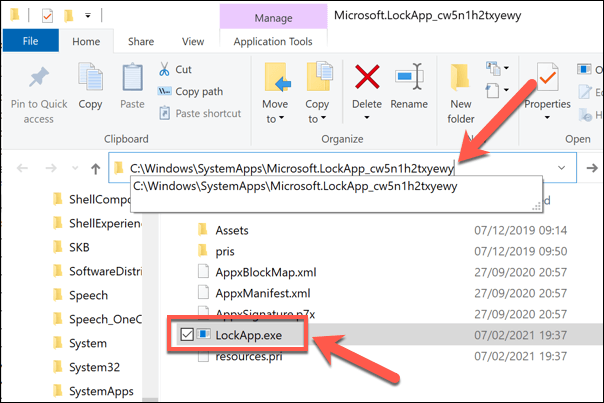
Jeśli jednak lokalizacja otwarta w Menedżerze plików nie znajduje się w folderze C: \ Windows \ SystemApps, prawdopodobnie możesz założyć, że proces jest nieuczciwy. Musisz sprawdź i usuń złośliwe oprogramowanie z komputera, zanim będziesz mógł bezpiecznie zacząć go używać.
Ochrona i obsługa instalacji systemu Windows 10
Lockapp.exe to prawdziwy proces systemowy Windows 10, podobnie jak ntoskrnl.exe i inne. Wyłączenie go nie powinno powodować problemów, ale jeśli komputer jest niestabilny, musisz wykonać inne czynności, aby chronić i konserwować system. Możesz zacząć regularnie od aktualizowanie komputera i sprawdzanie komputera pod kątem złośliwego oprogramowania.
Jeśli Twój komputer nadal ma problemy, prawdopodobnie nadszedł czas, aby zacząć od nowa nowa instalacja systemu Windows 10. Oczywiście wysokie problemy z procesorem i pamięcią RAM mogą wskazywać na problemy ze sprzętem, więc jeśli stoisz w obliczu spowolnienia, może być czas do zainwestuj w kilka nowych uaktualnień PC, aby komputer znów działał płynnie.