Czy w Twoim domu zbiera się stary komputer stacjonarny lub Mac kurzu? Wykorzystaj urządzenie do produktywnego użytku, przekształcając je w prowizoryczną kamerę bezpieczeństwa. Wszystko, czego potrzebujesz, to aplikacja, która umożliwia zdalne przeglądanie kamery internetowej z telefonu komórkowego lub tabletu.
W tym przewodniku opisano aplikacje, które umożliwiają oglądanie wbudowanej kamery komputera lub zewnętrznej kamery internetowej na smartfonie. Za pomocą tych narzędzi możesz zdalnie monitorować swoje dzieci, starszych rodziców, personel domowy lub cenne przedmioty z dowolnego miejsca na świecie.
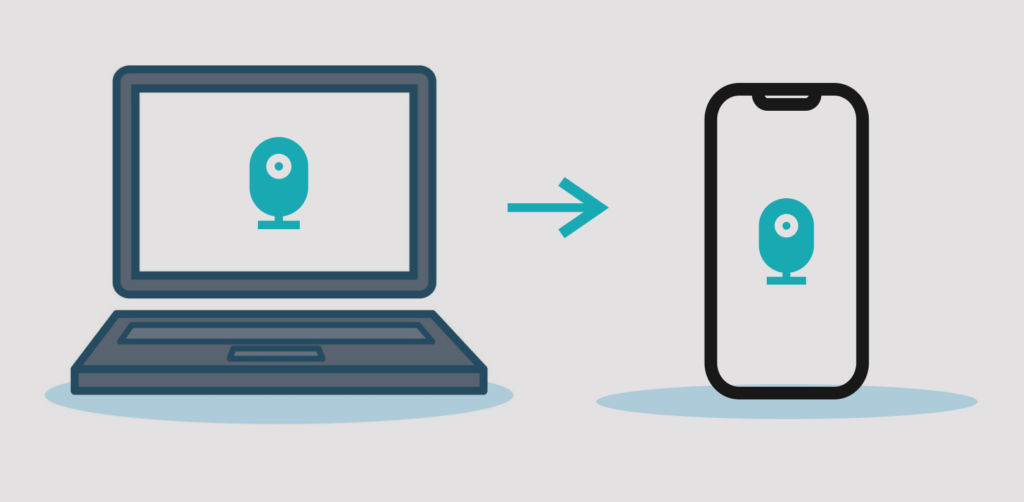
Te aplikacje są dobrodziejstwem dla osób, które nie chcą inwestować w nowe gadżety zabezpieczające. Są łatwe w konfiguracji i nie wymagają żadnej technicznej konfiguracji portów na routerze. Wszystko, co jest potrzebne, to aktywne połączenie internetowe.
Zanim zaczniesz: ważne rzeczy do zapamiętania
Zalecamy podłączenie komputera do źródła zasilania, jeśli używasz tych aplikacji jako doraźny domowy system nadzoru. Ponadto skonfiguruj wyświetlacz komputera, aby nigdy nie zasypiał.
W systemie Windows, uruchom Panel Sterowania i przejdź do Sprzęt i dźwięk>Opcje zasilania>Zmień ustawienia planui ustaw opcję „Uśpij komputer” na Nigdy– dla „Na baterii” i „Podłączony”. Wybierz Zapisz zmiany, aby kontynuować.
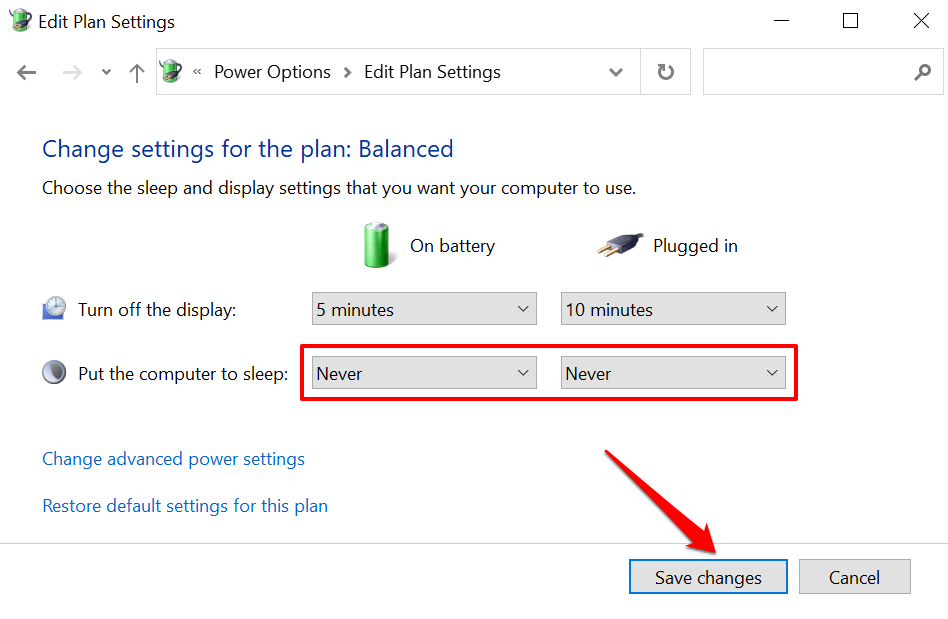
W przypadku komputerów stacjonarnych i notebooków Mac przejdź do Preferencji systemowych>Bateria>Bateriai ustaw suwak „Wyłącz wyświetlacz po” na Nigdy.
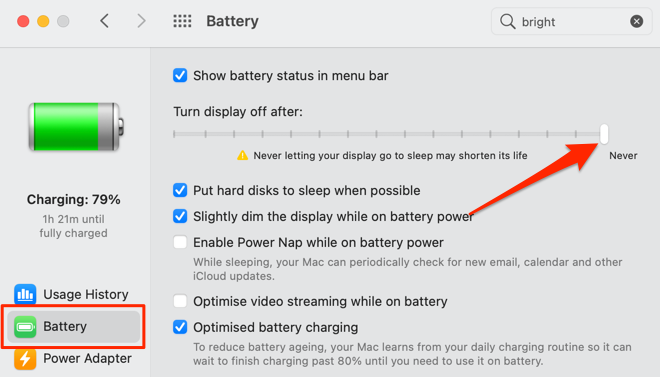
Powinniśmy wspomnieć, że te aplikacje mogą nie być potrzebne, jeśli używasz zewnętrznej kamery internetowej USB z dedykowanym oprogramowaniem obsługującym transmisję strumieniową na żywo. Natywne aplikacje do kamer internetowych z możliwością zdalnego przesyłania strumieniowego z pewnością będą działać lepiej. Dlatego sprawdź instrukcję obsługi kamery internetowej lub witrynę producenta, aby uzyskać wskazówki dotyczące korzystania z urządzenia w celu zdalnego wyświetlania kamery internetowej na urządzeniach z systemem Android i iOS.
1. AtHome Video Streamer (Android, iOS, Windows i macOS)
Przetestowaliśmy wiele aplikacji do nadzoru podczas kompilacji tego artykułu, aby zdalnie przeglądać kamery internetowe, a „AtHome Video Streamer” wziął tort z wielu powodów. Po pierwsze, skonfigurowanie aplikacji na naszych urządzeniach nie wymagało wysiłku. Oferuje również wiele funkcji związanych z bezpieczeństwem, których potrzebujesz w aplikacji do nadzoru — migawka wideo/zrzut ekranu, komunikacja dwukierunkowa, noktowizor, nagrywanie wideo itp. Te funkcje są dostępne za darmo, ale musisz je płać za nagrywanie w chmurze, przesyłanie strumieniowe HD i inne zaawansowane funkcje.
W kliencie na komputer dostępna jest opcja „Tryb oszczędzania energii”, która wysyła aplikację w tło, blokuje komputer i wyłącza jego wyświetlacz bez kończenia transmisji z kamery internetowej. Ta funkcja oszczędza energię baterii (w laptopach) i umożliwia poufne przeglądanie obrazu z kamery internetowej.
Odwiedź strona dewelopera, pobierz „AtHome Video Streamer” na swój komputer i zainstaluj aplikację „AtHome Camera” na urządzeniu z systemem Android lub iOS. Uruchom klienta mobilnego, utwórz konto, dotknij ikony plusa (+)w prawym górnym rogu i wybierz Dodaj kamerę za pomocą kodu QR.
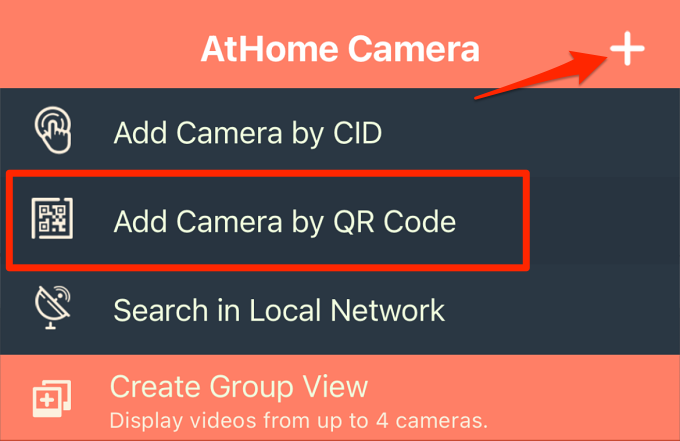
Uruchom AtHome Video Streamer na swoim komputerze, wybierz Wygeneruj kod QRi zeskanuj kod QR, który pojawi się na ekranie.
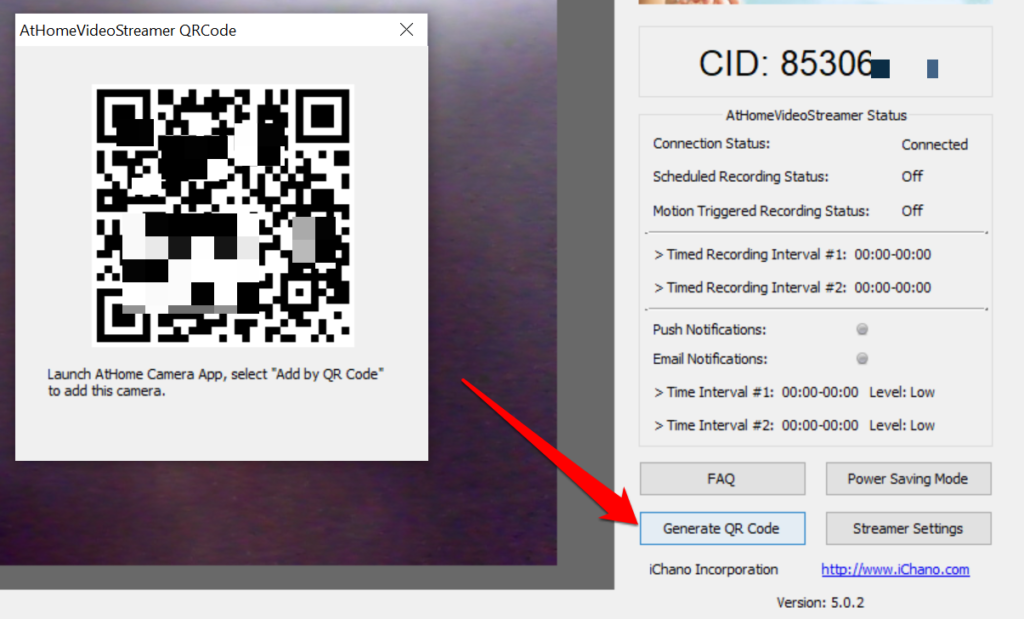
Wybierz kamerę internetową swojego komputera w sekcji „Kamera”, a aplikacja odtworzy transmisję na żywo z kamery internetowej. Wyświetli również znacznik czasu i procent baterii komputera.
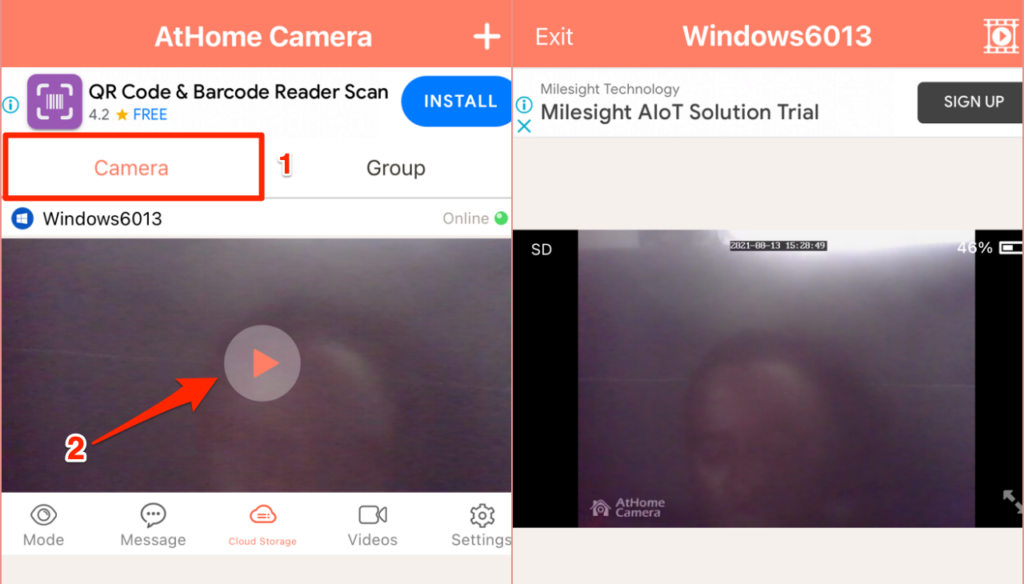
Użyj przycisków sterujących u dołu ekranu, aby zmienić jakość wideo, nagrywać sceny z kamery internetowej, włączyć noktowizor i dostosować inne ustawienia.
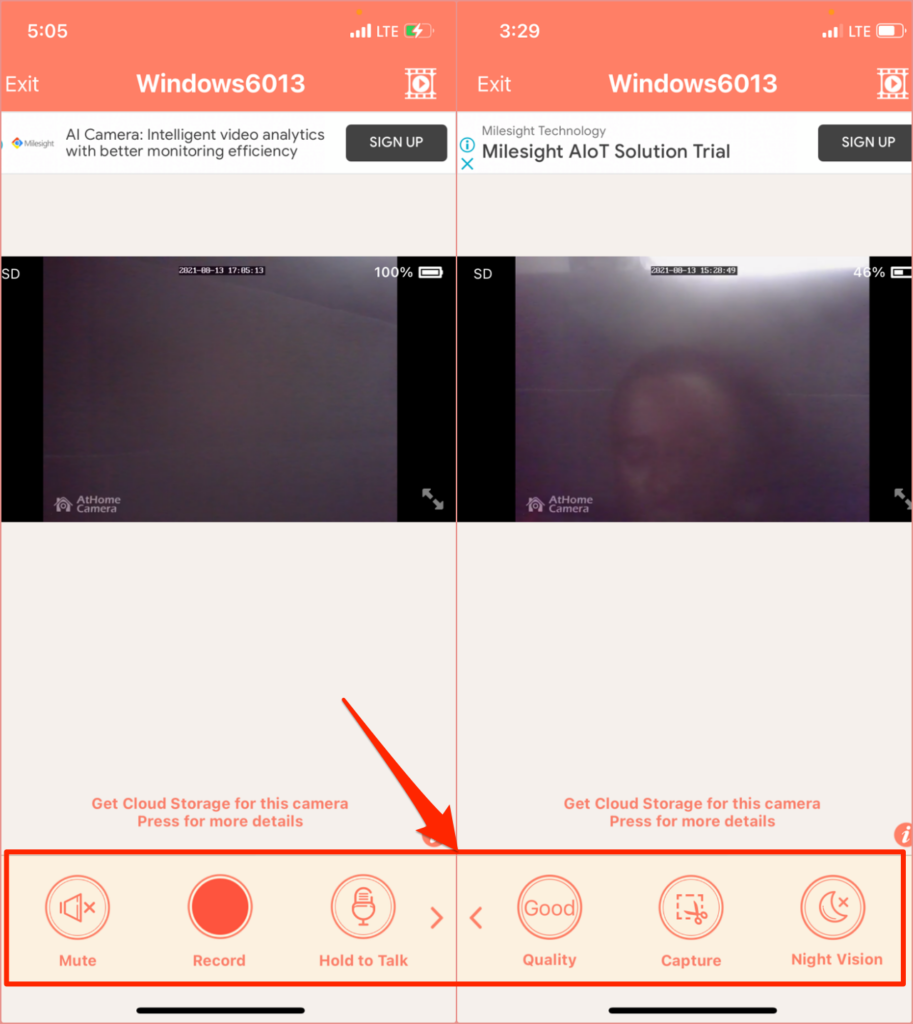
2. Alfred Home Security Camera (Android i iOS)
Ta aplikacja ma model freemium, który zapewnia użytkownikom bezpłatny dostęp do funkcji, takich jak komunikacja dwukierunkowa, czujnik ruchu i filtr słabego oświetlenia (lub noktowizor). Aplikacja na Androida jest dostarczana z dodatkowymi funkcjami, takimi jak przypomnienie o wykrywaniu ruchu, integracja z Asystentem Google, blokada hasła itp.
Zainstaluj aplikację Alfred Home Security Camera na urządzeniu z Androidem lub iOS i utwórz konto przy użyciu swojego adresu e-mail. Możesz także zarejestrować się za pomocą swojego konta Google lub Apple ID. Pamiętaj, aby zweryfikować swój adres e-mail, aby zalogować się do klienta aplikacji. Następnym krokiem jest połączenie telefonu z klientem Alfred Camera „WebCamera”.
Odwiedź Strona internetowa AlfredCamera w przeglądarce internetowej i zaloguj się na swoje konto. Po wyświetleniu monitu udziel aplikacji internetowej dostępu do kamery i mikrofonu komputera Mac lub PC. Następnie włącz opcje kamery i detektora ruchu.
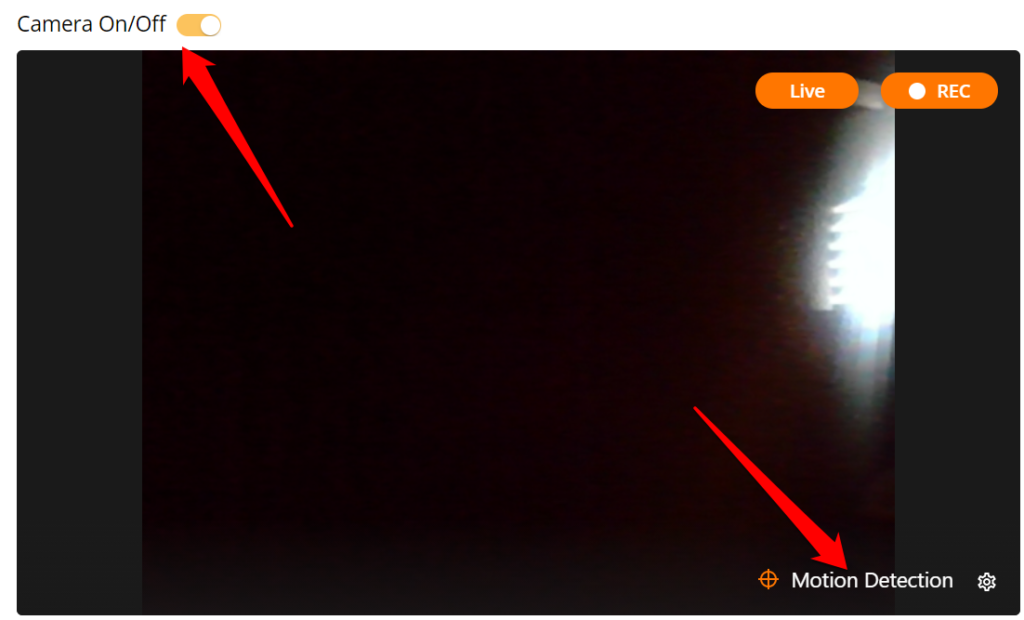
Otwórz aplikację Alfred Home Security Camera na smartfonie lub tablecie, przejdź do sekcji „Aparat” i wybierz kamerka internetowa z symbolem zastępczym „Na żywo” na miniaturze. Spowoduje to natychmiastowe odbicie obrazu z kamery internetowej komputera.
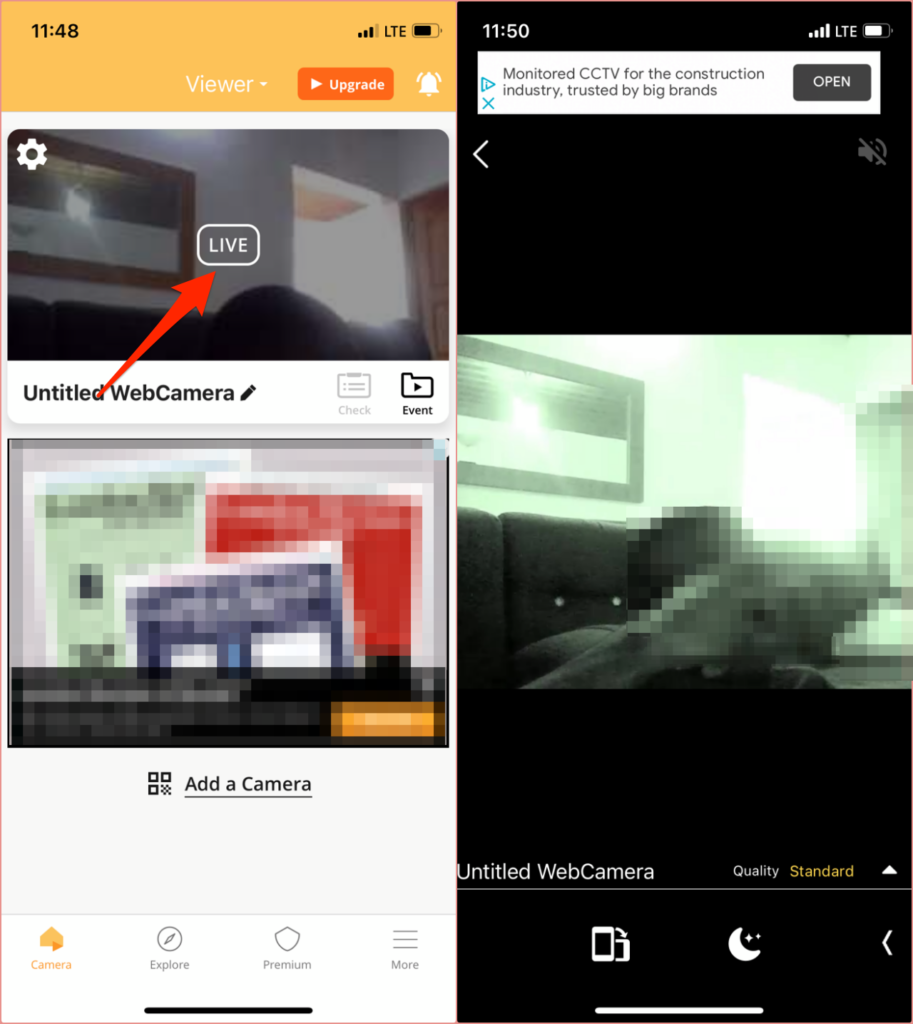
Jeśli do komputera jest podłączona kamera zewnętrzna, wybierz ikonę koła zębategona dole- prawym rogu kanału wideo, wybierz zewnętrzną kamerę internetową w menu rozwijanym Aparati wybierz Gotowe.
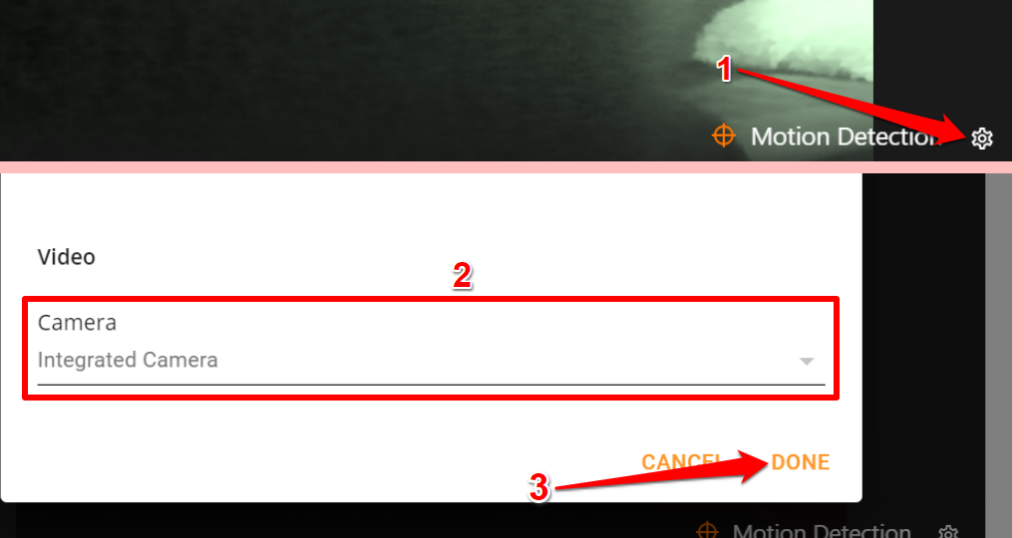
W bezpłatnym abonamencie Alfred Camera automatycznie rejestruje 30-sekundowy klip (zwany „Zdarzeniem”) w „Książce zdarzeń”, gdy czujnik ruchu wykryje ruch. Te zdarzenia są następnie grupowane w „Grupy zdarzeń”, zbiór 30-sekundowych klipów z kanału kamery internetowej. Możesz wyeksportować te klipy jako „Chwile”, zapisać je lokalnie na swoim urządzeniu lub udostępnić znajomym.
Pamiętaj, że niezapisane wydarzenia są usuwane z serwera Alfred Camera po siedmiu dniach.
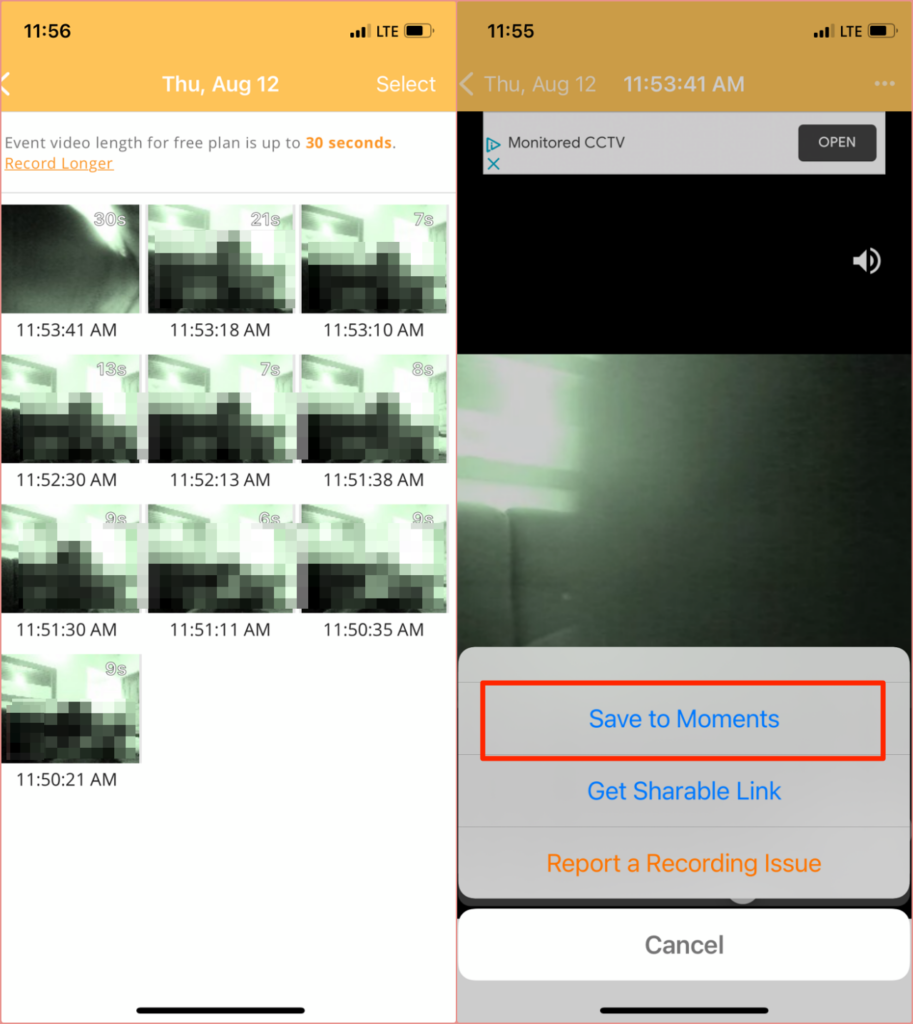
Konieczna będzie opłata za subskrypcję (od 5,99 USD/miesiąc ) dla funkcji premium, takich jak przesyłanie strumieniowe HD, rozszerzone nagrywanie wideo (do 120 sekund), wykrywanie ruchu tylko dla osób, jednoczesne nagrywanie na wielu urządzeniach, rozszerzone przechowywanie w chmurze itp.
Alternatywy: aplikacje do zdalnego zarządzania
Chociaż narzędzia do zdalnego zarządzania brakuje zaawansowanych funkcji bezpieczeństwa, mogą wystarczyć jako prowizoryczne narzędzia do nadzoru, które umożliwiają zdalne oglądanie obrazu z kamery internetowej z iPhone'a lub urządzenia z systemem Android .
3. Splashtop (Android i iOS)
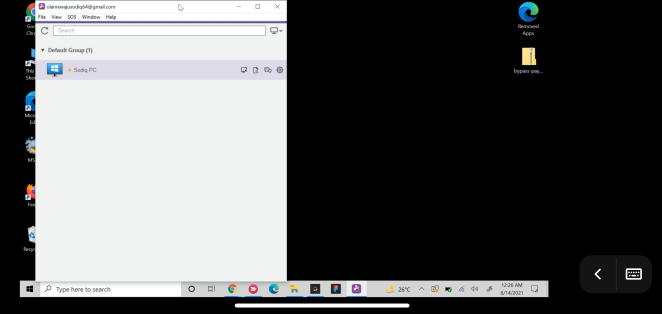
Chociaż potrzebujesz subskrypcji (od 5 USD/miesiąc), aby zdalnie oglądać kamerę internetową za pomocą Splashtop, programiści oferują 7-dniowy bezpłatny okres próbny . Zainstaluj aplikację Splashtop Business na komputerze Mac lub Windows PC i smartfonie. Musisz także zainstalować oprogramowanie pomocnicze aplikacji (tj. Splashtop Streamer ) na swoim komputerze. Splashtop Streamer działa w tle i umożliwia zdalne przesyłanie strumieniowe z kamery internetowej bez uruchamiania aplikacji Splashtop Business.
Zainstaluj i skonfiguruj klientów Splashtop na swoich urządzeniach, utwórz konto Splashtop i zaloguj się na pulpicie i aplikacje mobilne z danymi uwierzytelniającymi konto.
Pamiętaj, że musisz uwierzytelnić swoje urządzenia przed użyciem aplikacji ze zdalnego podglądu kamery internetowej. Sprawdź swoją skrzynkę e-mail, otwórz e-mail uwierzytelniający ze Splashtop i zweryfikuj swoje urządzenia.
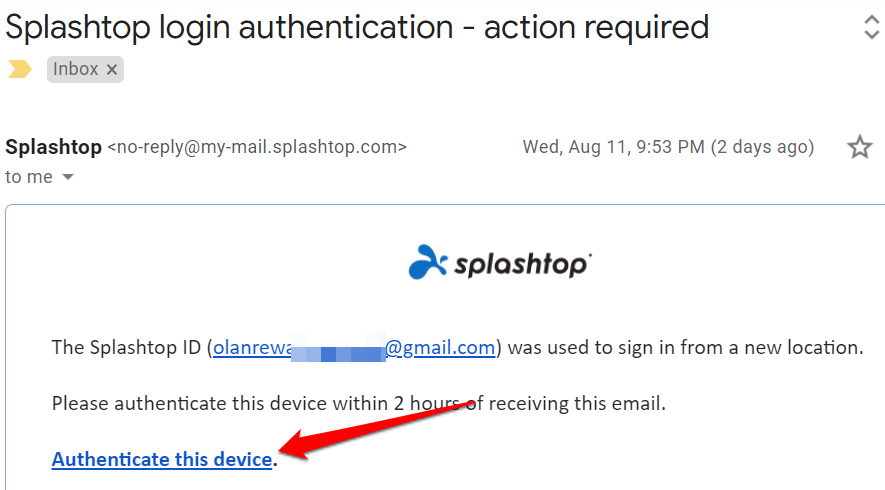
Następnie podłącz swoje urządzenia do Internetu, uruchom aplikację Splashtop Business na telefonie i wybierz swój komputer na liście dostępnych urządzeń. Poczekaj, aż aplikacja nawiąże połączenie z komputerem i uruchom aplikację aparatu/kamery internetowej. Powinieneś zobaczyć obraz z kamery internetowej w telefonie. Kliknij ikonę menu, aby zmienić orientację wideo, liczbę klatek na sekundę i dostosować inne ważne ustawienia.
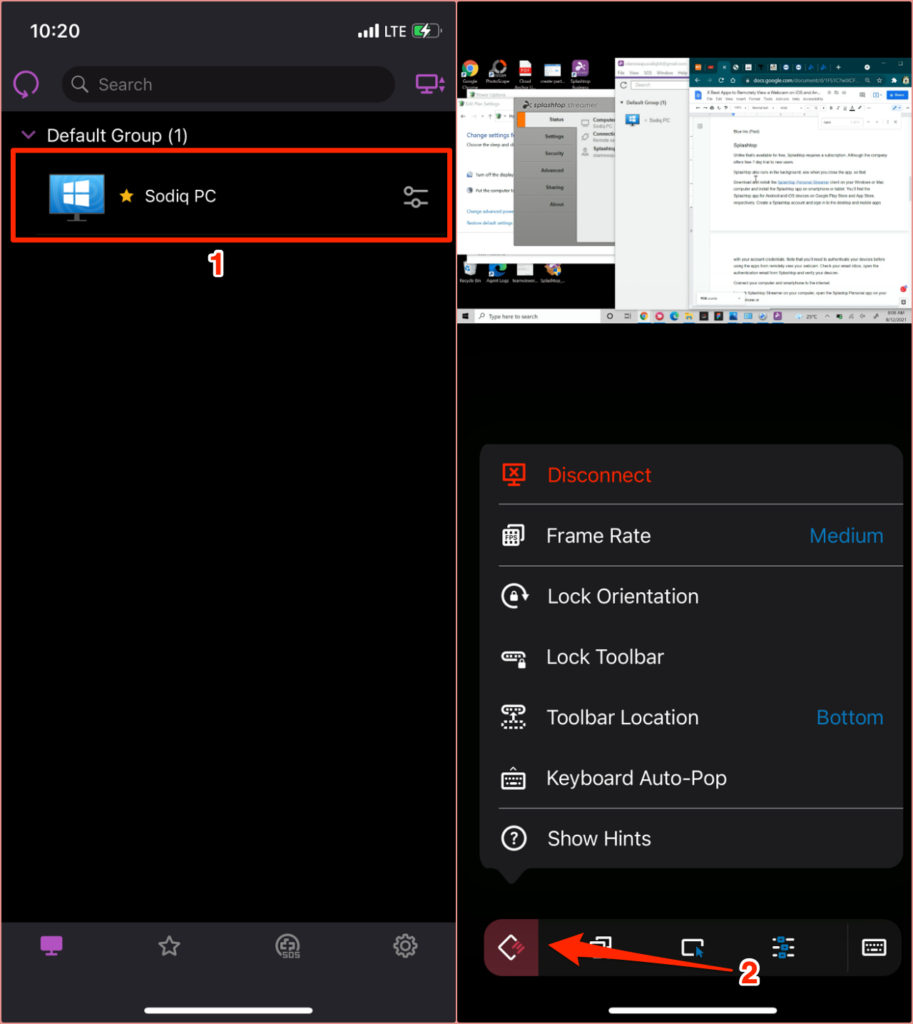
Splashtop ma również klienta Chromebook i Rozszerzenie do Chrome. Jeśli więc masz starego Chromebooka, zainstaluj aplikację Splashtop na urządzeniu i przekonwertuj ją na narzędzie do nadzoru na żywo.
4. TeamViewer (Android, iOS, Windows i macOS)
TeamViewer to jedna z najlepszych aplikacji, która pozwala zdalny dostęp do komputera PC lub Mac ze smartfona. Aplikacja, która jest bezpłatna do użytku osobistego, wykorzystuje technologie oparte na chmurze, aby zapewnić udostępnianie ekranu, współpracę online i rozwiązania do zdalnego zarządzania.
Zainstaluj bezpłatną/osobistą wersję w systemie Windows PC lub Mac. Możesz także uruchomić TeamViewer bez instalowania go na swoim urządzeniu. Wybierz tę opcję instalacji, jeśli na komputerze jest mało miejsca na dane lub jeśli zamierzasz użyć aplikacji tylko raz.
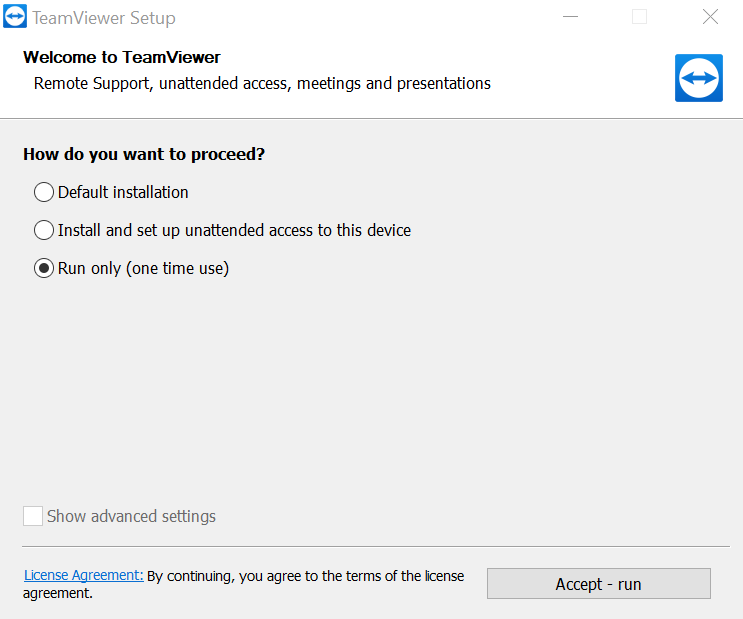
Przejdź do sekcji „Zdalne sterowanie” aplikacji i zanotuj identyfikator połączenia (lub „Twój identyfikator”) i hasło.
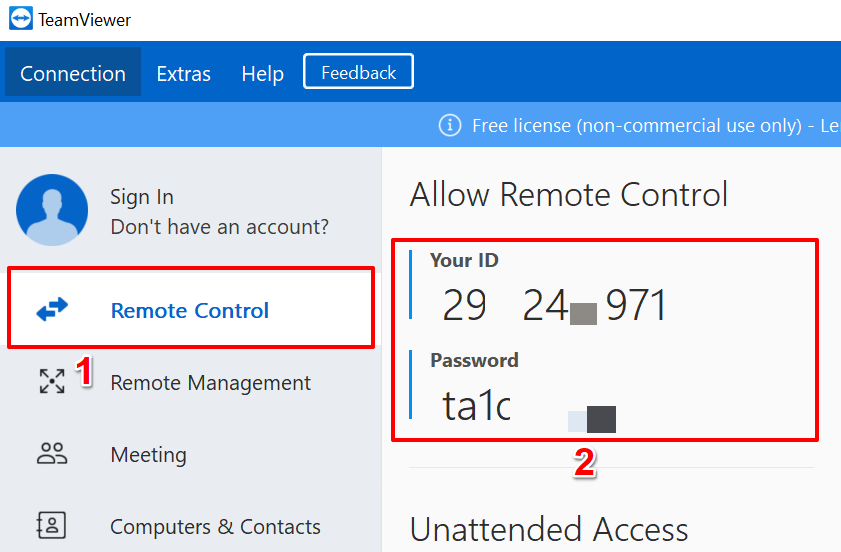
Następnie pobierz aplikację TeamViewer na urządzenie z systemem iOS lub Android, przejdź do sekcji „Połącz”, wprowadź identyfikator połączenia w oknie dialogowym „Identyfikator partnera”, dotknij Zdalne sterowaniei podaj hasło na następnej stronie.
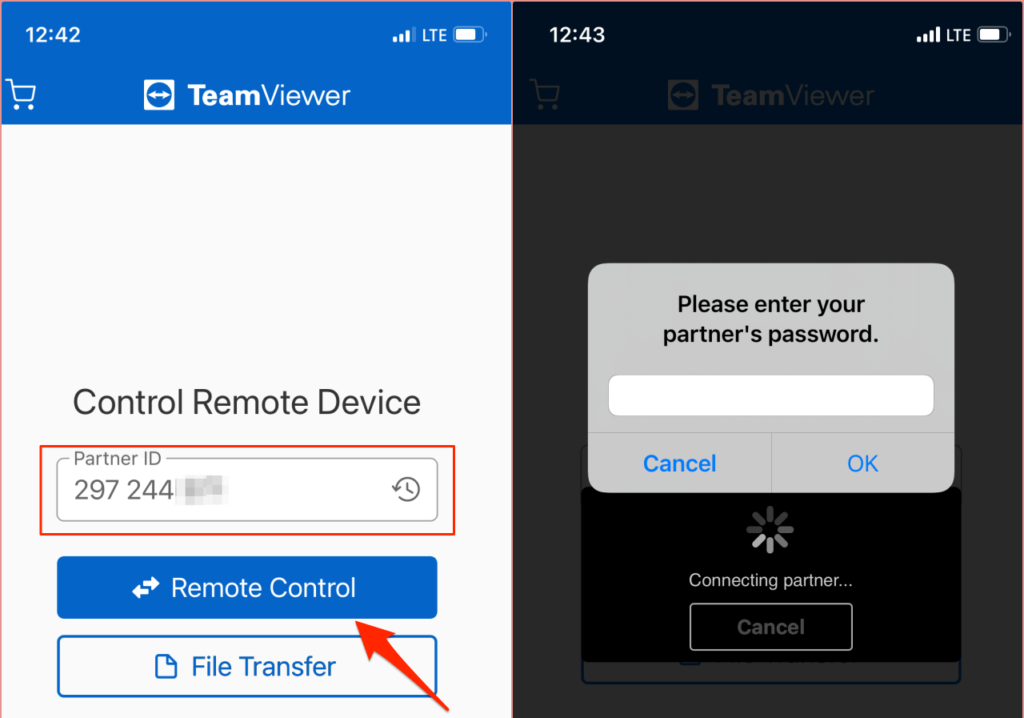
Upewnij się, że oba urządzenia są połączone z Internetem, najlepiej w tej samej sieci. Aplikacja TeamViewer zainicjuje połączenie i wyświetli ekran komputera na smartfonie. Wybierz swój komputer na pulpicie nawigacyjnym aplikacji Teamviewer i wprowadź hasło partnera. Jeśli wszystko się ułoży, na wyświetlaczu telefonu lub tabletu powinien pojawić się obraz z kamery internetowej.
Zdalne wyświetlanie kamery internetowej: ograniczenia
Spróbuj skonfigurować system nadzoru bezpieczeństwa na większym ekranie. Ponieważ smartfony mają małe rozmiary wyświetlaczy, jakość obrazu/wideo w aplikacjach (szczególnie w darmowych wersjach) jest rozmyta i rozpikselowana. Aplikacje zapewniające transmisję strumieniową w jakości HD (np. aplikacja Alfred Home Security) często wymagają subskrypcji.
Aplikacje do zdalnego zarządzania, jak wspomniano wcześniej, nie mają funkcji bezpieczeństwa, takich jak wykrywanie ruchu, noktowizor itp. Ponadto możesz „ Nie nagrywaj klipów ani nie poprawiaj jakości wideo podczas przesyłania strumieniowego z kamery internetowej za pośrednictwem aplikacji do zdalnego zarządzania. Niemniej jednak są twórczą alternatywą dla samodzielnych aplikacji do kamer internetowych.
Niezależnie od tego, jaką aplikację zdecydujesz się przyjąć, upewnij się, że przyznasz jej niezbędne uprawnienia wymagane do uzyskania optymalnej wydajności. Należy również odwiedzić witrynę producenta, aby zapoznać się z jego zasadami użytkowania i instrukcjami.