Aplikacja Ustawienia to graficzne pomieszczenie kontrolne systemu operacyjnego Windows. Bez Ustawień systemu Windows nie można wprowadzać określonych zmian ani dostosowywać komputera. Wypróbuj poniższe rozwiązania i obejścia problemów, jeśli aplikacja Ustawienia ulega awarii lub nie otwiera się na komputerze z systemem Windows 11.
1. Alternatywne metody otwierania ustawień systemu Windows
Istnieje wiele sposobów otwierania aplikacji Ustawienia w systemie Windows 11. Wypróbuj alternatywne metody otwierania Ustawień systemu Windows, jeśli aplikacji nie można otworzyć z menu Start lub paska zadań.
Użyj skrótu klawiaturowego
Naciśnięcie klawisza Windows+ Ina klawiaturze powinno otworzyć aplikację Ustawienia systemu Windows.
Użyj polecenia Uruchom systemu Windows
Pole uruchamiania systemu Windows to narzędzie systemowe, które pozwala szybko otwierać pliki, foldery, aplikacje i inne narzędzia/usługi systemowe.
Naciśnij klawisze Windows+ R, w oknie dialogowym wpisz ms-settingsi wybierz OK(lub naciśnij Enter).
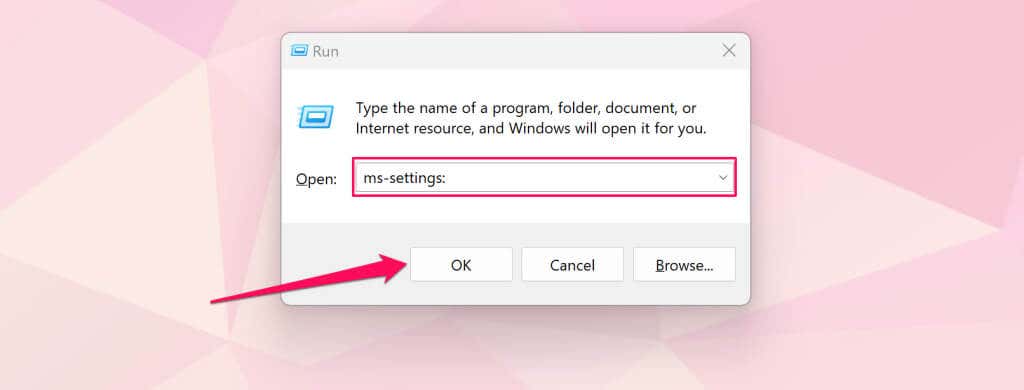
Z menu szybkiego łącza
W menu Szybkie łącze znajdują się skróty do narzędzi systemowych, narzędzi i wbudowanych programów. W menu Szybkie łącze znajduje się skrót umożliwiający otwarcie aplikacji Ustawienia systemu Windows.
Kliknij prawym przyciskiem myszy menu Startlub naciśnij klawisz Windows+ Xi wybierz Ustawienia.p>
Z Centrum akcji
Naciśnij klawisz Windows+ Ai wybierz ikonę koła zębategow Centrum akcji, aby otworzyć Ustawienia systemu Windows.
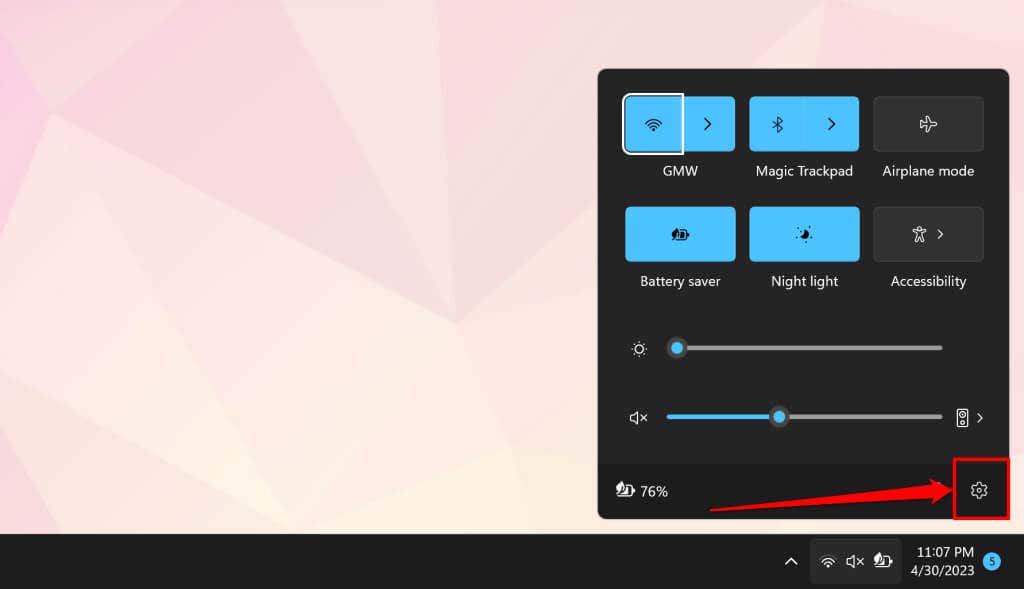
Z Panelu sterowania
Otwórz Panel sterowania, wybierz Konta użytkownikówi wybierz Wprowadź zmiany na moim koncie w ustawieniach komputera.
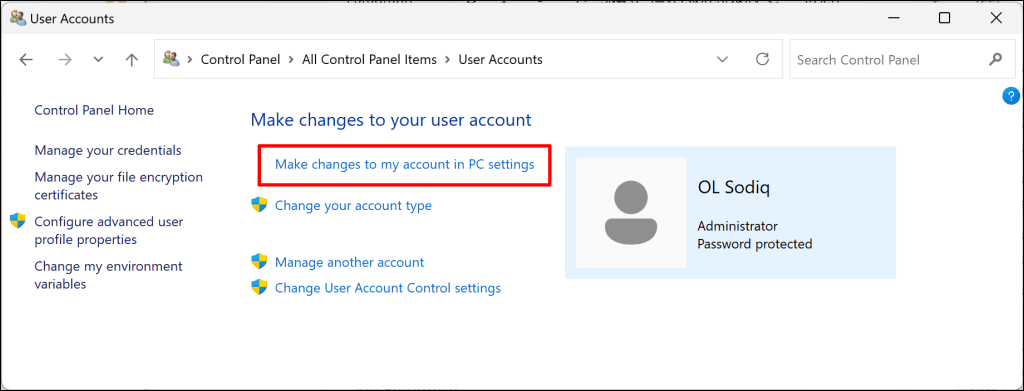
2. Uruchom Kontroler plików systemowych
Niektóre programy, funkcje, usługi i narzędzia systemu Windows mogą ulec awarii lub działać nieprawidłowo, jeśli Twój komputer ma brakujące lub uszkodzone pliki systemowe. Uruchom Kontroler plików systemowych (SFC), jeśli na komputerze nie można otworzyć aplikacji Ustawienia systemu Windows.
SFC sprawdza system operacyjny pod kątem brakujących/uszkodzonych plików systemowych i zastępuje je. Podłącz komputer do sieci Wi-Fi lub Ethernet i wykonaj poniższe kroki, aby uruchomić skanowanie SFC.
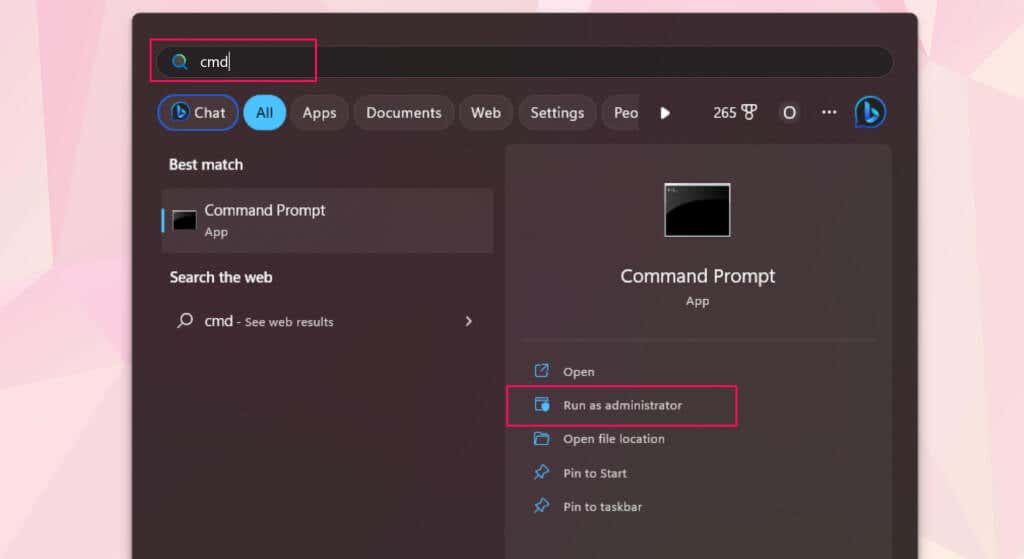

Kontroler plików systemowych wykona kilka skanów i zastąpi wszelkie wykryte brakujące lub uszkodzone pliki systemowe. Na Twoim komputerze nie ma uszkodzonego/brakującego pliku systemowego, jeśli SFC wyświetla komunikat „Ochrona zasobów systemu Windows nie znalazła żadnych naruszeń integralności”. wiadomość.
3. Zresetuj aplikację Ustawienia za pomocą programu Windows PowerShell
Windows 11 ma funkcję Polecenie PowerShell, która resetuje aplikację Ustawienia. Wykonaj poniższe czynności, aby zresetować aplikację Ustawienia na komputerze za pomocą Powershell systemu Windows.
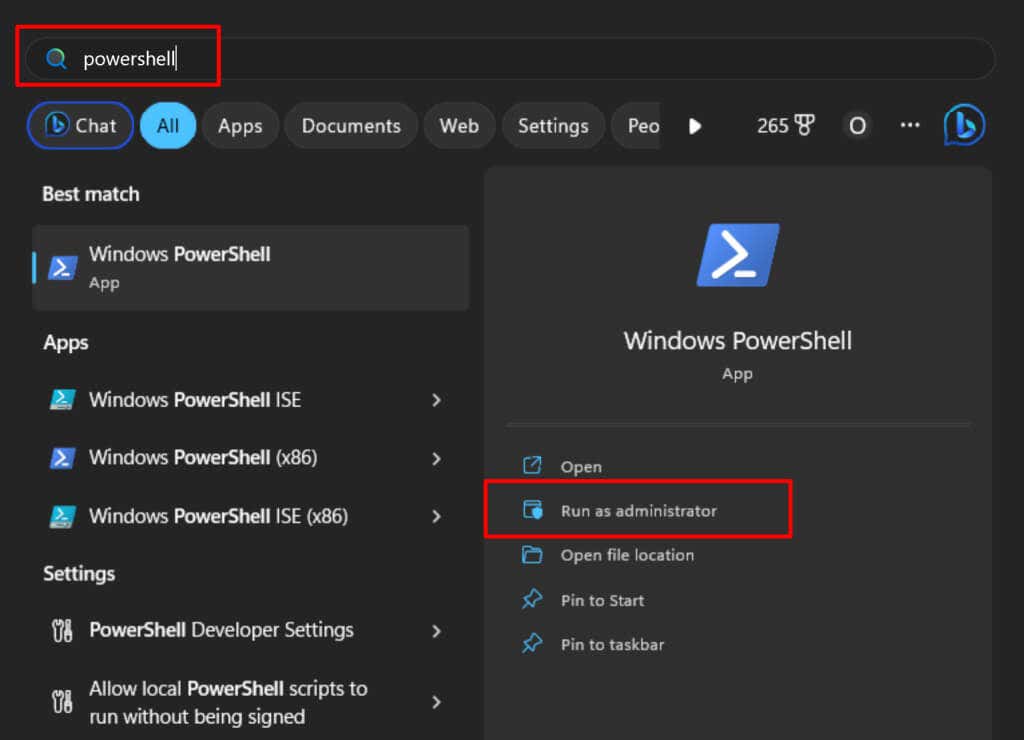
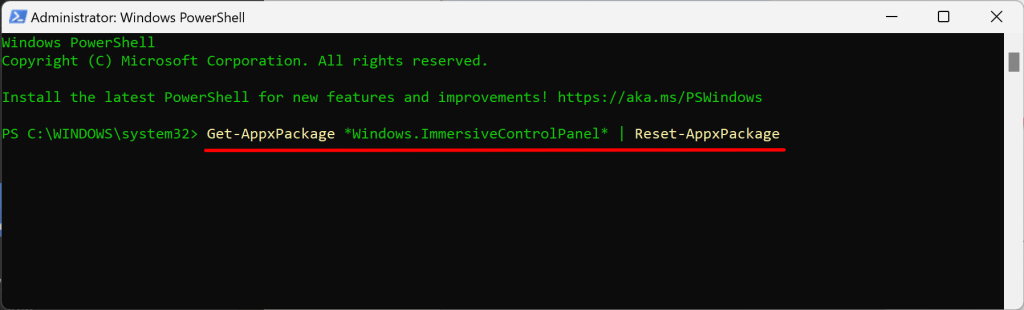
PowerShell uruchamia polecenie w mgnieniu oka i nie wyświetla komunikatu o powodzeniu. Zamknij okno PowerShell i sprawdź, czy możesz otworzyć aplikację Ustawienia.
4. Włącz Panel sterowania i ustawienia komputera w Edytorze lokalnych zasad grupy
Czy nie możesz uruchomić aplikacji Ustawienia z menu Start lub wyników wyszukiwania? Dzieje się tak prawdopodobnie dlatego, że konfiguracja w Edytor zasad grupy zabrania dostępu do Ustawień systemu Windows z menu Start.
Sprawdź Edytor lokalnych zasad grupy na swoim komputerze i upewnij się, że możesz otworzyć aplikację Ustawienia.
Uwaga:Edytor lokalnych zasad grupy jest dostępny tylko w systemach Windows 11 Pro i Enterprise.


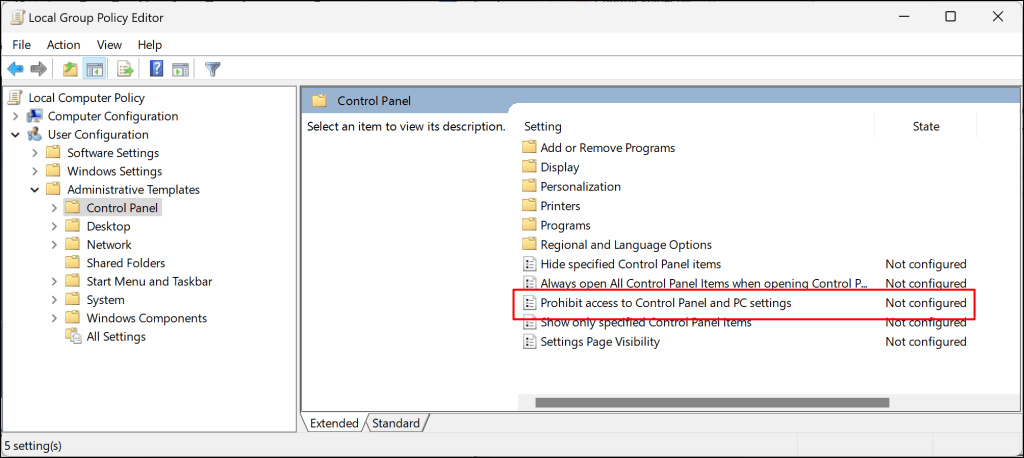
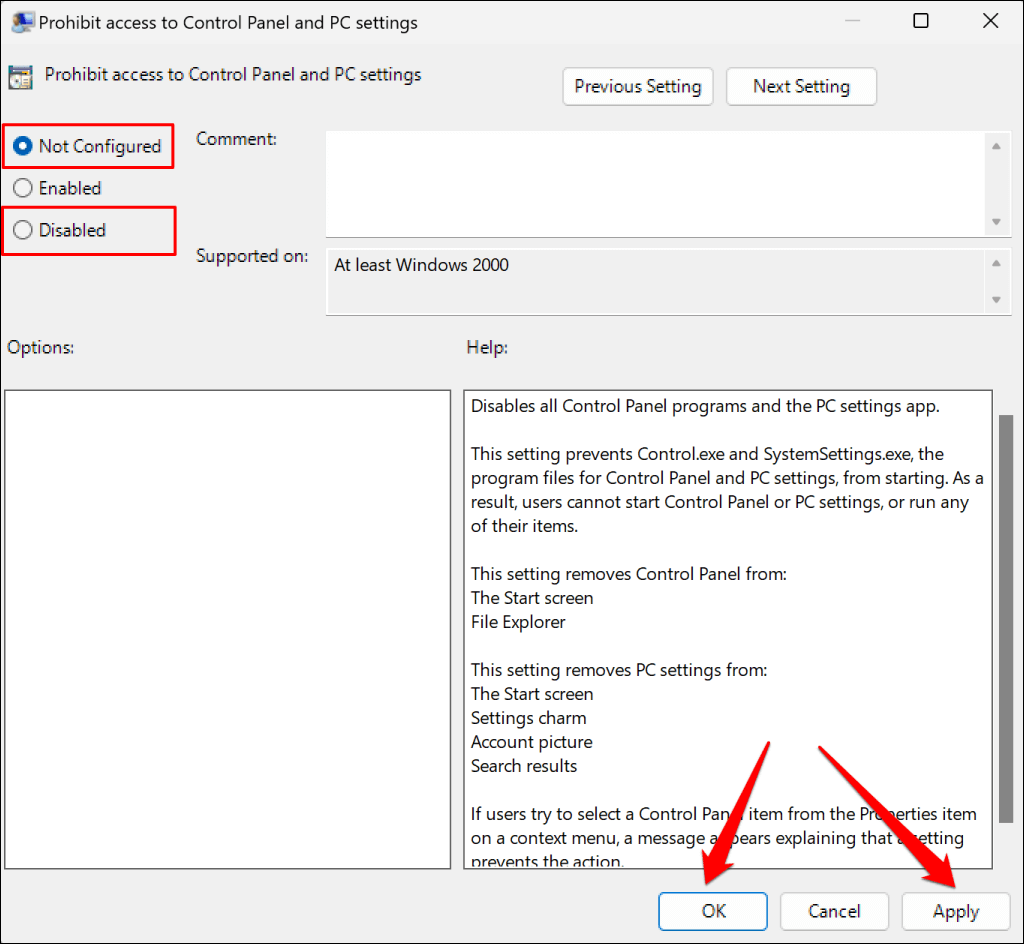 .
.
Zamknij Edytor lokalnych zasad grupy i sprawdź, czy możesz otworzyć Ustawienia z menu Start.
5. Uruchom ponownie komputer
Uruchom ponownie system Windows, jeśli aplikacja Ustawienia nadal nie otwiera się po wypróbowaniu powyższych rozwiązań rozwiązywania problemów. Naciśnij klawisz Okno, wybierz ikonę Zasilanie i wybierz Uruchom ponownie.
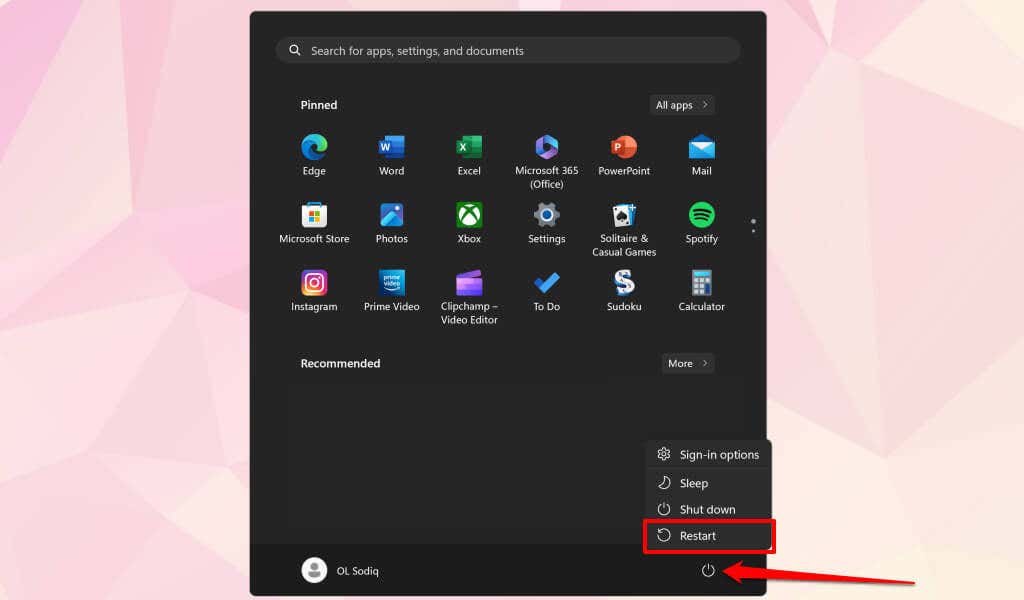
Alternatywnie naciśnij klawisz Windows+ X, wybierz Zamknij lub wyloguj sięi wybierz Uruchom ponownie.

Możesz także wypróbować uruchamianie w trybie awaryjnym lub wykonaj czysty rozruch. Jeśli aplikacja Ustawienia działa w trybie awaryjnym, na komputerze prawdopodobnie znajdują się złe sterowniki, złośliwe oprogramowanie lub powodujące konflikty programy innych firm. Uruchom ponownie komputer, aby wyjść z trybu awaryjnego i wykonać przywracanie systemu.
6. Wykonaj przywracanie systemu
Czy aplikacja Ustawienia nagle przestała się otwierać po zainstalowaniu aplikacji, sterownika lub aktualizacji systemu Windows? Przywrócenie komputera do ostatniego punktu funkcjonalnego może sprawić, że Ustawienia systemu Windows znów będą działać poprawnie.
Możesz tylko wykonaj przywracanie systemu, jeśli na komputerze włączona jest Ochrona systemu lub jeśli masz wcześniej utworzony punkt przywracania.

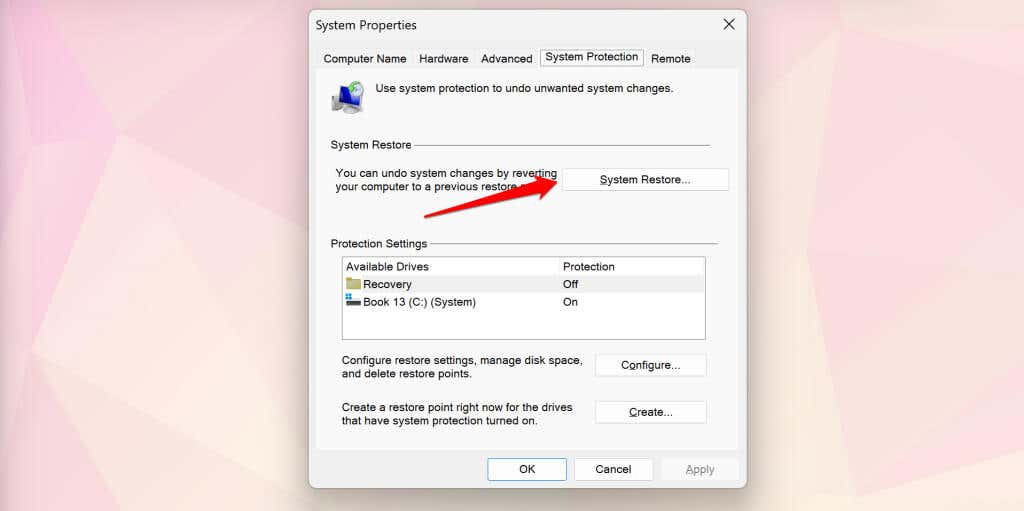
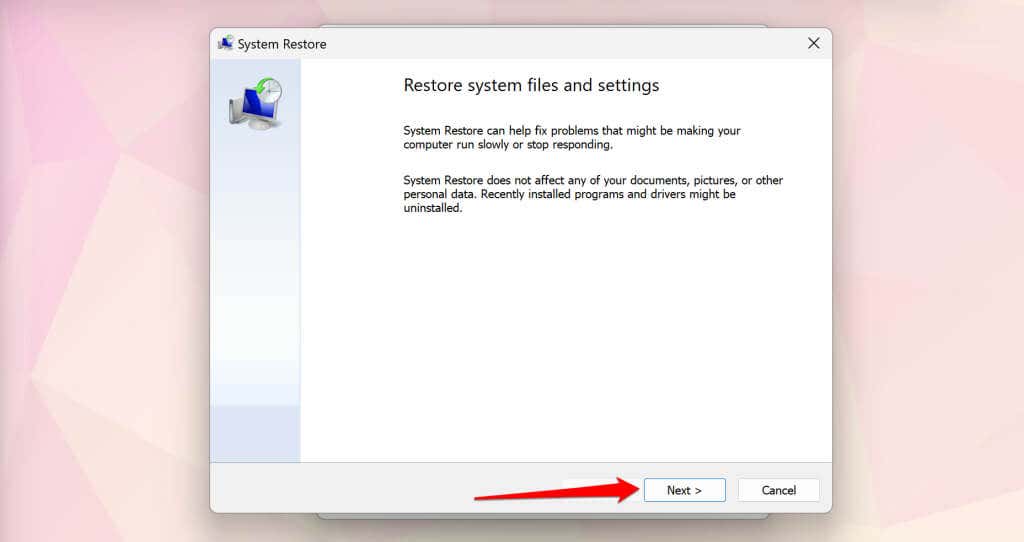
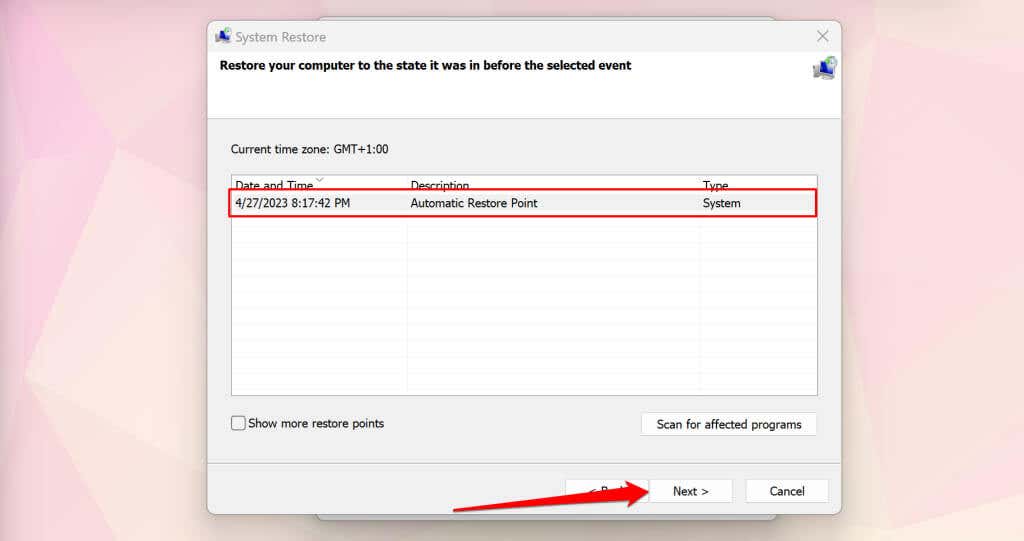
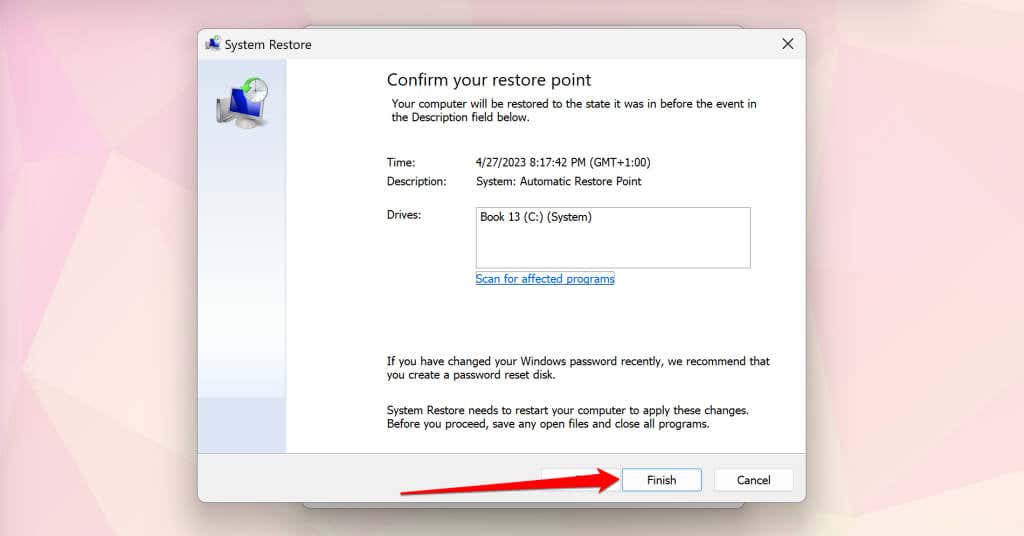
System Windows cofnie wszystkie zmiany wprowadzone w plikach systemowych i ustawieniach po utworzeniu punktu przywracania. Przywracanie systemu nie usuwa plików ani dokumentów osobistych. Zaloguj się na konto administratora swojego komputera i sprawdź, czy możesz otworzyć aplikację Ustawienia i z niej korzystać.
7. Uruchom lokalną aktualizację systemu Windows 11
Aplikacja Ustawienia może się nie otworzyć, jeśli występuje problem z instalacją systemu Windows 11 na Twoim komputerze. Aktualizacja systemu Windows do najnowszej wersji powinna rozwiązać problem, ale konieczne będzie przeprowadzenie aktualizacji na miejscu, ponieważ nie można uzyskać dostępu do aplikacji Ustawienia.
Aktualizacja lokalna zaktualizuje system Windows, naprawi uszkodzone pliki systemowe, zastąpi brakujące sterowniki i naprawi inne problemy systemowe..
Przed uruchomieniem aktualizacji w miejscu podłącz komputer do Internetu i odłącz wszystkie urządzenia zewnętrzne i akcesoria. Firma Microsoft zaleca także odinstalowanie oprogramowania antywirusowego innych firm, aby zapobiec zakłóceniom podczas aktualizacji.
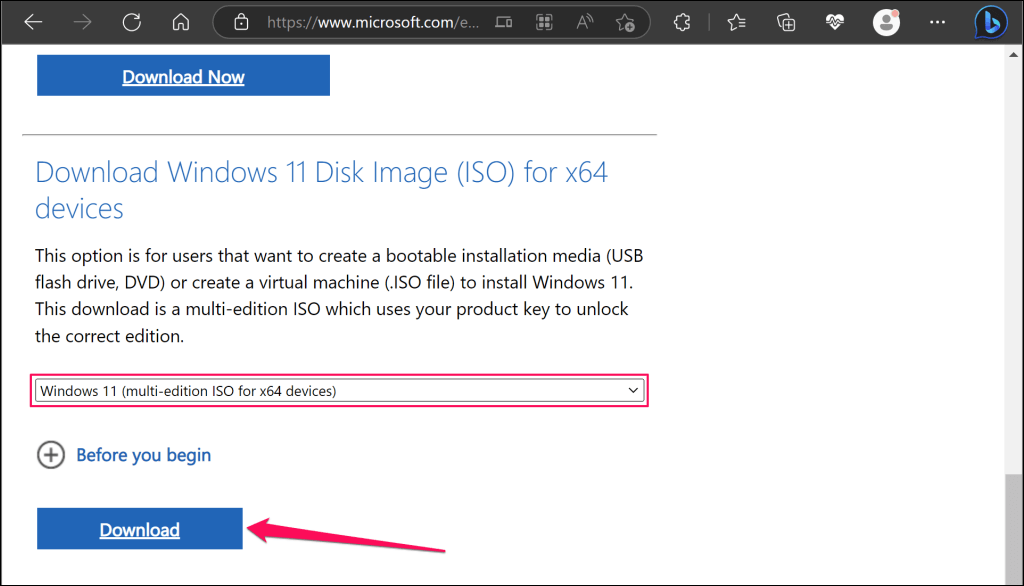

Otwórz Panel sterowaniai wybierz Region, aby sprawdzić język swojego komputera. Upewnij się, że podczas instalowania aktualizacji wybrałeś ten sam język.
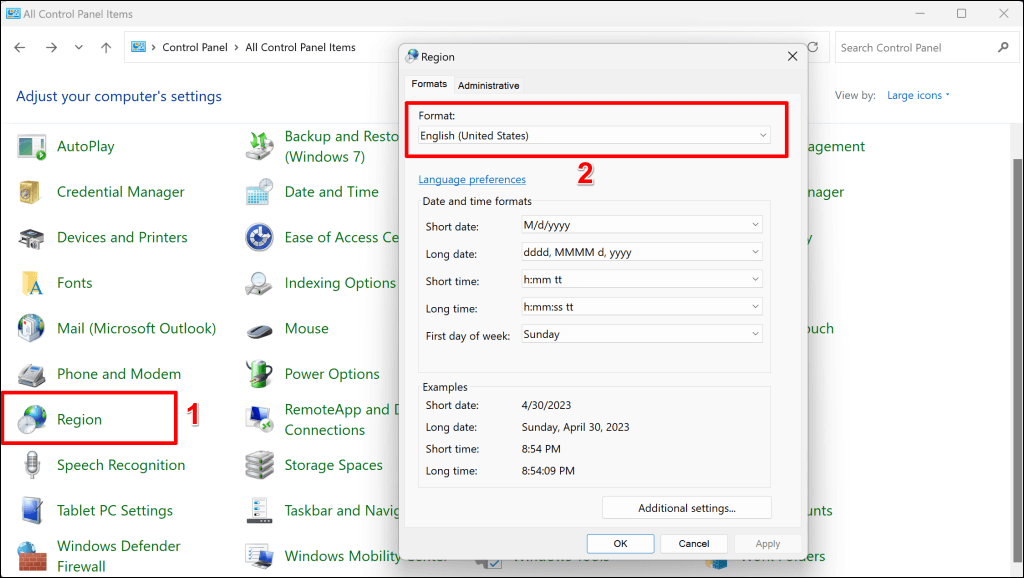
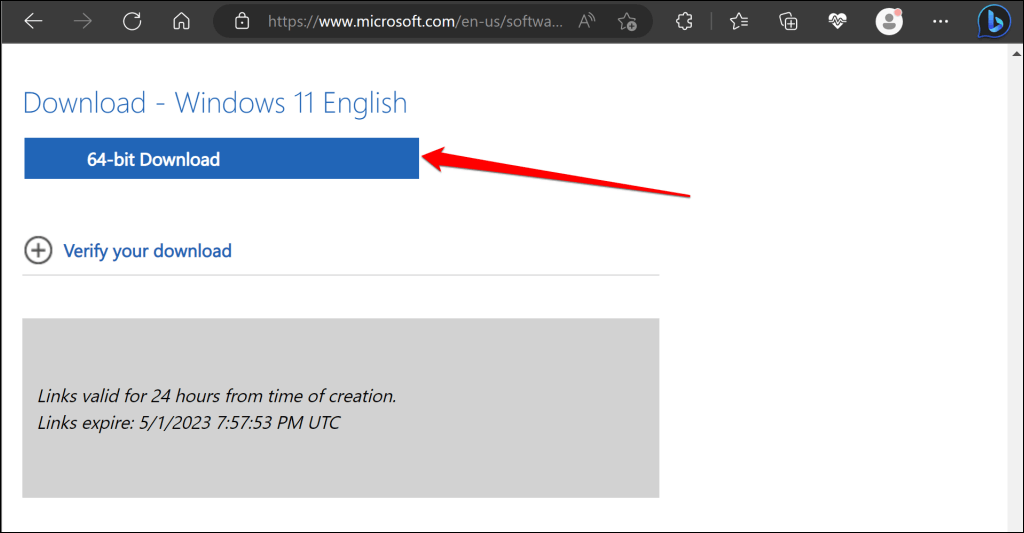


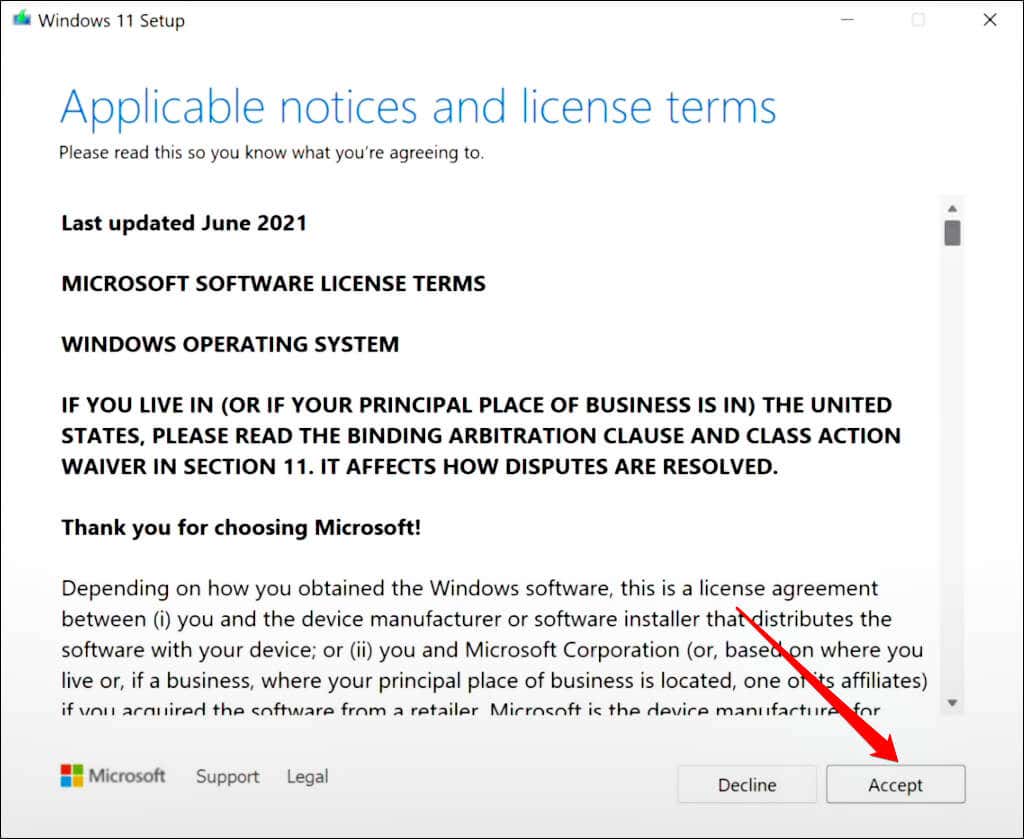

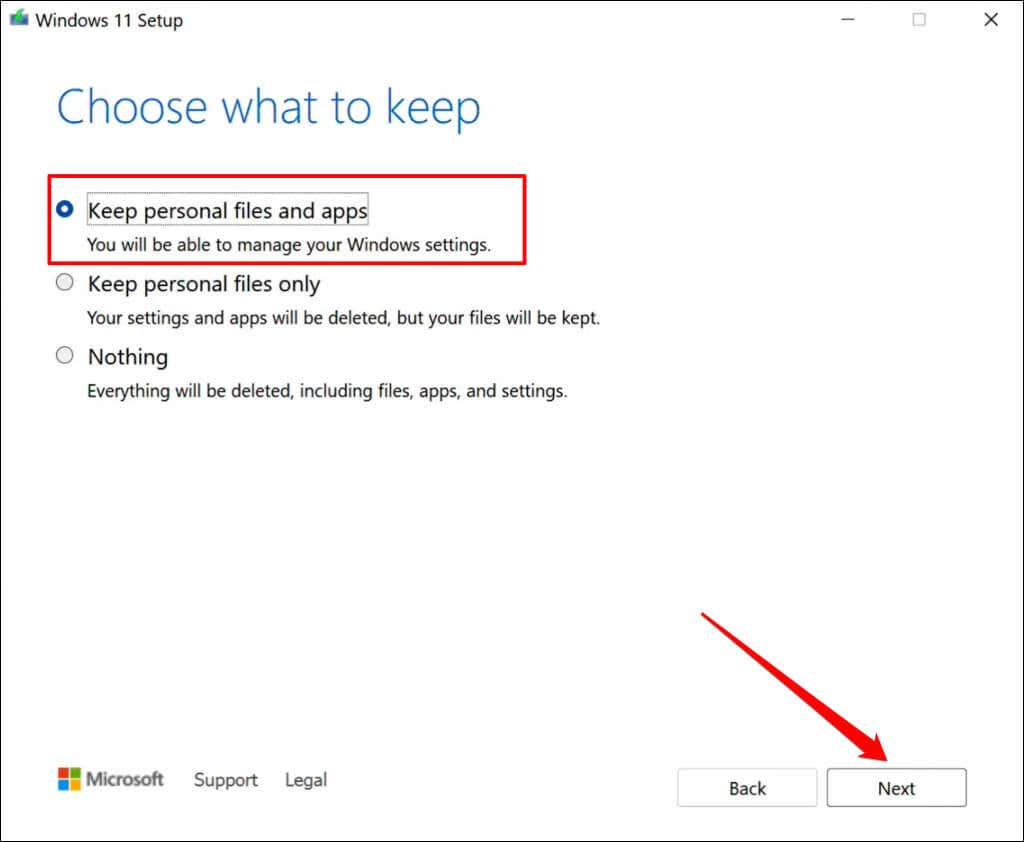
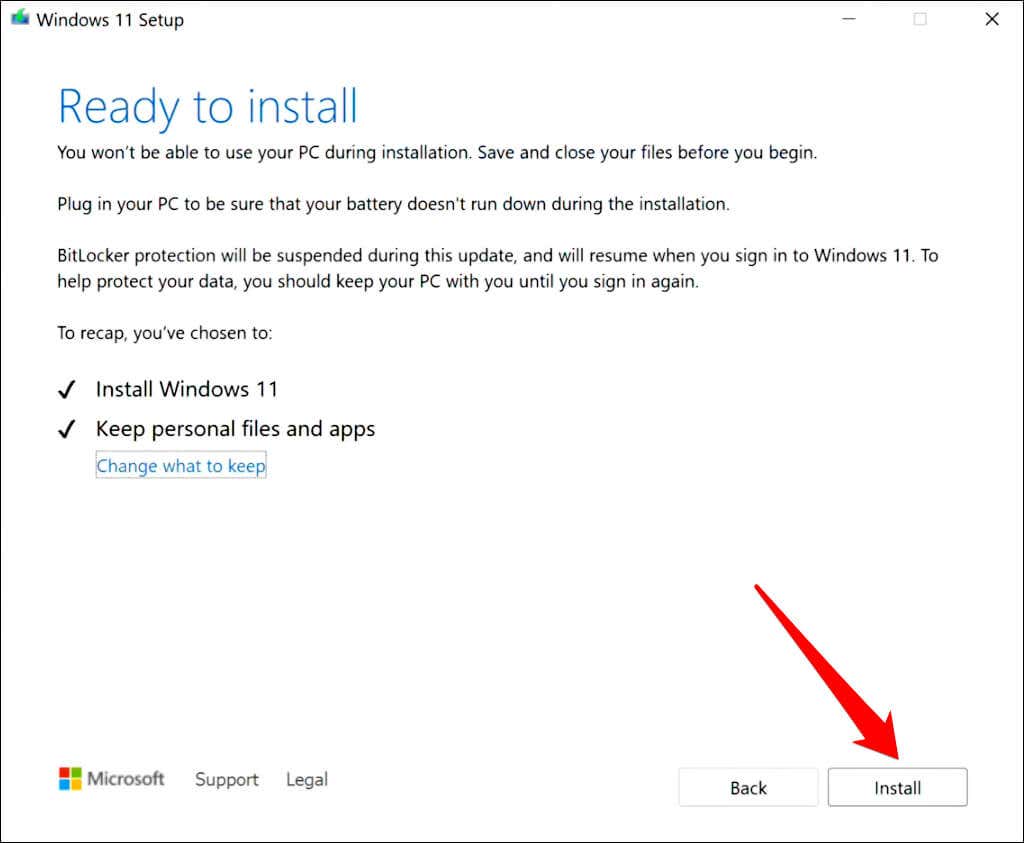
Czas trwania aktualizacji będzie zależał od szybkości połączenia i konfiguracji sprzętowej komputera. Podczas aktualizacji Twój komputer zostanie ponownie uruchomiony kilka razy, a po zakończeniu wyświetli się ekran logowania. Zaloguj się na swoje konto i sprawdź, czy możesz otworzyć aplikację Ustawienia systemu Windows.
Napraw aplikację Ustawienia systemu Windows
Jesteśmy pewni, że co najmniej jedno z powyższych zaleceń dotyczących rozwiązywania problemów powinno sprawić, że aplikacja Ustawienia ponownie zacznie działać na Twoim komputerze. Użyj klawisza Pobierz aplikację Pomoc, aby skontaktować się z agentem pomocy technicznej firmy Microsoft, jeśli aplikacja Ustawienia systemu Windows 11 nadal się nie otwiera..
.