Windows jest dostarczany z fabrycznie załadowanymi różnymi ustawieniami, programami i sterownikami, które współdziałają jednocześnie, aby twój komputer działał płynnie. Niestety, to mieszane środowisko zwykle prowadzi do problemów ze zgodnością i konfliktów oprogramowania, które manifestują się na różne sposoby.
W rezultacie aktualizacje mogą się nie zainstalować lub system Windows może mieć problemy z poprawnym uruchomieniem, często prowadząc do spowolnienia, zawieszania się, BSOD lub awarii .
Wykonanie czystego rozruchu wyłącza wszystkie nieistotne usługi, które pomagają znaleźć wszelkie podstawowe konflikty lub problemy z oprogramowaniem na komputerze. W tym przewodniku zdefiniujemy czysty rozruch, kiedy go używać i jak wyczyścić rozruch w systemie Windows 10.

Co to jest czysty rozruch?
Czysty rozruch to podejście diagnostyczne, które obejmuje wyłączanie zbędnych usług w Windows i uruchamianie systemu z minimalnym zestawem niezbędnych programy startowe i sterowników. W ten sposób możesz określić i określić, która aplikacja lub program powoduje problemy, które występują podczas korzystania z komputera.
Wykonanie czystego rozruchu jest podobne do uruchamianie systemu Windows w trybie awaryjnym. Czysty rozruch zapewnia większą kontrolę nad programami i usługami uruchamianymi podczas uruchamiania. Pomaga również wyizolować elementy normalnego procesu rozruchu, które powodują problemy z wydajnością bez usuwania plików osobistych. Z drugiej strony tryb awaryjny jest zalecany, gdy komputer ma problemy z oprogramowaniem, sprzętem lub sterownikami.
Kiedy należy wykonać czysty rozruch w systemie Windows 10?
Czysty rozruch jest przydatny w następujących przypadkach:
Aby zdiagnozować problem, wykonaj czysty rozruch, a następnie włączaj jedną usługę na raz (a następnie uruchom ponownie), aż znajdziesz usługę, która powoduje problem.
Jak wyczyścić rozruch w systemie Windows 10
Przed wykonaniem czystego rozruchu musisz mieć zalogowany jako administrator na swoim komputerze, aby uzyskać dostęp ustawienia wymienione poniżej. Jeśli nie masz konta administratora, zapoznaj się z naszym przewodnikiem na jak zmienić administratora w systemie Windows 10.
Wykonaj poniższe czynności, aby przeprowadzić czysty rozruch w systemie Windows 10.
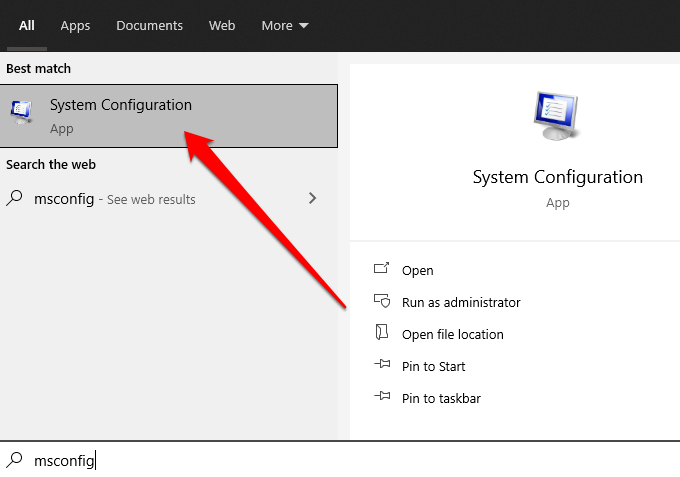
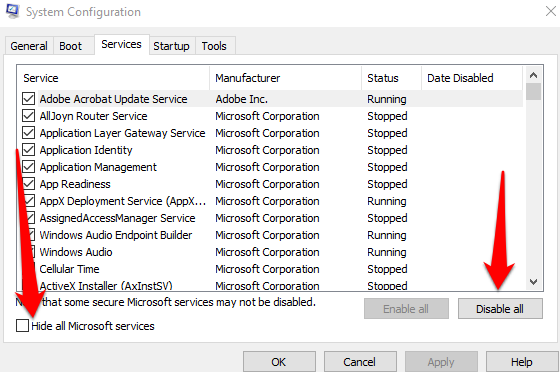
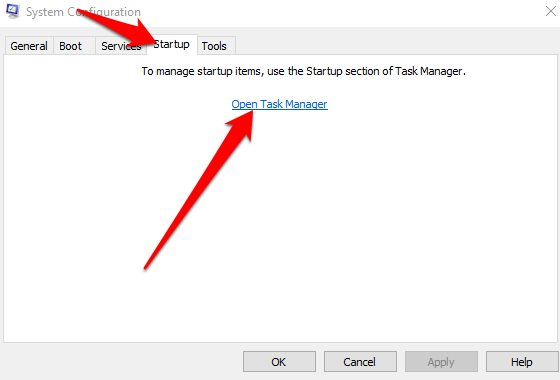
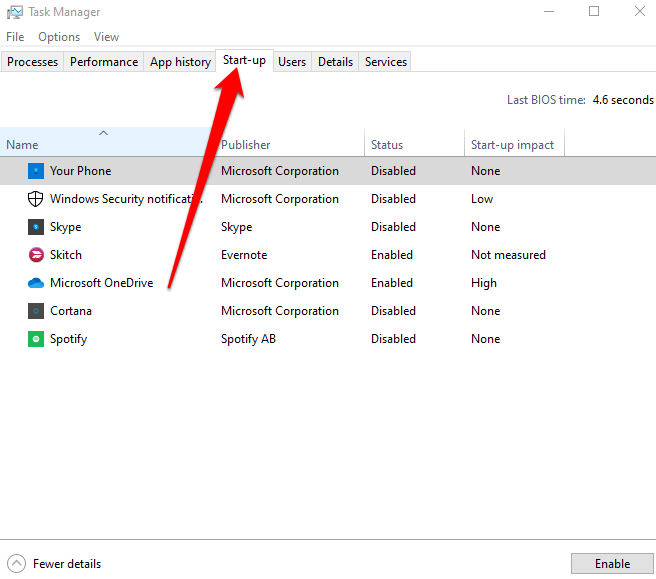
Następnie wybierz OKna karcie Uruchamianie i uruchom ponownie komputer. Po ponownym uruchomieniu komputer będzie działał w czystym środowisku rozruchowym.
Jak zresetować komputer, aby uruchomić normalnie po czystym rozruchu
Gdy po zakończeniu procesu czystego rozruchu i znalezieniu przyczyny problemu, możesz zresetuj komputer przywrócić normalne działanie.
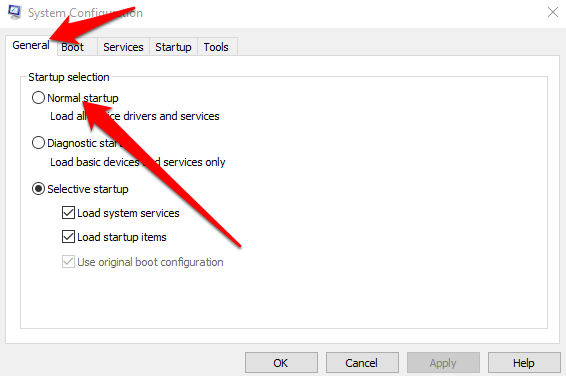
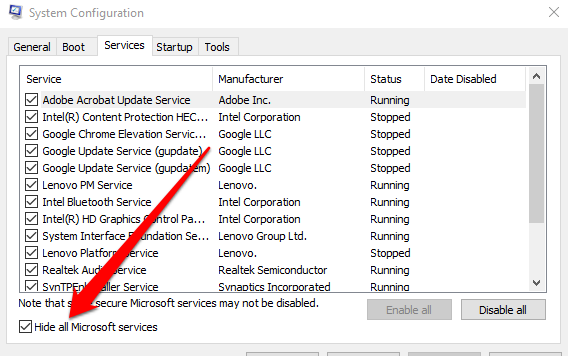
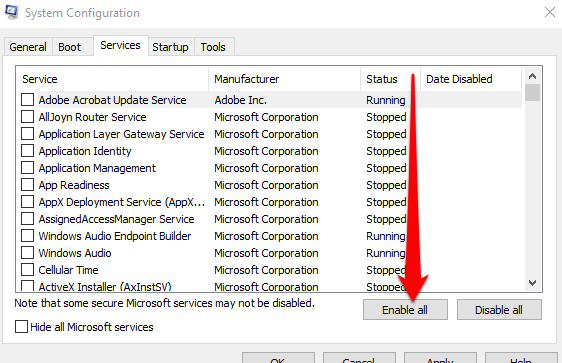
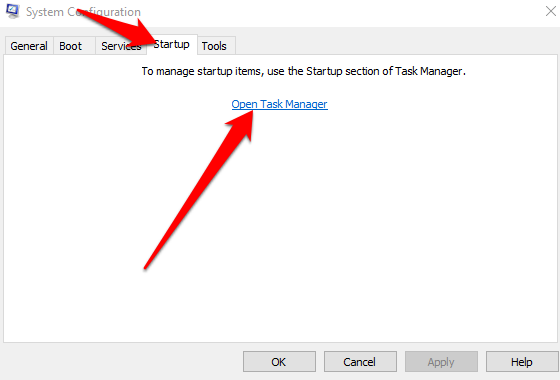
Jak uruchomić usługę Instalatora Windows po wykonaniu czystego rozruchu w systemie Windows 10
Jeśli wyczyścisz pole wyboru Załaduj usługi systemowe w sekcji System Narzędzie konfiguracyjne, usługa Instalator Windows nie uruchamia się. Możesz uruchomić Usługa Instalatora Windows ręcznie, jeśli chcesz z niego korzystać, gdy usługi systemowe nie są załadowane na komputerze.
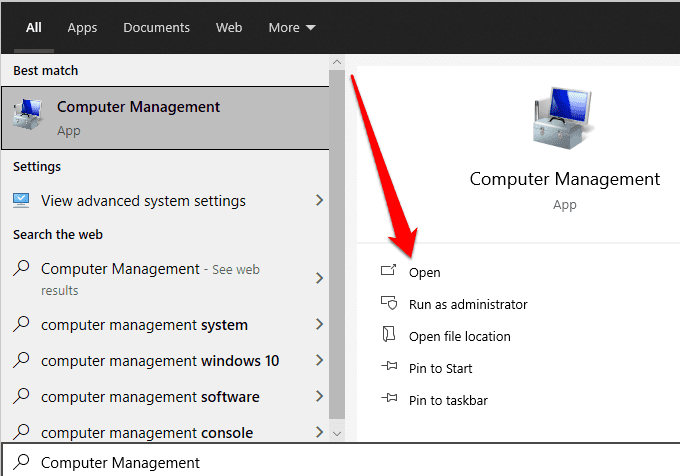
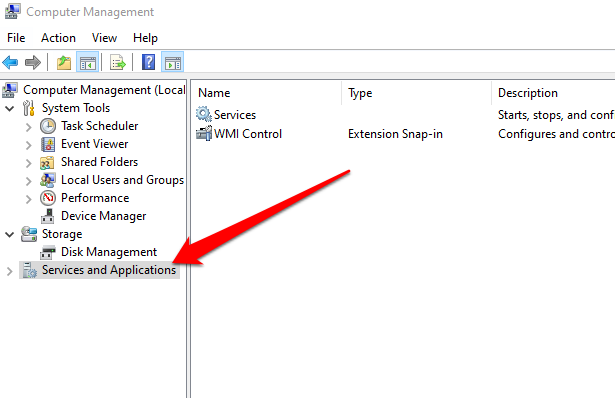
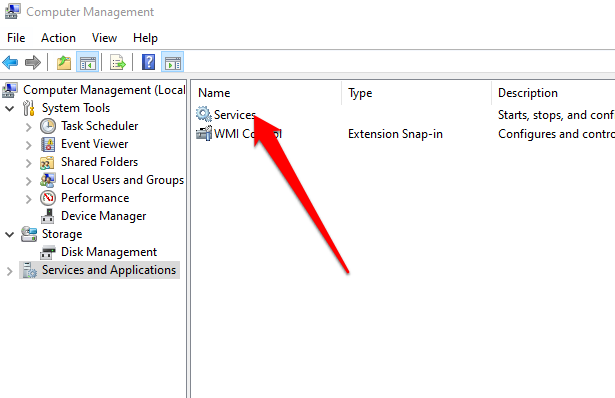
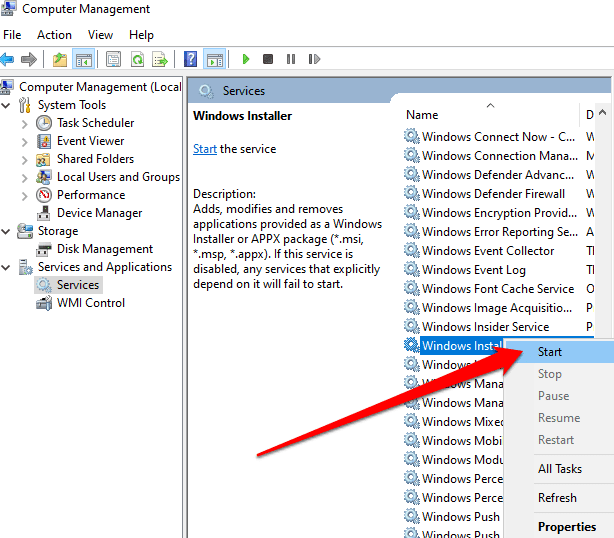
Komputer powinien zostać ponownie uruchomiony i działać normalnie bez żadnych problemów.
Znowu normalne działanie komputera
Windows 10 to duży, złożony system operacyjny z wieloma procesami, programami i ustawieniami konkurującymi o zasoby . W tak zróżnicowanym środowisku możesz napotkać konflikty oprogramowania i inne problemy podczas uruchamiania lub instalowania aplikacji i aktualizacji. Wykonanie czystego rozruchu pomaga rozwiązać większość, jeśli nie wszystkie, problemy, dzięki czemu można normalnie korzystać z komputera.
Czy byłeś w stanie naprawić swój komputer przy użyciu czystego rozruchu? Podziel się z nami swoim rozwiązaniem w komentarzu.