System operacyjny Windows to suma jego części. Działa dzięki milionom linii kodu, rozłożonych na setki procesów, usług, aplikacji i sterowników. Po włączeniu komputera procesy te pomagają w tworzeniu interfejsu użytkownika używanego do logowania się, ładowania oprogramowania i nie tylko.
Unsecapp.exe to jeden z kilku procesów systemu Windows, które działają w tle na komputerze. Jest to oryginalny element systemu, ale o nieznanej nazwie i przeznaczeniu. Możesz się zastanawiać, co to jest unsecapp.exe, do czego służy i czy jest bezpieczny. Oto wszystko, co musisz wiedzieć.
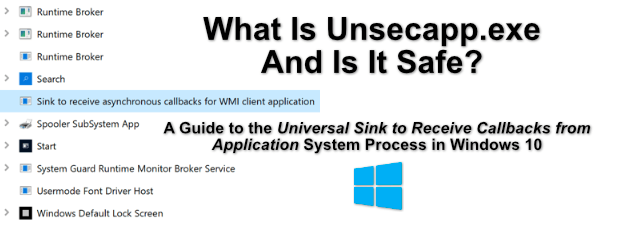
Co to jest Unsecapp.exe i czy jest bezpieczne?
Jeśli zauważysz unsecapp.exe w Menedżer zadań Windows, nie przejmuj się. Unsecapp.exe to skrót od Universal Sink to Receive Callbacks from Applicationsi odnosi się do procesu, który jest wymieniony w systemie Windows jako Sink do odbierania asynchronicznych wywołań zwrotnych dla aplikacji klienta WMI.
Jest to dość złożone i techniczne, ale zasadniczo oznacza, że proces odgrywa rolę w sposobie, w jaki system Windows odpowiada na żądania i instrukcje z innego oprogramowania. WMIlub Windows Management Instrumentationumożliwia tym usługom, urządzeniom i sterownikom prawidłowe działanie.
Sink( tym właśnie jest unsecapp.exe) to metoda, która umożliwia tym aplikacjom wykonywanie zadań i instrukcji zrozumiałych dla systemu Windows. Możesz na przykład mieć zainstalowaną aplikację lub usługę, która chce Cię o czymś powiadomić za pomocą obszaru powiadomień na pasku zadań.
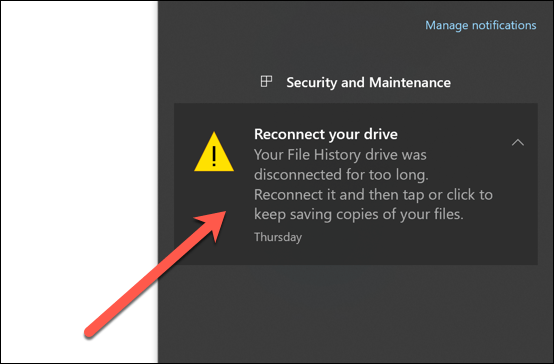
Aby to zrobić, oprogramowanie jest przeznaczone do wykonywania określonych połączeń (żądania) do systemu Windows za pomocą ujścia WMI. Zainstalowane aplikacje i usługi będą to robić przez cały czas, oferując bezpieczny (ale ograniczony) sposób na połączenie tych aplikacji z częściami infrastruktury systemu Windows, takimi jak pasek zadań.
In_content_1 all: [ 300x250] / dfp: [640x360]->Dlatego nie należy się niepokoić, gdy widzisz, że ta usługa działa w Menedżerze zadań Windows. Podczas gdy infekcja złośliwym oprogramowaniem może czasami ukrywać się i udawać usługi, takie jak unsecapp.exe, większość użytkowników zauważy, że uruchomiony proces jest prawdziwym plikiem unsecapp.exe (a zatem można go bezpiecznie kontynuować).
Jak usunąć plik Unsecapp.exe z systemu Windows 10
Nie można usunąć pliku real unsecapp.exez systemu Windows 10. Lubię to innych ważnych usług działających w tle, takich jak msmpeng.exe, nie można zatrzymać działania unsecapp.exe, a samego pliku nie można usunąć.
To jest ponieważ jest to krytyczny proces systemowy, który musi uruchomić system Windows. Jeśli w jakiś sposób udało ci się zatrzymać ten proces, system Windows wkrótce przestałby działać i zawiesiłby się, zmuszając cię do ponownego uruchomienia. Co gorsza, jeśli go usuniesz, może być konieczne wykonanie pełna ponowna instalacja systemu Windows 10.
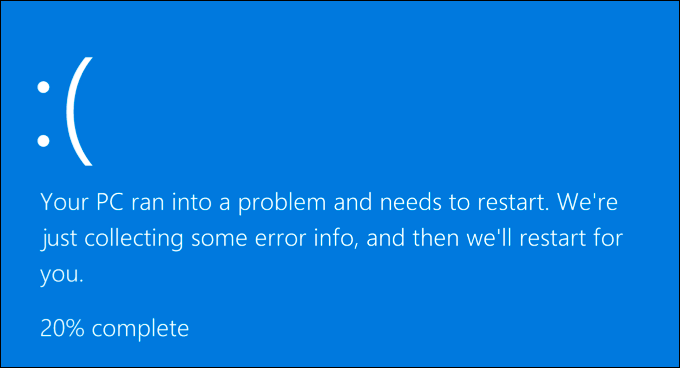
Podczas gdy realunsecapp.exe nie może zostać usunięty, to fałszywe wersje mogą to być. Chociaż rzadko, niektórzy użytkownicy online zgłaszali złośliwe oprogramowanie, które udaje ważne usługi systemowe, takie jak unsecapp.exe, aby ukryć się na widoku podczas uszkodzenia komputera.
Jeśli tak się stanie, istnieje bezpłatne oprogramowanie, które pozwala całkowicie usunąć złośliwe oprogramowanie z komputera. Jeśli nie chcesz korzystać z opcji innej firmy, możesz zawsze użyć Zabezpieczeń systemu Windows (wcześniej Windows Defender), aby zamiast tego uruchomić skanowanie lub użyć oprogramowania antywirusowego innej firmy.
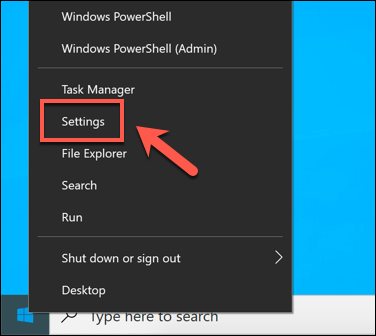
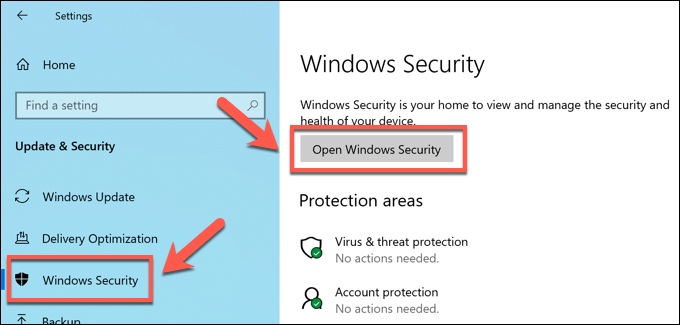
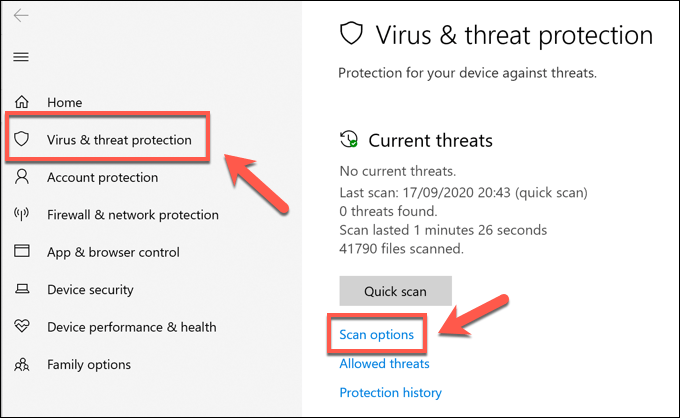
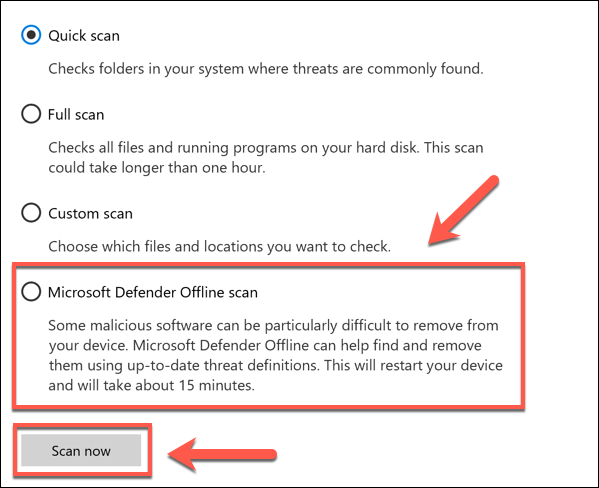
W tym momencie system Windows ponownie uruchomi komputer i przeskanuje pliki systemowe w poszukiwaniu potencjalnego złośliwego oprogramowania. Jeśli zostanie wykryta infekcja, problematyczne pliki powinny zostać poddane kwarantannie lub usunięte, ale możesz zajrzeć do opcji innych firm, aby usunąć w szczególności uparte infekcje złośliwym oprogramowaniem.
Jak to zrobić Sprawdź, czy plik Unsecapp.exe jest prawdziwy, czy nie
Jeśli uważasz, że proces unsecapp.exe działający na komputerze z systemem Windows 10 nie jest prawdziwy, możesz go najpierw sprawdzić za pomocą zadania systemu Windows Manager, aby sprawdzić, czy znajduje się w folderze systemu Windows.
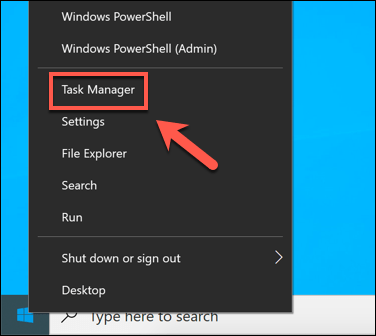



Jeśli to nie zadziała, musisz spróbować usunąć złośliwe oprogramowanie, wykonując czynności opisane w powyżej.
Czy plik Unsecapp.exe może powodować duże użycie procesora, pamięci RAM lub innych zasobów systemu?
Od czasu do czasu proces unsecapp.exe zgłasza się, że zużywa dużą ilość zasobów systemowych. Wysokie użycie procesora lub pamięci RAM jest rzadkością, ale ze względu na charakter pliku unsecapp.exe i sposób jego działania jest to prawdopodobnie spowodowane interakcją z usługą lub aplikacją strony trzeciej, a nie usterką lub błędem systemu.
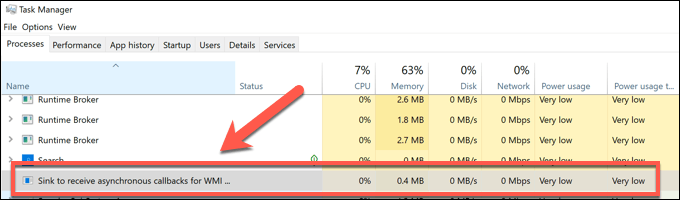
Jeśli prawdopodobna jest awaria, możesz użyć pewnych narzędzia wiersza poleceń do przeskanowania instalacji systemu Windows w poszukiwaniu błędów. Problemy z plikiem unsecapp.exe mogą być spowodowane brakującymi plikami lub złą konfiguracją, powodującą niepotrzebne zużycie zasobów systemowych na komputerze.
Problemem może być również wiek komputera. Jeśli Twój komputer jest nieco starszy, może być konieczne dokładne przemyślenie, czy obsługuje on najnowsze funkcje i aktualizacje systemu Windows 10. W takim przypadku może być konieczne rozważenie aktualizacja komputera, aby poprawić sytuację.
Identyfikacja oryginalnych procesów systemowych Windows 10
Podobnie jak svchost.com i inne, unsecapp.exe jest ważnym procesem systemowym, którego nie można wyłączyć ani usunąć. Bez tego system nie działałby poprawnie. Jeśli nadal obawiasz się, że unsecapp.exe nie jest legalny, zawsze możesz użyć Menedżera zadań do prześledzenia lokalizacji pliku, aby sprawdzić, czy jest to właściwy proces.
Jeśli tak nie jest, prawdopodobnie ma do czynienia z infekcją złośliwym oprogramowaniem, która udaje ważną usługę systemową. Aby sobie z tym poradzić, musisz przeskanuj swój komputer pod kątem złośliwego oprogramowania i usunąć go. Jeśli to nie zadziała, być może trzeba będzie wyczyść i zresetuj system Windows przywrócić domyślną konfigurację, usuwając przy tym złośliwe oprogramowanie.