Wieloletni użytkownicy systemu Windows znają znaczenie przycisku Start. Co jeśli ta ukochana ikona nagle przestanie odpowiadać? Co robisz, gdy menu Start systemu Windows 10 znika z pulpitu?
Nie musisz się martwić. Zebraliśmy listę rozwiązań problemów typowych problemów związanych z menu Start.
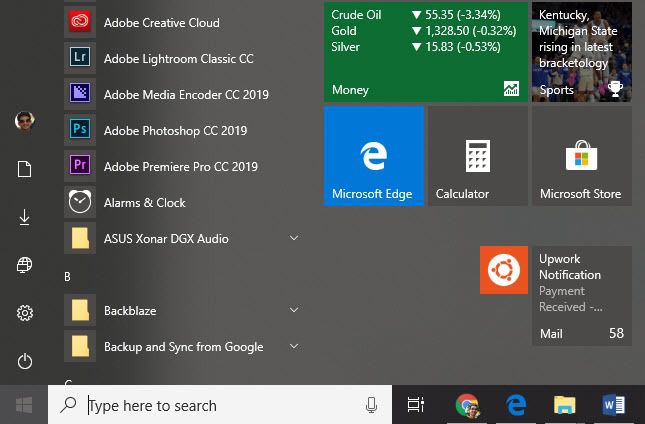
Uruchom ponownie komputer
To brzmi głupio, przypominając ludziom o ponownym uruchomieniu komputera przy pierwszych oznakach problemów. Zdziwisz się, jak większość problemów rozwiązuje się po prostu restartując thePC. Więc zanim cokolwiek innego, obróć ten wir i sprawdź, czy to wszystko naprawi.
Poszukaj uszkodzonych plików
System Windows ma wbudowaną funkcję sprawdzanie plików systemowych, która naprawia uszkodzone pliki pliki i przywraca komputer do prawidłowego stanu. Aby przeprowadzić kontrolę plików systemowych (SFC), wykonaj poniższe czynności.
Otwórz Uruchom, przytrzymując przycisk Windows, a następnie Rna klawiaturze.
Użyj Uruchom, aby otworzyć Wiersz polecenia, wpisując CMD.
In_content_1 all: [300x250] / dfp: [640x360]->
Raz w Wiersz polecenia,wpisz SFC /SCANNOW.
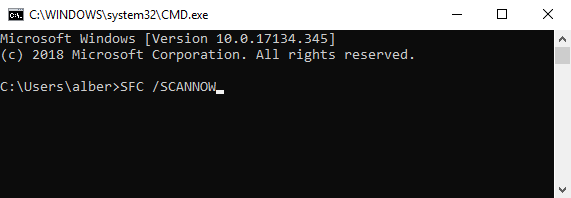
Spowoduje to, że system Windows naprawi każdy uszkodzony plik w systemie. Jeśli ta metoda zawiedzie, możesz użyć innego polecenia. W wierszu polecenia wpisz:
DISM / ONLINE / CLEANUP-IMAGE / RESTOREHEALTH
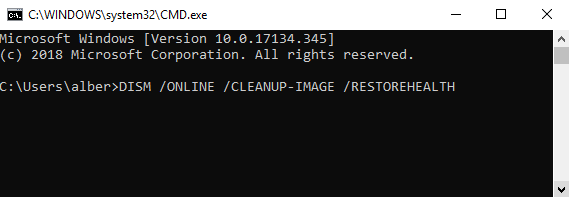
Włącza to narzędzie do wdrażania obrazu i zarządzania obsługą (DISM). DISM Online Cleanupcan naprawia błędy, które uniemożliwiają SFC wykonywanie swojej pracy.
Uruchom ponownie Eksploratora Windows
Windows Exploreris to proces, który obsługuje menu Start. Ponowne uruchomienie procesu może sprawić, że przycisk Start ponownie zacznie działać normalnie.
Otwórz Menedżera zadań, przytrzymując CTRL, SHIFT, i ESCw tym samym czasie.
Przejdź na kartę Procesy. Uwaga: Kliknij Więcej szczegółów, jeśli nie widzisz zakładek.

Przewiń w dół i znajdź Eksplorator Windowsz listy aktywnych aplikacji.
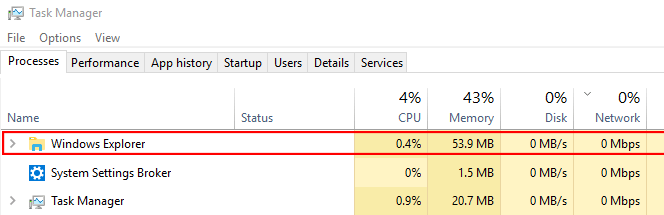
Kliknij prawym przyciskiem myszy Eksplorator Windowsi kliknij Uruchom ponownie.
Uruchom usługę tożsamości aplikacji
Usługa ApplicationIdentity to usługa systemu Windows 10, z którą zwykli użytkownicy nie powinni się dotykaćsłup o długości 10 stóp. Istnieje jednak szansa, że wymuszenie uruchomienia aplikacji może rozwiązać problem z menu Start.
Przejdź do Uruchom(Windows + R) i wpisz SERVICES.MSC.
Znajdź Tożsamość aplikacjina liście usług.
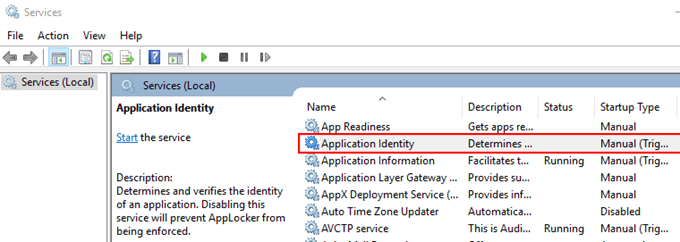
Kliknij prawym przyciskiem myszy Tożsamość aplikacjii naciśnij Start. Uruchom ponownie komputer.
Wyłącz informacje logowania
Masz problem z przyciskiem Start zaraz po ponownym uruchomieniu komputera lub za każdym razem, gdy pojawi się aktualizacja systemu Windows? Może to mieć coś wspólnego z kontem Windows. Rozwiązaniem może być odłączenie konta od komputera.
Przejdź do Ustawienia(Windows + I)>Konta >Opcje logowania.
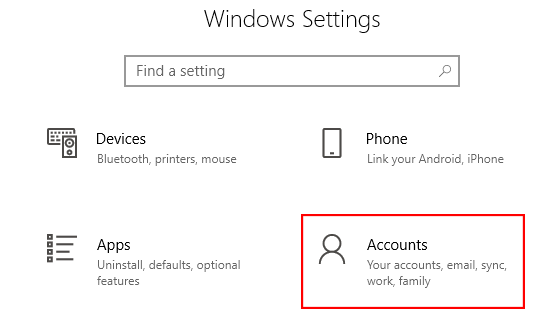
Przewiń w dół, aż znajdziesz opcje Prywatność.
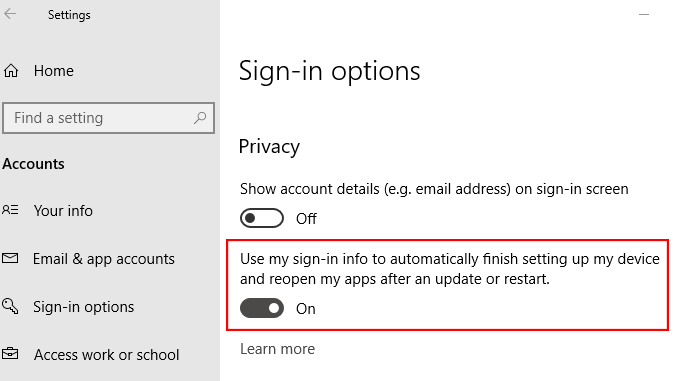
Wyłącz opcję korzystania z informacji logowania, aby skonfigurować urządzenie po aktualizacji lub ponownym uruchomieniu.
Utwórz nowe konto administratora
Jeśli nie masz osobistego kontaktu z bieżącym kontem administratora, warto założyć nowe. Spróbuj utworzyć nowe konto administratora i sprawdź, czy brakujący problem przycisku Start rozwiązuje się sam.
Uwaga: Zamień ACCOUNTNAME na preferowany Nazwa Użytkownika. To samo z HASŁEM.
Zaznacz pole, które umożliwia konto posiadanie uprawnień administracyjnych.
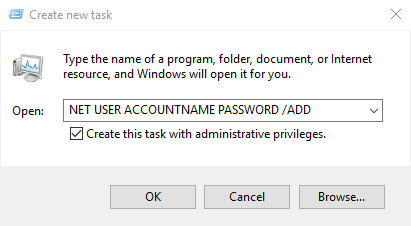
Zaloguj się do nowego konta. Sprawdź, czy jest dostępny przycisk Start.
Jeśli nowe konto nie wykazuje problemów, przenieś wszystkie ustawienia ze starego konta. Zaloguj się ponownie na swoje wadliwe konto.
Przejdź do Panelu sterowania(przejdź do Uruchomi wpisz Panel sterowania)>System>Zaawansowane ustawienia systemu.
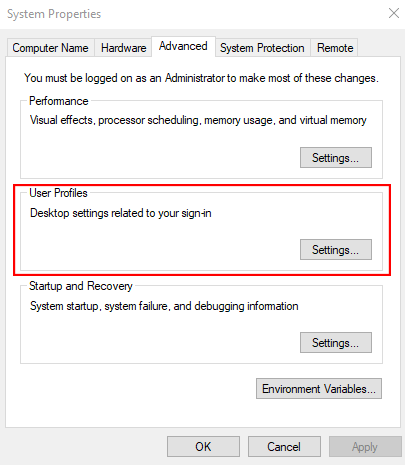
Przejdź do Zaawansowane. Kliknij Ustawieniaw sekcji Profile użytkowników.
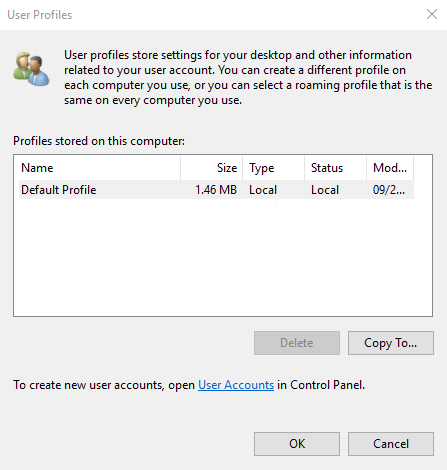
Wybierz nowy profil i kliknij Kopiuj do.
Sprawdź swoje aplikacje
Czy masz ostatnio instalujesz nowe aplikacje? Możliwe, że problem z menu Start wynika z niedawno zainstalowanej aplikacji. Odinstaluj wszystkie nowe aplikacje i sprawdź, czy to rozwiąże problem.
Aby odinstalować aplikację, przejdź do Ustawienia(Windows+ I).
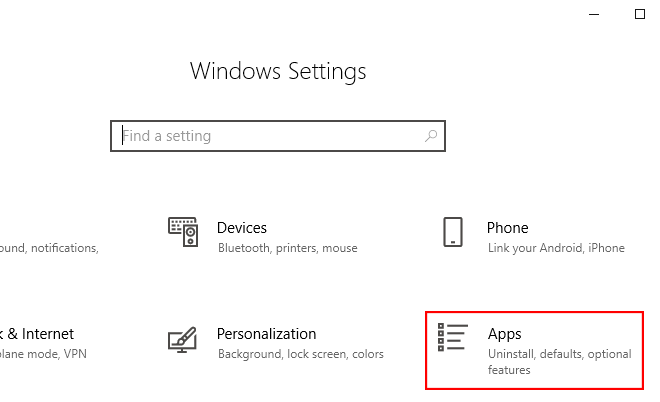
Przejdź do Aplikacje>Aplikacje i funkcje. Przewiń listę aplikacji, aż znajdziesz tę, której szukasz. Kliknij nazwę aplikacji i kliknij Odinstaluj.
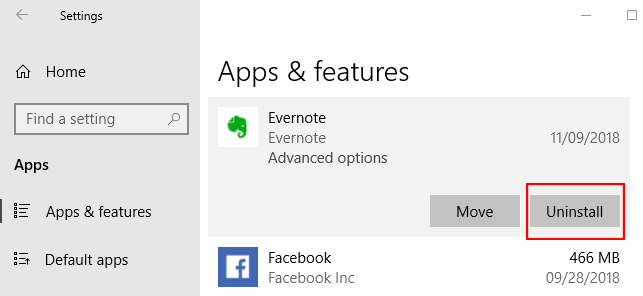
Alternatywnie możesz odinstalować wszystkie twoje aplikacje za pomocą Powershell. Przejdź do Uruchom (Win + R) i wpisz Powershell. Upewnij się, że kliknij prawym przyciskiem myszy ikonę programu PowerShell i uruchom ją jako administrator. Wpisz następujące polecenie:
Get-AppXPackage -AllUsers | Foreach {Add-AppxPackage
-DisableDevelopmentMode -Register
"$($_.InstallLocation)AppXManifest.xml"}

Uruchom ponownie komputer i sprawdź, czy przycisk Start ponownie działa. Ciesz się!