Czy masz problemy z otwarciem Discorda na swoim komputerze? Różne czynniki, takie jak nieoczekiwane usterki oprogramowania, konflikty ustawień i uszkodzenie plików, mogą spowodować awarię lub zawieszenie aplikacji podczas uruchamiania. W tym przewodniku rozwiązywania problemów dowiesz się wielu sposobów rozwiązywania problemów z uruchamianiem Discord w Windows 10 i 11.

1. Całkowicie zakończ i otwórz ponownie Discord
Najlepiej zacząć od całkowitego zamknięcia Discorda przed próbą jego ponownego uruchomienia. To powinno rozwiązać wszelkie przypadkowe problemy techniczne uniemożliwiające otwarcie aplikacji. Aby to zrobić, kliknij prawym przyciskiem myszy ikonę Discordna pasku zadań i wybierz Zamknij.
Jeśli ikona w zasobniku systemowym nie odpowiada, możesz zamknąć Discorda i wszelkie zablokowane procesy w tle za pomocą Menedżera zadań w systemie Windows. Oto jak:
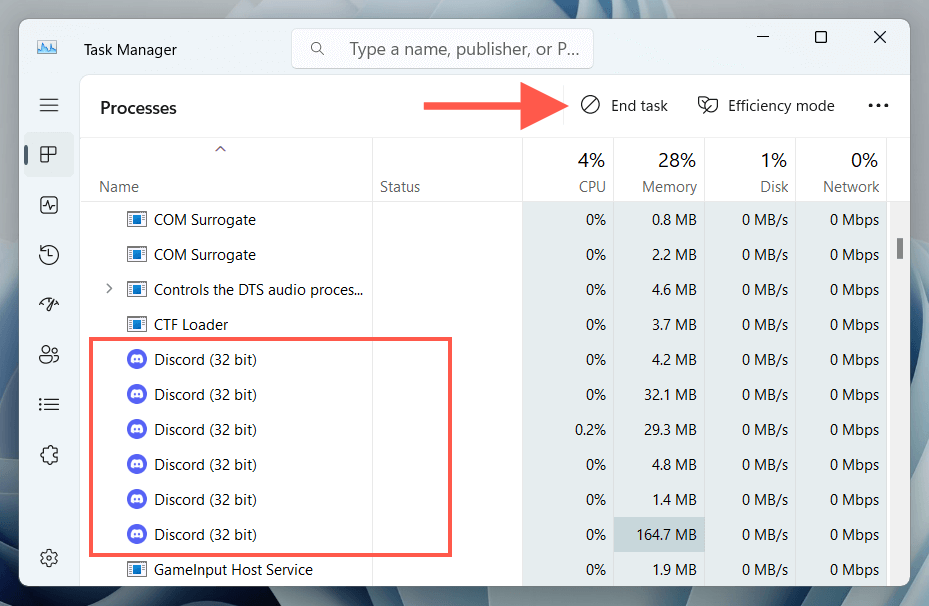
Po wyjściu z Discorda otwórz aplikację ponownie i sprawdź, czy uruchamia się poprawnie. Jeśli nie, uruchom ponownie komputer — otwórz menu Starti wybierz Zasilanie>Uruchom ponownie— zanim przejdziesz do pozostałych poprawek.
2. Sprawdź aktualizacje Discorda
Nieaktualne oprogramowanie może powodować problemy ze zgodnością, więc następna poprawka polega na upewnieniu się, że masz z najnowszą wersją Discorda. Po próbie otwarcia aplikacji kliknij prawym przyciskiem myszy jej ikonę na pasku zadań i wybierz Sprawdź aktualizacje.

Jeśli ikona Discorda na pasku zadań nie odpowiada, pobierz instalator Discorda z oficjalna strona Discorda. Uruchom go. Aplikacja powinna automatycznie zaktualizować aplikację i uruchomić ją później.
3. Uruchom Discorda jako administrator
Niewystarczające uprawnienia to kolejny powód utrudniający uruchomienie Discorda. Aby rozwiązać problem, spróbuj uruchomić aplikację jako administrator.
Aby to zrobić, kliknij prawym przyciskiem myszy ikonę Discordna pulpicie lub wyszukaj Discordw menu Starti wybierz Uruchom jako administrator.

Jeśli to pomoże, możesz skonfigurować Discorda tak, aby zawsze działał jako administrator. Aby to zrobić:
- .

Uwaga: jeśli Discord nie jest dostępny jako skrót, otwórz menu Start, wybierz Wszystkie aplikacjei przeciągnij Discorddo obszaru pulpitu, aby go utworzyć.
4. Wyczyść pamięć podręczną Discord
Uszkodzone pliki w pamięci podręcznej Discord mogą prowadzić do różnych anomalii, więc ich wyczyszczenie może przywrócić normalne działanie aplikacji. Aby to zrobić:
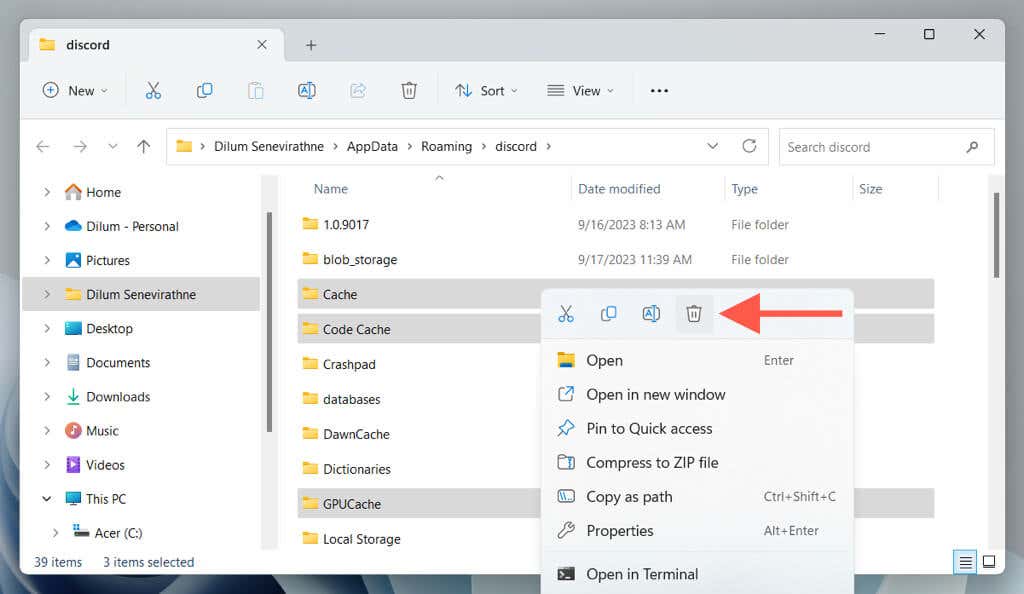
5. Włącz/wyłącz akcelerację sprzętową
Domyślnie Discord opiera się na przyspieszenie sprzętowe w celu poprawy wydajności. Może to jednak spowodować nieprawidłowe działanie aplikacji w różnych konfiguracjach systemu Windows. Aby to naprawić, musisz wyłączyć tę funkcję.
Ponieważ nie możesz uzyskać dostępu do odpowiednich ustawień za pośrednictwem aplikacji Discord, musisz wyłączyć przyspieszanie sprzętowe za pomocą Eksploratora plików i Notatnika. Oto jak:
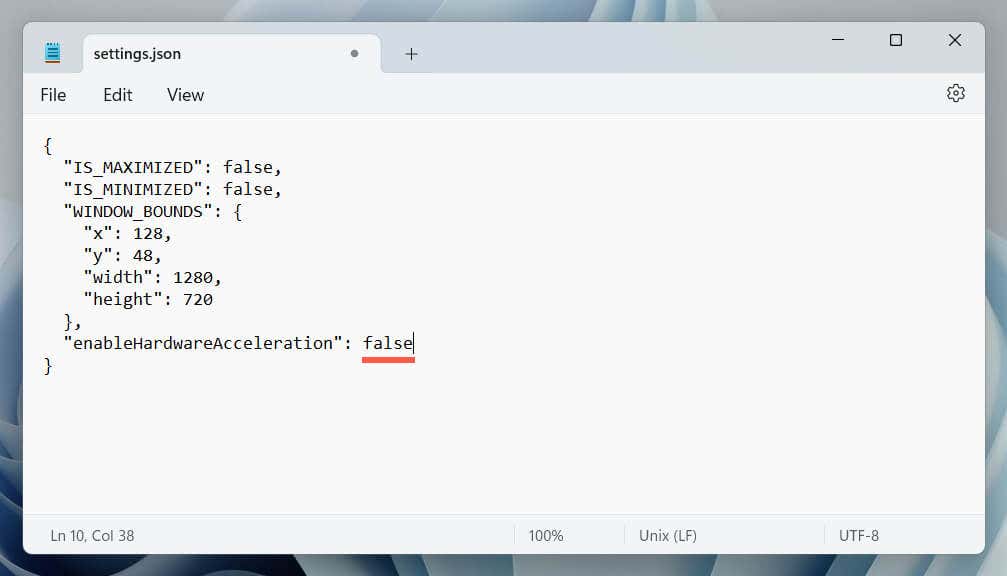
Jeśli to pomoże, zaktualizuj sterowniki karty graficznej komputera włącz ponownie akcelerację sprzętową i sprawdź, czy problem się powtórzy.
6. Sprawdź status serwera Discord
Za każdym razem, gdy otwierasz Discord, próbuje on połączyć się ze swoimi serwerami. Jeśli wystąpią problemy z tymi serwerami, aplikacja może przestać się ładować lub wyświetlać pusty ekran przez czas nieokreślony.
Odwiedź oficjalną stronę statusu Discord, aby upewnić się, że serwery działają. Jeśli wystąpią awarie, musisz poczekać, aż Discord przywróci ich do trybu online..

7. Wyłącz serwery proxy i VPN
Jeśli z serwerami Discord nie dzieje się nic złego, rozważ wyłączenie wszystkich aktywnych serwerów proxy lub wirtualne sieci prywatne (VPN) na komputerze Mac, ponieważ mogą one zakłócać łączność aplikacji. Aby to zrobić:

8. Wyczyść pamięć podręczną DNS
Przestarzałe dane DNS (systemu nazw domen). może uniemożliwić Discordowi połączenie się z jego serwerami. Aby wyczyścić pamięć podręczną DNS w systemie Windows:
ipconfig /flushdns

9. Zezwól na Discord w zaporze systemu Windows
Jeśli problem będzie się powtarzał, zaznacz zapora systemu Windows, aby upewnić się, że Discord ma pozwolenie na swobodną komunikację z Internetem. Aby to zrobić:
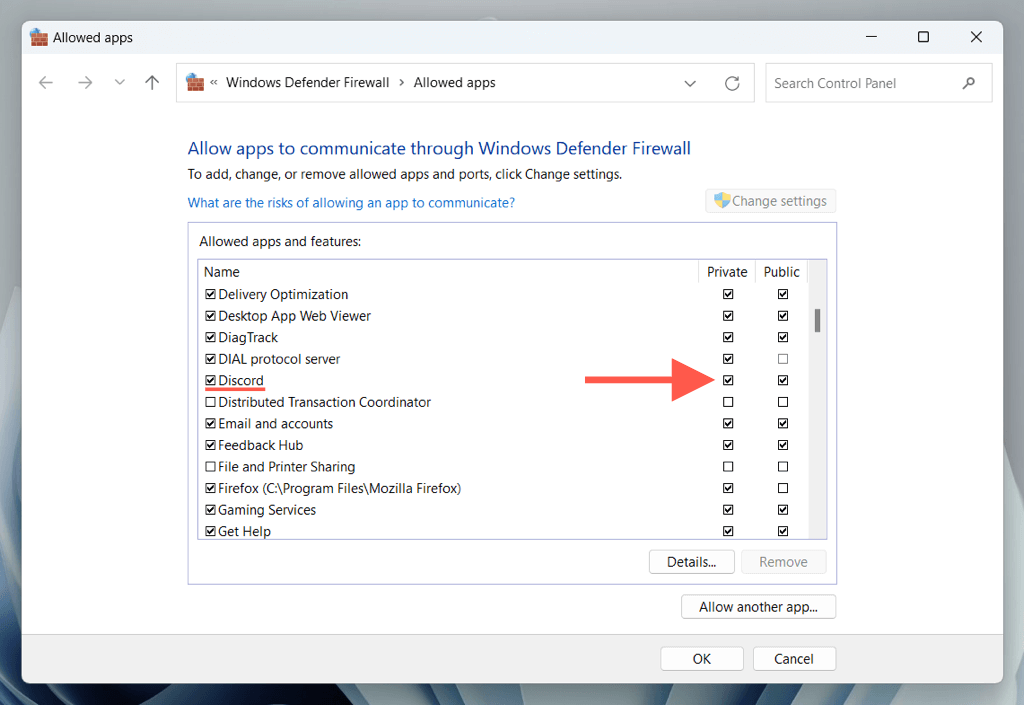
Jeśli Discord nie pojawia się na liście, wybierz Zezwalaj na inną aplikacjęi dodaj Discordz następującego katalogu:
Dysk lokalny C>Użytkownicy>[Twoja nazwa użytkownika]>Dane aplikacji>Lokalniespan>>Discord
Uwaga: zastąp [Twoja nazwa użytkownika]swoją nazwą użytkownika systemu Windows.
10. Popraw datę i godzinę
Nieprawidłowe ustawienia czasu systemowego mogą prowadzić do problemów z połączeniem Discord, więc następna poprawka polega na upewnieniu się, że zegar komputera jest dokładny. Jeśli jest wyłączony, zsynchronizuj go z serwerami czasu firmy Microsoft. Oto jak:

Dowiedz się, jak ręcznie ustaw godzinę i datę w systemie Windows, jeśli zegar nie synchronizuje się z serwerami czasu.
11. Odinstaluj i zainstaluj ponownie Discorda.
W ostateczności spróbuj odinstalować i ponownie zainstalować Discord, ponieważ może to rozwiązać problemy z uszkodzeniem aplikacji. Jeśli chcesz kontynuować:
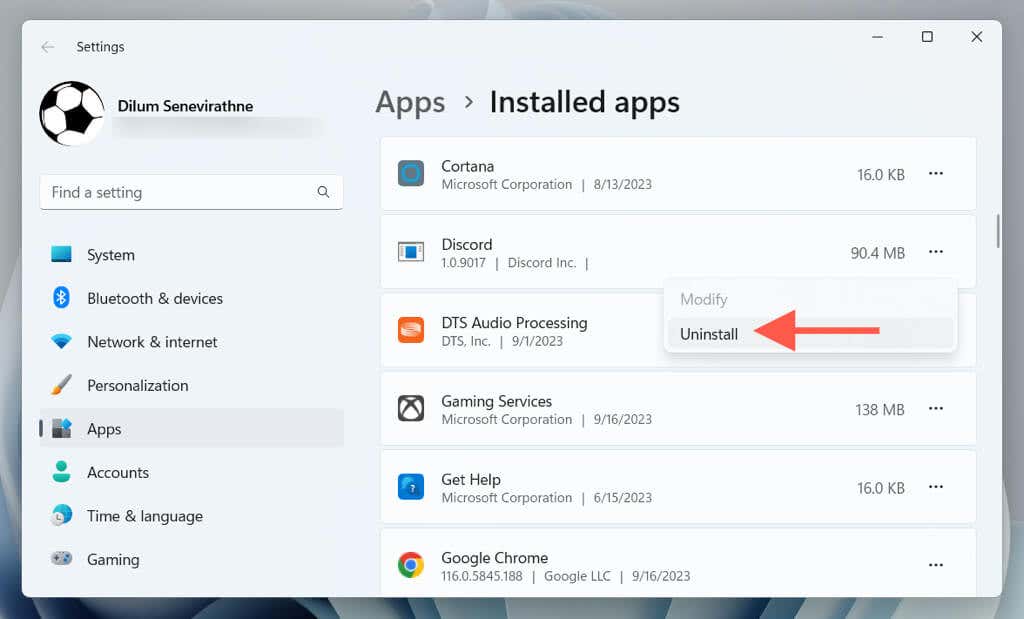
Stwórz i ponownie uruchom Discord
Jeśli systematycznie będziesz pracować nad powyższymi poprawkami, powinieneś być w stanie dość szybko uruchomić Discorda. Jeśli jednak żaden z nich nie rozwiąże problemu, w międzyczasie skontaktuj się z pomocą techniczną Discorda i użyj internetowej wersji Discorda.
.