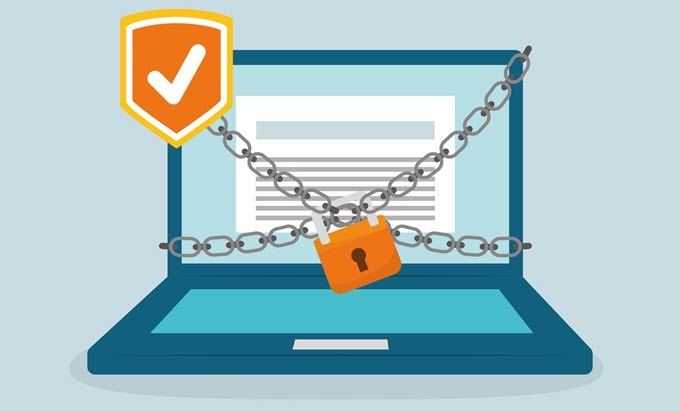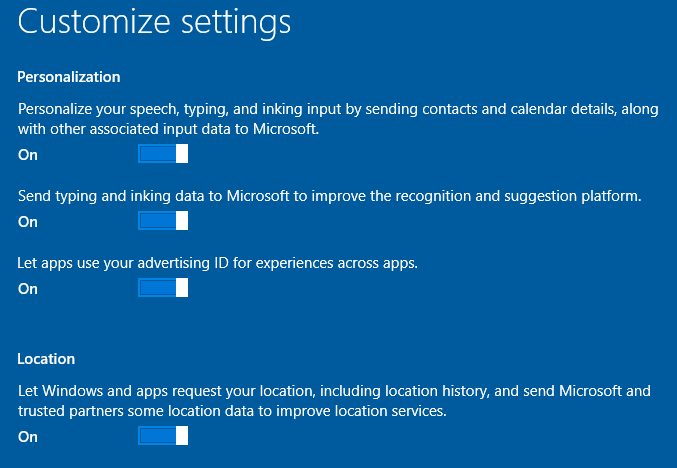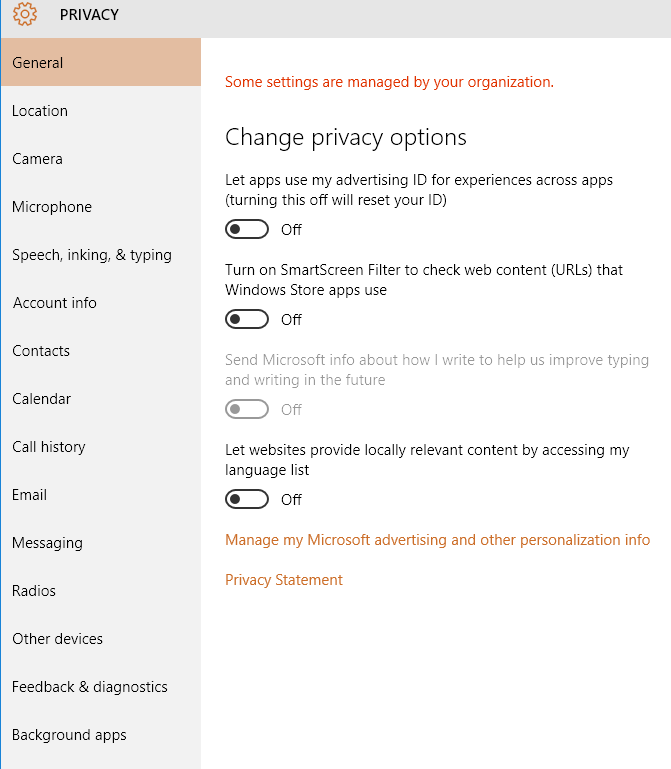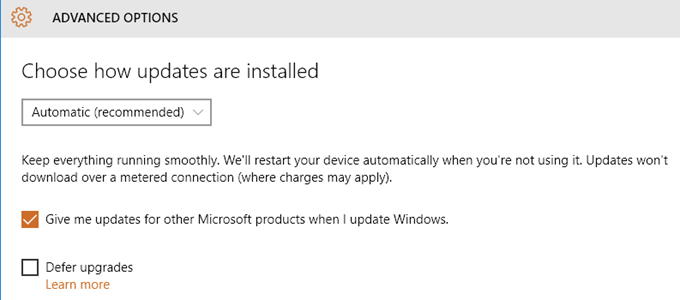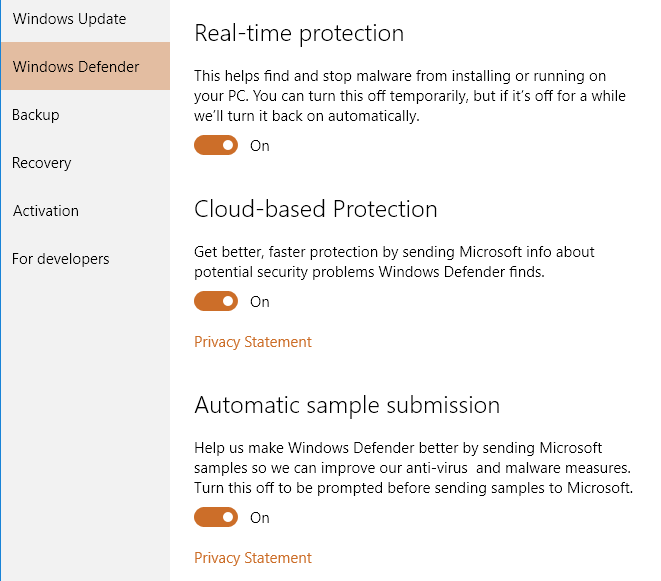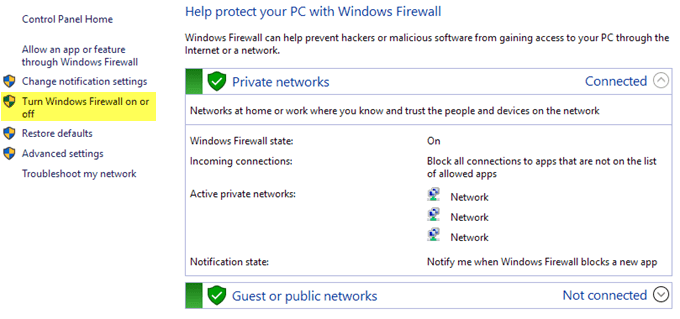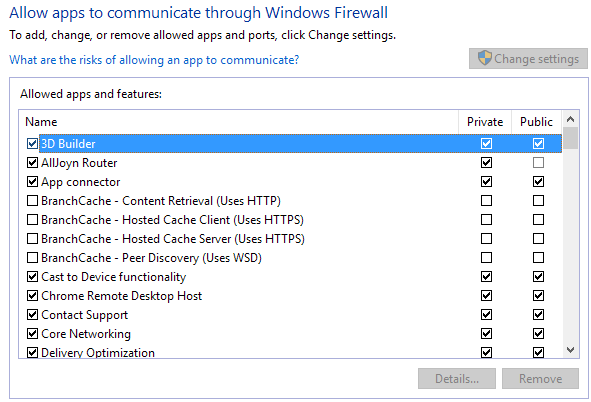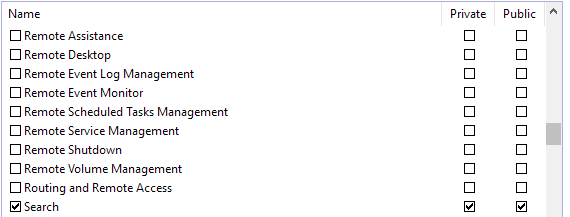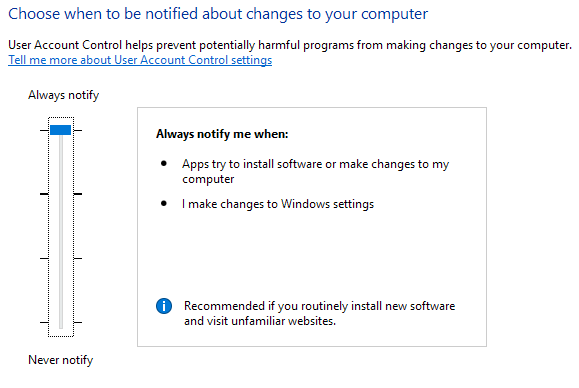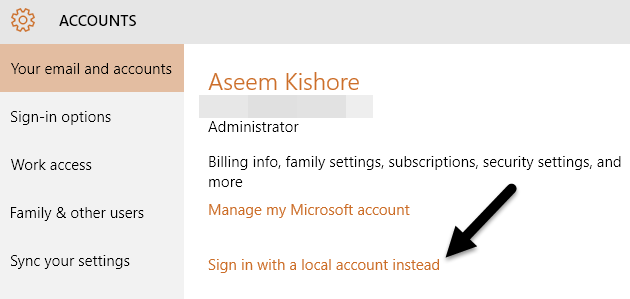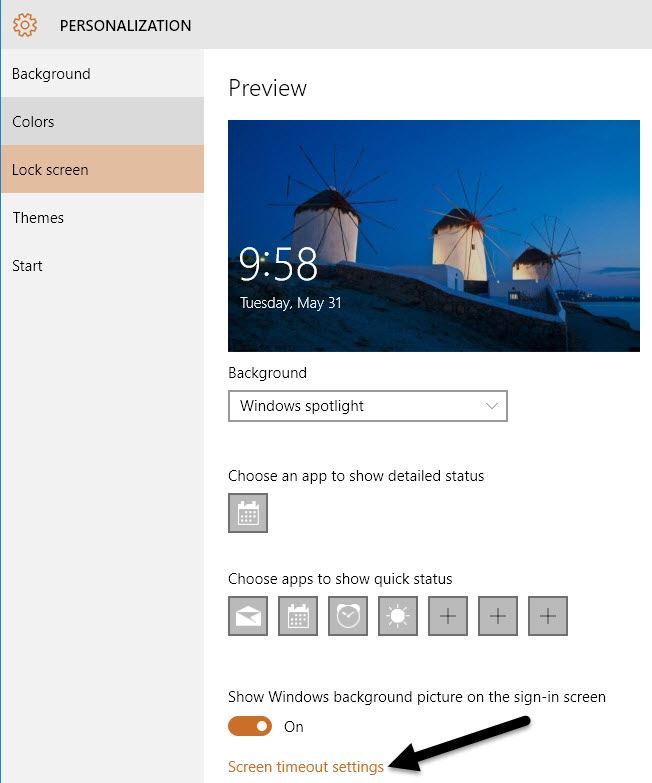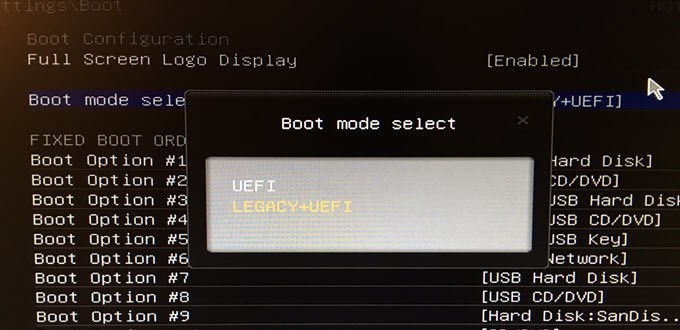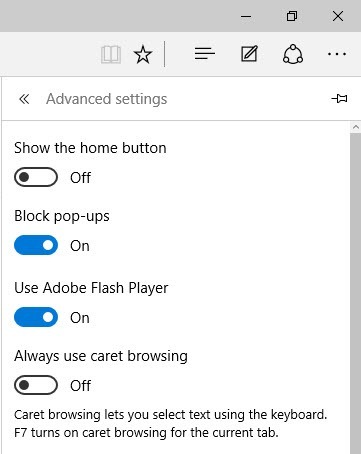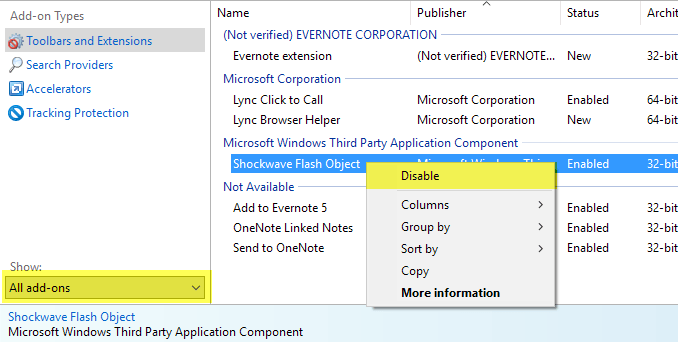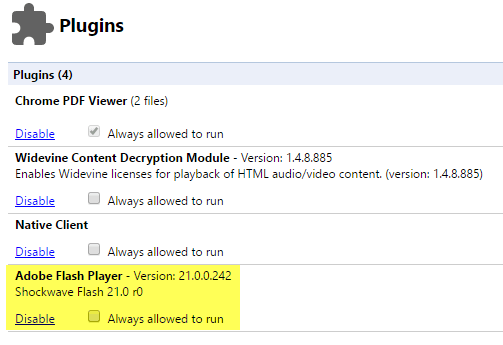Jeśli niedawno kupiłeś komputer z systemem Windows 10 lub zaktualizowałeś komputer do systemu Windows 10, możesz zastanawiać się, jak bezpieczny jest system operacyjny. Na szczęście system Windows 10 jest domyślnie bezpieczniejszy niż Windows 7 i Windows 8.1. Posiada wiele nowych funkcji bezpieczeństwa, które pomagają blokować infekcje wirusami i złośliwym oprogramowaniem. Jest to szczególnie ważne, jeśli używasz nowszego sprzętu.
Nawet jeśli system Windows 10 jest bezpieczniejszy, wciąż jest więcej miejsca na dodatkowe zabezpieczenia. W tym poście opowiem tylko o różnych ustawieniach systemu Windows, które można skonfigurować, aby system Windows był bezpieczniejszy. Nie będę wspominał o programach innych firm, takich jak programy antywirusowe, antyspyware itp. Aby uzyskać dodatkowe wskazówki dotyczące bezpieczeństwa, powinieneś sprawdzić mój wpis na jak chronić się przed hakerami i programami szpiegującymi.
Ustawienia prywatności systemu Windows 10
Pierwszą rzeczą, jaką robię za każdym razem, gdy konfiguruję nowy komputer z systemem Windows 10, jest wyłączenie wszystkich funkcji śledzenia zawartych w Microsoft w systemie Windows 10. Niestety jest to jeden obszar, który nie jest lepszy od starszych wersji systemu Windows.
System Windows 10 ma kilka funkcji, które łączą się z firmą Microsoft i, mimo że nie będą one powodować zhakowani lub zarażeni wirusem, wciąż są trochę niepokojący. Czy naprawdę chcę, aby firma Microsoft wiedziała, co piszę na swoim komputerze przez cały czas, lub słucham wszystkiego w pokoju przez cały czas z powodu Cortany? Niezupełnie.
Jest to znacznie łatwiejsze do zrobienia podczas pierwszej instalacji systemu Windows, ponieważ można kliknąć przycisk Dostosuji wyłączyć wszystkie jednocześnie. Oczywiście, jeśli nie możesz zresetować ani ponownie zainstalować systemu Windows, możesz ręcznie zmienić ustawienia.
Aby to zrobić, przejdź do Ustawienia, a następnie kliknij Prywatność. Znajdziesz całą masę przedmiotów po lewej stronie wraz z opcjami On / Off po prawej stronie. Dosłownie wszystko mam wyłączone i włączam tylko, jeśli natknę się na aplikację wymagającą określonego pozwolenia.
Włącz automatyczne aktualizacjeh2>
Jeśli używasz systemu Windows 10, zdecydowanie powinieneś włączyć automatyczne aktualizacje. Powinien być domyślnie włączony, ale mimo to warto go sprawdzić. Kliknij Uruchom, wpisz Windows Update, a następnie kliknij Ustawienia Windows Update.
Zostaniesz przeniesiony do Ustawieniaw oknie Windows Update. Kliknij Opcje zaawansowanei upewnij się, że w menu rozwijanym jest napisane Automatycznie (zalecane).
Pamiętaj też, aby podczas aktualizacji systemu Windows Przekazywać aktualizacje dla innych produktów Microsoft. Jest to szczególnie ważne, jeśli masz zainstalowany pakiet Office, ponieważ instaluje on również wszystkie związane z pakietem Office aktualizacje zabezpieczeń i funkcji.
Włącz Windows Defender
To powinno być włączone, ale aby sprawdzić , kliknij Start, a następnie Ustawieniai Aktualizuj i wzorzec Bezpieczeństwo. Kliknij Windows Defender i upewnij się, że są włączone następujące trzy ustawienia: Ochrona w czasie rzeczywistym, Ochrona oparta na chmurzei Automatyczne przesyłanie próbek.
Używam tylko programu Windows Defender na moim komputerze z systemem Windows 10 przez wiele miesięcy i nie musiałem instalować żadnych oprogramowanie antywirusowe lub zabezpieczające przed złośliwym oprogramowaniem. Program Windows Defender świetnie chroni komputer i jest wbudowany w system Windows, co jest wspaniałe.
Włącz zaporę systemu Windows
Wbudowana zapora systemu Windows to bardzo rozbudowana funkcja, jeśli naprawdę chcesz kontrolować, w jaki sposób twój komputer komunikuje się z innym urządzeniem w sieci. Jednak domyślne ustawienia będą działać dobrze dla większości ludzi. Domyślnie cała komunikacja wychodząca może przechodzić przez zaporę.
Połączenia przychodzące są kontrolowane przez listę, na której można zaznaczyć lub odznaczyć, które programy są dozwolone przez zaporę. Najpierw kliknij Start, wpisz zaporę ogniową, a następnie kliknij Zapora systemu Windows.
Jeśli ekran pokazuje zielone tarcze ze znacznikami wyboru, oznacza to, że zapora jest włączona. Jeśli nie, kliknij Włącz lub wyłącz Zaporę systemu Windows, aby ją włączyć. Następnie kliknij Zezwól aplikacji lub funkcji przez Zaporę systemu Windows, aby wybrać programy, które powinny mieć bezpłatny dostęp przez zaporę.
Zauważysz, że są dwie kolumny ze znacznikami wyboru: Prywatnei Publiczne. Sprawdź mój wpis na Centrum sieci i udostępniania w systemie Windows 10, aby poznać różnicę między sieciami publicznymi i prywatnymi. Im więcej elementów możesz usunąć z kolumny Publiczna, tym lepsze będą Twoje zabezpieczenia. Przedmioty takie jak Udostępnianie plików i drukareklub Usługa Netlogonnigdy nie powinny być sprawdzane w kolumnie Publiczne. Będziesz musiał sprawdzić Google, które elementy można odznaczyć.
Warto również odznaczyć wszystko, co ma "Zdalny" w nazwie, np. Pomoc zdalna, Zdalny Pulpit itp. Jeśli nie jesteś zdalnie podłączony do komputera, możesz odznaczyć kolumny Prywatnei Publicznedla wszystkich tych programów / usług.
Zaawansowane ustawienia udostępniania
Gdy znajdujesz się w Centrum sieci i udostępniania, powinieneś także skonfigurować Zaawansowane ustawienia udostępniania . Przewiń w dół do sekcji Zaawansowane ustawienia udostępnianiaartykułu. Aby uzyskać szybki przegląd, należy wybrać ustawienia zapewniające maksymalne bezpieczeństwo. Dostosuj je odpowiednio, jeśli zajdzie taka potrzeba.
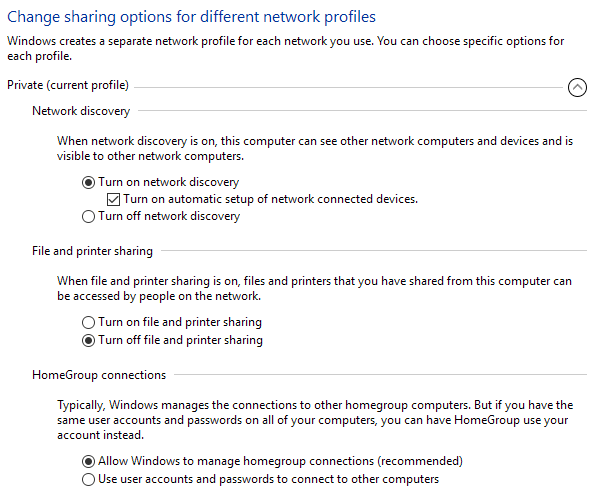
Prywatne
Guest lub Public
Wszystkie sieci
Kontrola konta użytkownika (UAC)
UAC działa już od dawna w systemie Windows. Zawsze będziesz czytać artykuły w Internecie, wyjaśniając, jak możesz wyłączyć UAC, jeśli nie lubisz tych brzydkich podpowiedzi przez cały czas. Moim zdaniem nie dostaję ich tak często i nie jest to warte obniżenia poziomu bezpieczeństwa komputera tylko dla niewielkiej wygody.
Kliknij Start, wpisz UAC, a następnie kliknij Zmień ustawienia kontroli konta użytkownika. Domyślnie suwak powinien być Powiadamiaj mnie tylko, gdy aplikacje próbują wprowadzać zmiany w moim komputerze, ale powinieneś spróbować Zawsze powiadamiaj, jeśli możesz to znieść.
Jest to zdecydowanie dobra opcja, jeśli odwiedzasz strony internetowe o charakterze szkicowym. Utrzymanie UAC w najwyższym ustawieniu zapobiegnie wprowadzeniu pewnych zmian na komputerze bez Twojej zgody.
Użyj konta lokalnego
Od czasu Windows 8 Microsoft naciska na użytkowników, by logowali się przy użyciu ich konto Microsoft. Ma to kilka zalet, takich jak dwuskładnikowy i możliwość synchronizowania pulpitu z dowolnym komputerem, ale ma również wady. Po pierwsze, nie chcę, aby firma Microsoft wiedziała, kiedy loguję się na moim komputerze lub cokolwiek innego na temat mojego komputera.
Po drugie, co się stanie, jeśli moje konto Microsoft zostanie zhakowane lub coś innego? Czy muszę się martwić, że ktoś może zdalnie zalogować się do mojego komputera itp.? Zamiast martwić się o to wszystko, wystarczy użyć lokalnego konta, takiego jak w Windows 7 i wcześniejszych. Aby to zrobić, kliknij Start, wpisz konto, a następnie kliknij Zarządzaj swoim kontem.
Kliknij Zaloguj się przy użyciu konta lokalnego, a następnie linki postępuj zgodnie z instrukcjami. Dostaniesz od Microsoft ostrzeżenia, dlaczego nie powinieneś tego robić, ale po prostu je ignoruj. Nic złego się nie stanie z komputerem.
Użyj ekranu blokady
Jeśli chcesz zabezpieczyć swój komputer, upewnij się, że ekran jest automatycznie blokowany, gdy nie ma Cię w pobliżu . Aby to zrobić, kliknij Start, wpisz ekran blokadyi wybierz Zablokuj ustawienia ekranu.
Kliknij Ustawienia limitu czasu ekranui wybierz odpowiednią dla Ciebie wartość. Uważaj też, które aplikacje są dozwolone na ekranie blokady, ponieważ inne osoby będą mogły uzyskać dostęp do tych informacji bez podawania hasła.
Bezpieczne uruchamianie & amp; UEFI
Jeśli masz nowszy komputer, upewnij się, że włączono bezpieczny rozruch i UEFI zamiast dotychczasowego systemu BIOS. Opcje te zostały zmienione w systemie BIOS, więc musisz najpierw przejść do Google, aby najpierw wejść do BIOS-u, a następnie włączyć te ustawienia.
Warto zauważyć, że możesz lub nie masz opcji bezpiecznego rozruchu na swoim komputerze. Ponadto, jeśli przełączysz z LEGACY + UEFI na tylko UEFI, a twój komputer nie uruchomi się, po prostu wróć do BIOSu i zmień go z powrotem.
Wyłącz Flash i Java
Dwa największymi zagrożeniami dla wszystkich komputerów są Flash i Java. Dosłownie każdego tygodnia pojawia się nowa luka w zabezpieczeniach na jednej z tych platform. Większość stron internetowych wychodzi poza Flash, ponieważ HTML5 jest teraz obsługiwany we wszystkich głównych przeglądarkach.
Moja sugestia to wyłączenie Flasha i Javy i normalne korzystanie z komputera. Podobnie jak ja, może się okazać, że nigdy tak naprawdę nie potrzebowałeś albo zainstalowanej w pierwszej kolejności.
Zobacz mój poprzedni post, jak wyłącz Flash w Microsoft Edge. Jeśli nadal używasz przeglądarki Internet Explorer, kliknij ikonę koła zębatego, a następnie Opcje internetowe, a następnie Programy, a następnie Zarządzaj dodatkami.
Pod Pokażwybierz Wszystkie dodatki, a następnie kliknij prawym przyciskiem myszy Obiekt Flash Shockwavei wybierz Wyłącz. Jeśli używasz przeglądarki Google Chrome, wpisz chrome: // pluginsna pasku adresu, a następnie kliknij Wyłączw obszarze Adobe Flash Player.
W przypadku języka Java wystarczy przejść do Panelu sterowania, Programy i funkcjei odinstaluj dowolną wersję Java aktualnie zainstalowaną na komputerze . Możesz także przeczytać mój post na jak odinstalować lub wyłączyć Javę w systemach Windows i Mac.
Zaszyfruj dysk twardy
Na koniec powinieneś zaszyfrować cały dysk twardy, jeśli chcesz uzyskać maksymalne bezpieczeństwo PC. Szyfrowanie jest lepszą ochroną przed kradzieżą komputera lub uzyskaniem dostępu do komputera fizycznie, a nie online, ale nadal jest ważne.
Napisałem szczegółowy artykuł na temat szyfrowanie dysku twardego za pomocą funkcji BitLocker w systemie Windows. Jeśli masz komputer z szybkim procesorem, szyfrowanie nie spowoduje zauważalnej różnicy w szybkości. Jeśli masz starszy komputer, prawdopodobnie uniknęłabym szyfrowania, chyba że zaktualizujesz sprzęt.
Ogólnie rzecz biorąc, powinieneś być w całkiem dobrej formie, jeśli wykonasz wszystkie powyższe kroki. Pamiętaj jednak, że odwiedzanie niewłaściwych stron internetowych będzie cię niszczyło bez względu na bezpieczeństwo twojego komputera. Dobrym rozwiązaniem jest użycie Chrome, ponieważ próbuje ostrzec Cię przed odwiedzeniem złośliwej witryny lub pobraniu czegoś szkodliwego. Ciesz się!