Kiedy większość ludzi korzysta z Kalendarza Google, używają go w najprostszy możliwy sposób. Tworzą wydarzenia, przypomnienia, a może nawet planują spotkania przy użyciu Google Meet.
Jednak Kalendarz Google to znacznie więcej niż na pierwszy rzut oka. Istnieją funkcje ukryte w podmenu i integracje, o których niewiele osób wie, dopóki się na nie natkniesz.
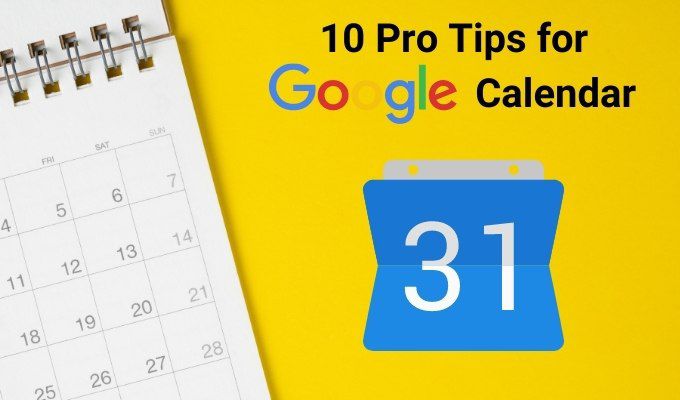
W tym artykule poznasz niektóre z najlepszych porad profesjonalistów, korzystać z Kalendarza Google, więc jest on znacznie bardziej przydatny. Opanuj je, a będziesz jeszcze bardziej produktywny niż już jesteś.
Dodawanie kalendarzy
Wiele osób użyj Kalendarza Google z jednym kalendarz na swoim koncie Google. Większość ludzi nie zdaje sobie sprawy, że w rzeczywistości można utworzyć wiele „warstwowych” kalendarzy na różne etapy swojego życia.
Oto kilka przykładów rzeczy, dla których warto utworzyć osobny kalendarz.
Możesz rozróżnić wszystkie swoje kalendarze, oznaczając je kolorami. Zobaczmy, jak tego użyć w Kalendarzu Google.
Dodaj wiele kalendarzy
Aby utworzyć nowy kalendarz, wybierz symbol +po prawej stronie
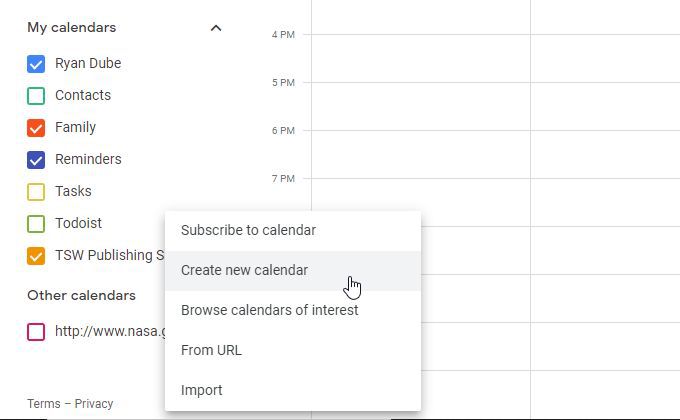
W następnym oknie nadaj nowemu kalendarzowi nazwę, opis (opcjonalnie), ustaw odpowiednią strefę czasową gdzie to robisz, i wybierz Utwórz kalendarz.
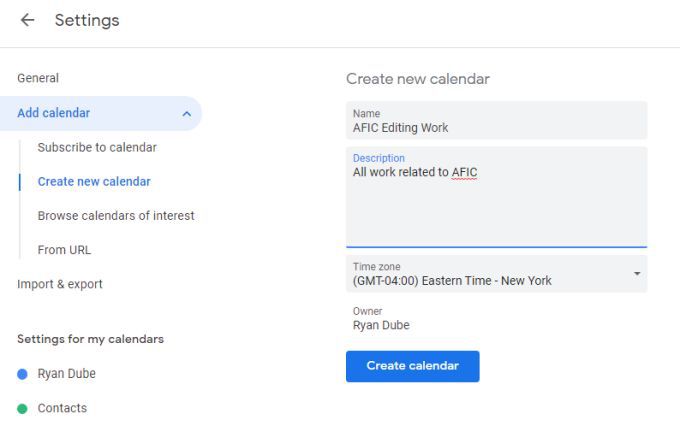
Nowy kalendarz pojawi się w lewym panelu nawigacyjnym w sekcji Moje kalendarze . Zaznacz pole wyboru po lewej stronie nowego kalendarza i wybierz w kalendarzu, aby utworzyć nowe wydarzenie.
W wyświetlonym oknie wpisz tytuł wydarzenia, dostosuj inne ustawienia i upewnij się, że aby zmienić kalendarz u dołu okna na nowy kalendarz.
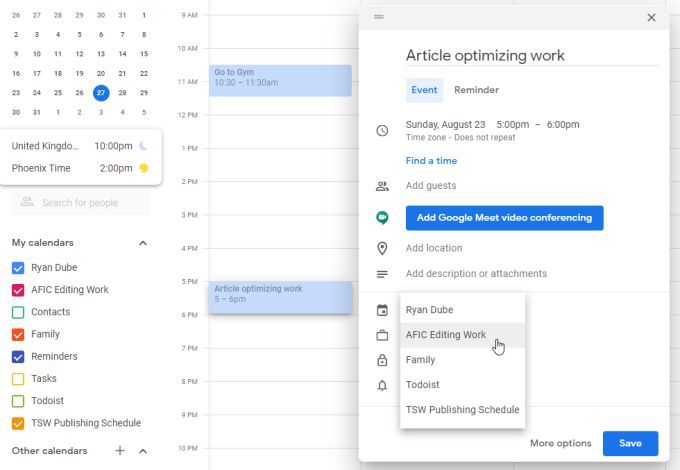
Gdy wybierzesz Zapisz, wydarzenie pojawi się w widoku kalendarza, ale będzie oznaczony kolorami, abyś wiedział, w którym kalendarzu wydarzenie jest przechowywane.
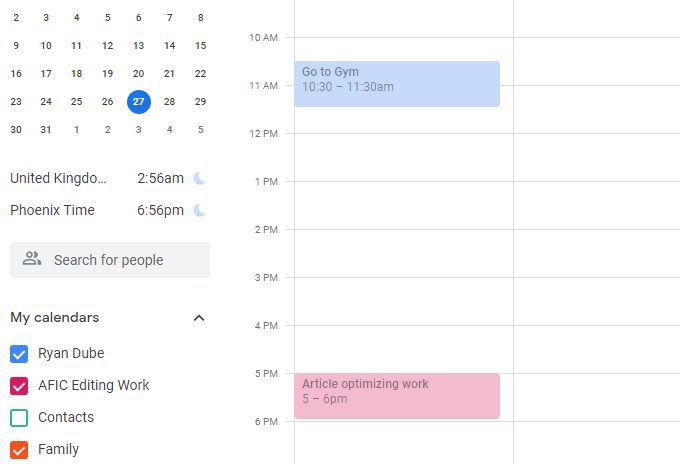
Do tego samego konta Google możesz dodać dowolną liczbę kalendarzy. Włącz lub wyłącz dowolną warstwę kalendarza, której nie chcesz widzieć, zaznaczając lub usuwając zaznaczenie każdego pola wyboru kalendarza.
Zasubskrybuj przydatne kalendarze
Istnieją również bezpłatne kalendarze publiczne, które możesz subskrybować. Wyglądają one tak jak osobiste kalendarze, które dodajesz samodzielnie przy użyciu powyższej procedury.
Aby uzyskać do nich dostęp, wybierz symbol +obok Innekalendarze, jak powyżej. , ale tym razem z listy rozwijanej wybierz Przeglądaj interesujące kalendarze.
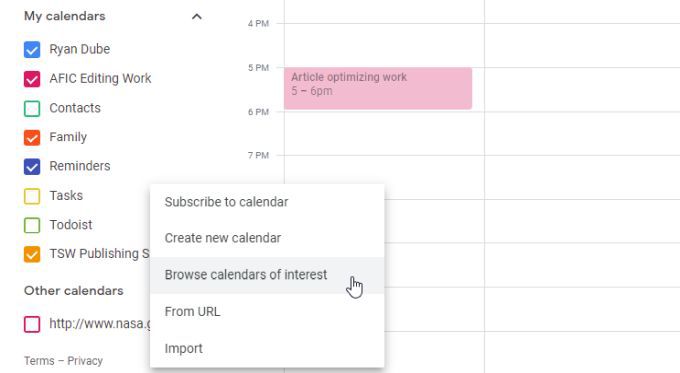
Zobaczysz listę kalendarzy do wyboru. Obejmują one różne rodzaje świąt, szereg sportów i sekcję „Inne”, która obecnie zawiera tylko Fazy Księżyca.
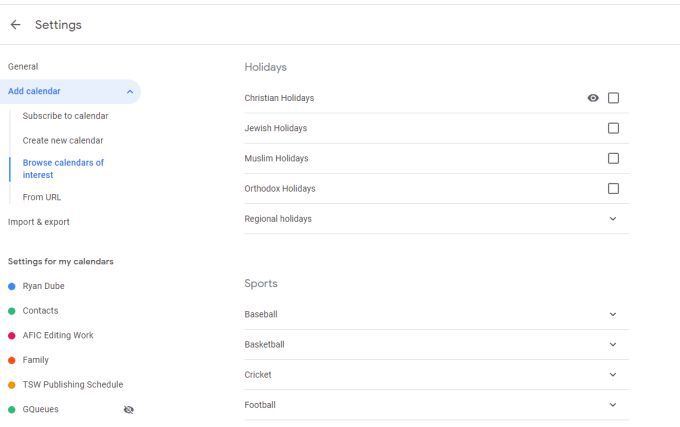
Po ich dodaniu i wróć do swojego kalendarza, zobaczysz je na liście i włączone w sekcji Inne kalendarze.
Zobaczysz także wydarzenia z tego kalendarza, które będą pojawiać się w Twoim Kalendarzu Google. Publiczne wydarzenia kalendarza są zwykle wyświetlane jako wydarzenia całodniowe u góry odpowiedniego dnia.
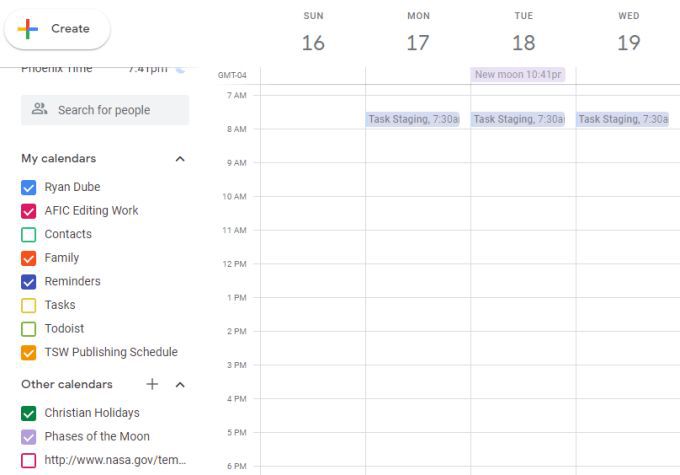
Uwzględnij ciekawe i informacyjne kalendarze z adresu URL
Możesz także dodać kalendarze publiczne według adresu URL. Te kalendarze publiczne są rozproszone w całym internecie i nie zawsze są łatwe do znalezienia.
Kilka przykładów:
Aby dodać jeden z tych kalendarzy, skopiuj adres URL z dowolnego kalendarza publicznego. Następnie na swoim koncie Kalendarza Google wybierz ikonę +po prawej stronie Innych kalendarzy. Wybierz Z adresu URLz listy rozwijanej.
W następnym systemie Windows wklej adres URL kalendarza w polu URL kalendarza, a następnie wybierz przycisk Dodaj kalendarz.
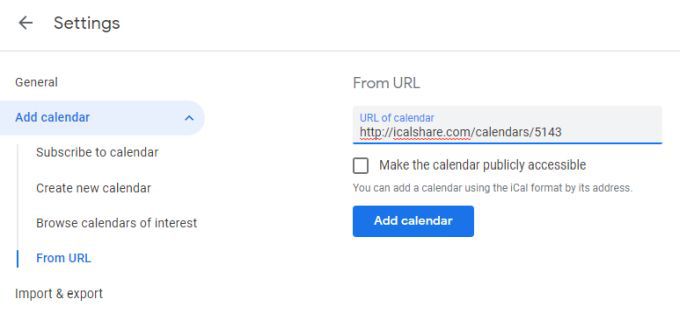
Teraz, gdy wrócisz do własnego kalendarza, jeśli włączysz dodany kalendarz, zobaczysz te wydarzenia z własnym kodowaniem kolorami.
Przydatne Wskazówki dotyczące korzystania z Kalendarza Google
Oprócz prostego dodawania wydarzeń do kalendarza, jest kilka rzeczy, które możesz zrobić, aby zwiększyć efektywność kalendarza.
Oznaczanie kolorów swoją pracą
Kiedy tworzysz wydarzenia, aby przypomnieć sobie o zrobieniu czegoś lub o spotkaniu, zastanów się nad oznaczeniem kolorami określonych dziedzin swojego życia.
Na przykład wszystkie zdarzenia związane ze zdrowiem można ustawić na żółto, zdarzenia w pracy na niebiesko, a wydarzenia rodzinne na pomarańczowe.
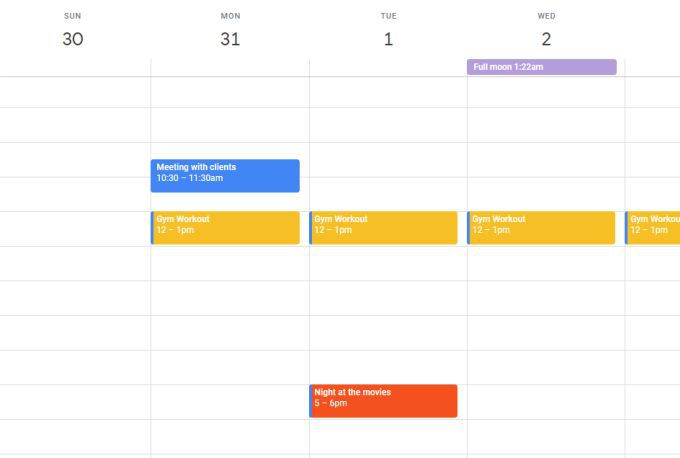
Aby to zrobić, po prostu wybierz kalendarz, aby utworzyć wydarzenie. Po nadaniu wydarzeniu tytułu wybierz Więcej opcjiu dołu okna. Na następnej stronie wybierz kod koloru dla tego wydarzenia obok wyboru kalendarza.
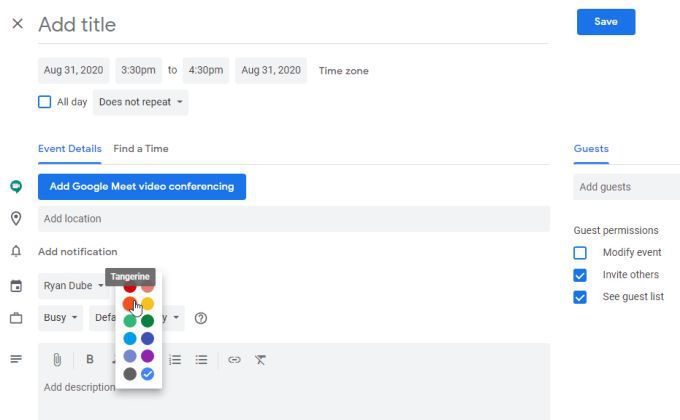
Ta opcja zastępuje domyślne ustawienie kalendarza niestandardowym kodem koloru.
Używaj poprawnych stref czasowych podczas podróży
Jeśli masz wydarzenie, które zaczyna się w jednej strefie czasowej, a kończy w innej, ważne jest, aby wziąć pod uwagę tę różnicę stref czasowych.
Jeśli nie wiesz, dlaczego to ma znaczenie, zastanów się, czy chcesz rozpocząć pracę nad gazetą szkolną, na pokład samolotu na wschodnim wybrzeżu Stanów Zjednoczonych. Wiesz, że prawdopodobnie skończysz pracę, gdy wylądujesz w Kalifornii.
Problem w tym, że Kalifornia cofnęła się o cztery i trzy godziny. Kalendarz Google może pomóc we wzięciu pod uwagę tej zmiany strefy czasowej.
Aby to zrobić w Kalendarzu Google, kliknij kalendarz, aby utworzyć rozpoczęte wydarzenie. Tuż pod datą i godziną wydarzenia wybierz Strefa czasowa.
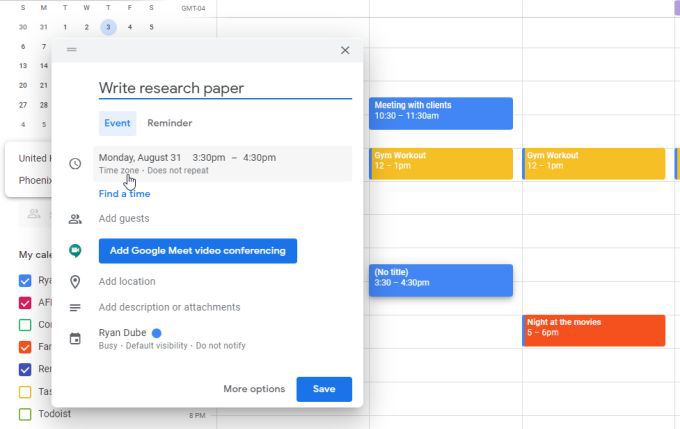
Obok pola wyboru Cały dzień ponownie wybierz Strefa czasowa. Pojawi się okno, w którym możesz zdefiniować inną strefę czasową, kiedy wydarzenie się zaczyna i kończy. Zaznacz pole wyboru, a następnie ustaw każdą strefę czasową.
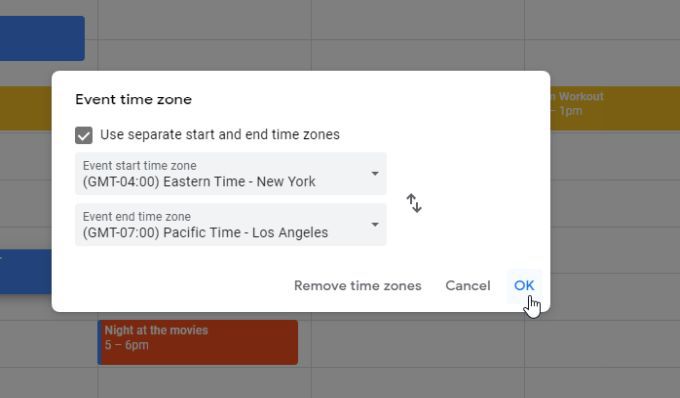
Po zakończeniu wybierz OK.
Zachowaj ostrożność podczas ustawiania końca czas wydarzenia, ponieważ kalendarz przetłumaczy go na nową strefę czasową. Jeśli więc powiedziałeś, że napisanie artykułu i zmiana końcowej strefy czasowej na Los Angeles zajmie Ci od 15:00 do 16:00 czasu wschodniego, kalendarz pokaże godzinę zakończenia o 19:00.
Ustaw czas rozpoczęcia i zakończenia zgodnie z prawidłowym czasem w ustawionej strefie czasowej.
Automatyczne kończenie spotkań wcześniej
Kolejną przydatną funkcją, jeśli chcesz, aby ludzie Cię lubili, jest automatyczne kończąc spotkania, tworzysz 5 minut wcześniej dla spotkań 30-minutowych i 10 minut wcześniej dla spotkań 60-minutowych.
Możesz to ustawić, otwierając ustawienia Kalendarza Google i wybierając Ustawienia wydarzeniaz menu po lewej stronie i zaznacz pole wyboru Szybkie spotkania.
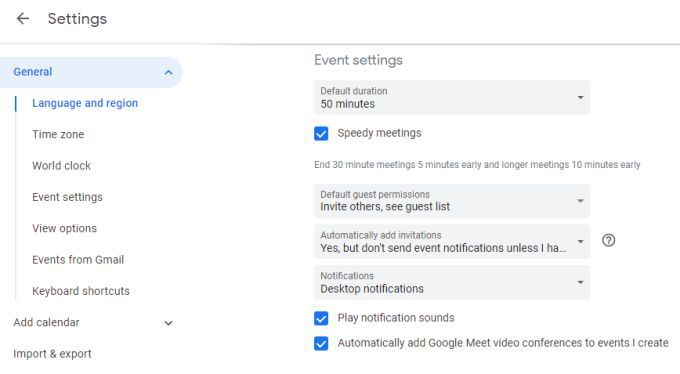
Dzięki temu uczestnicy spotkania będą mieli czas na dotarcie do następnego spotkania, jeśli będą tego potrzebować.
Zintegruj się z aplikacją Do zrobienia
Nie musisz też ręcznie zarządzać swoim kalendarzem, jeśli używasz większości popularnych obecnie dostępnych w chmurze aplikacji do zrobienia.
ToDoist, na przykład, umożliwia bezpośrednią integrację z Kalendarzem Google. Po prostu przejdź do ustawień ToDoist, wybierz Integracjez lewego menu i wybierz Połącz kalendarzw Kalendarzu Google.
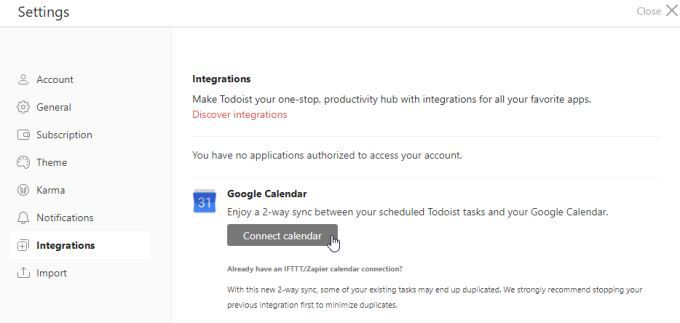
Teraz, kiedy tylko utwórz nowe przypomnienie o zadaniu w ToDoist, zostanie ono automatycznie dodane do Twojego Kalendarza Google.
Większość innych aplikacji do wykonania ma podobną integrację z Kalendarzem Google lub możesz użyć aplikacji takich jak IFTTT lub Zapier, aby zintegrować je z usługami.
Użyj aplikacji Kalendarz Google
Nie ma też sensu pozostawanie przy komputerze stacjonarnym lub laptopie podczas korzystania z kalendarza. Dlatego warto zainstalować aplikację Kalendarz Google na Twoim iPhonie lub Urządzenie z systemem Android.
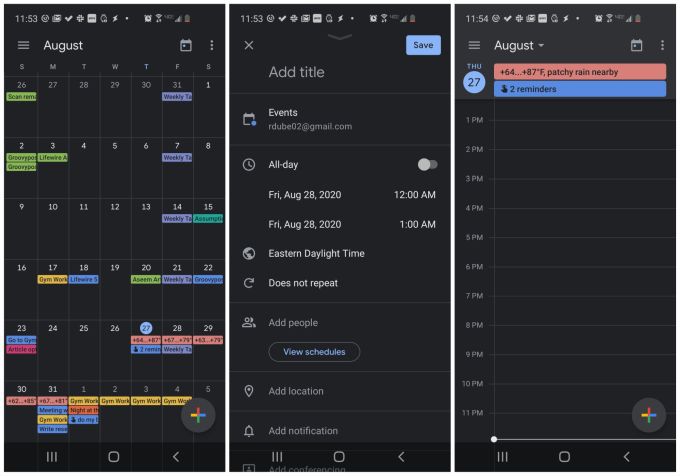
Aplikacja synchronizuje się z każdym innym urządzeniem, na którym używasz Google Kalendarz, dzięki czemu nigdy nie będziesz daleko od swojego harmonogramu, wydarzeń i przypomnień.
Twórz wydarzenia z Gmaila
Kalendarz Google jest również bezpośrednio zintegrowany z Gmailem, a Ty nie musisz nawet nic robić, aby to włączyć.
Aby skorzystać z tej wbudowanej integracji Kalendarza Google, za każdym razem, gdy masz otwartą wiadomość e-mail w Gmailu, po prostu wybierz trzy kropki po prawej stronie górnego menu ikon . Wybierz Utwórz wydarzeniez menu rozwijanego.
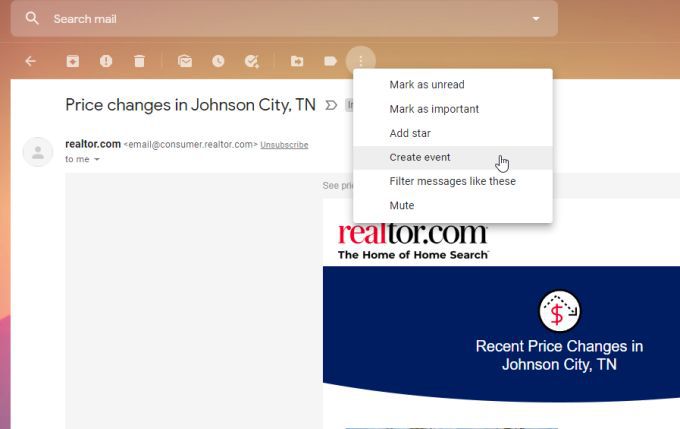
Spowoduje to automatyczne utworzenie wydarzenia w Twoim Kalendarzu Google, używając szczegółów z tego e-maila w szczegółach wydarzenia.
Jest to przydatny sposób na natychmiastowe ustawienie spotkania lub przypomnienia za każdym razem, gdy otrzymasz ważną wiadomość e-mail, na którą chcesz odpowiedzieć.
Wyświetl swój kalendarz w Dokumentach Google
Możesz być zaskoczony, gdy dowiesz się, że nawet Dokumenty Google są zintegrowane z Kalendarzem Google. Śledź nadchodzące spotkania podczas pracy nad dokumentami, wybierając ikonę Kalendarza po prawej stronie okna Dokumentów Google.
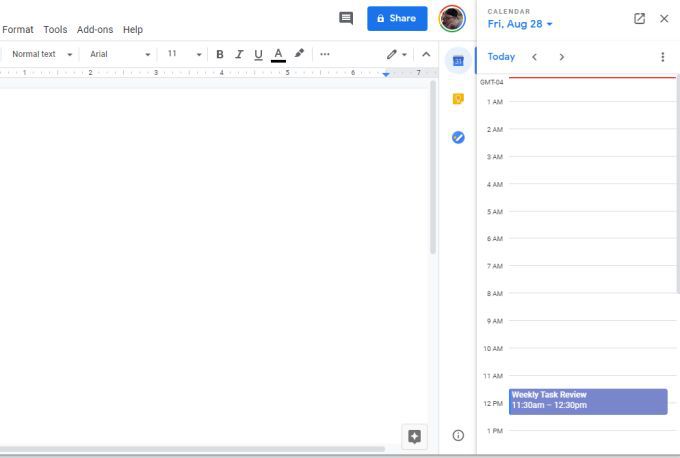
Wyświetla dzisiejszy program w małym, wąskim oknie po prawej stronie. To świetny sposób na trzymanie wydarzeń dnia tuż przed sobą, nawet gdy jesteś zajęty pracą.
Jest więcej do Kalendarza Google niż tylko tworzenie wydarzeń i przypomnień. Pomiędzy integracjami, udostępnione kalendarze i wszystkimi innymi funkcjami - Kalendarz Google to jeden z najbardziej użytecznych dostępnych obecnie kalendarzy w chmurze. A co najważniejsze, to nic nie kosztuje.