Czy na komputerze z systemem Windows pojawia się komunikat „Nie można było poprawnie uruchomić aplikacji (0xc0000142)” błąd podczas próby uruchomienia aplikacji? Jeśli tak, możesz zaktualizować przestarzałe narzędzia, naprawić uszkodzone pliki i zastosować kilka innych sposobów rozwiązania błędu. Pokażemy Ci, jak to zrobić.
Często przyczyną problemu są różne składniki oprogramowania komputera, a nie sama aplikacja. Możesz skorzystać z kilku rozwiązań, aby naprawić te komponenty i zapewnić prawidłowe działanie aplikacji.
Uruchom ponownie komputer z systemem Windows 10/11
Gdy aplikacja nie uruchamia się, najłatwiejszym rozwiązaniem jest ponowne uruchomienie komputera. Takie postępowanie zwykle rozwiązuje wiele drobnych problemów w systemie, być może rozwiązując błąd aplikacji.
Przed ponownym uruchomieniem komputera pamiętaj o zapisaniu niezapisanej pracy.
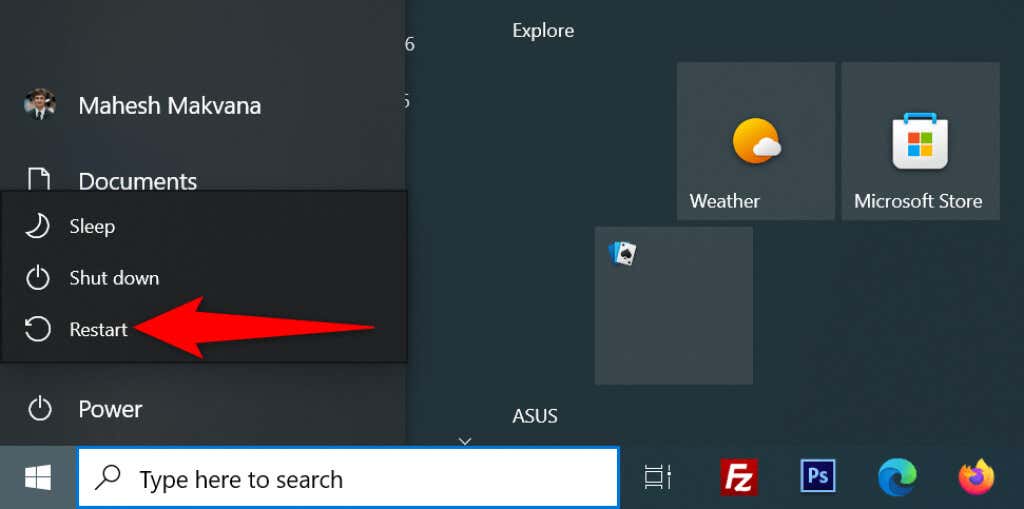
Uruchom aplikację z uprawnieniami administratora
Niektóre aplikacje do pełnego działania wymagają uprawnień administratora i Twoja aplikacja może być jedną z nich. W takim przypadku użyj opcji systemu Windows na uruchom aplikację jako administrator, aby sprawdzić, czy to naprawi kod błędu 0xc0000142. Jeśli tak, spraw, aby system Windows zawsze uruchamiał aplikację z uprawnieniami administratora.
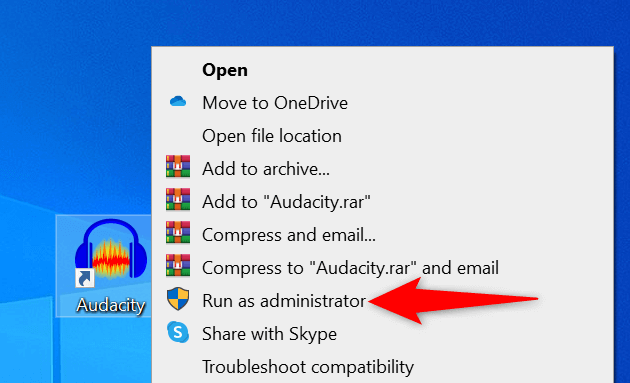
Jeśli możesz uruchomić aplikację w trybie administratora, poproś system Windows, aby zawsze uruchamiał ten konkretny skrót do aplikacji z uprawnieniami administracyjnymi:
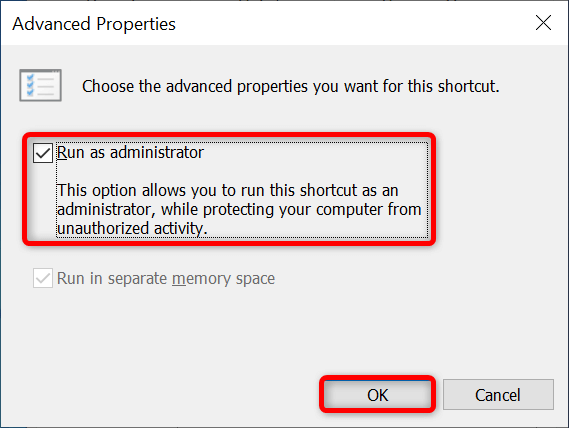
Otwórz aplikację w trybie zgodności
Jednym z powodów pojawienia się błędu „Aplikacja nie została poprawnie uruchomiona (0xc0000142)” jest to, że Twoja aplikacja nie jest kompatybilna z wersją systemu Windows. Zwykle dzieje się tak, gdy uaktualnij swój komputer przechodzisz ze starej wersji systemu operacyjnego..
Aby to naprawić, system Windows umożliwia uruchom aplikacje w trybie zgodności. W tym trybie aplikacja wygląda tak, jakby działała w starszej wersji systemu Windows.
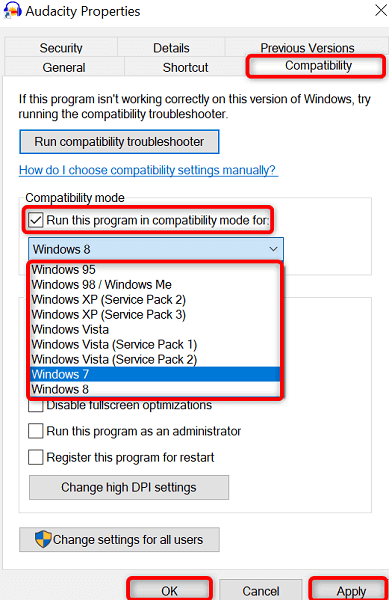
Zaktualizuj wersję systemu Windows, aby naprawić błąd aplikacji 0xc0000142
Możliwym powodem Twojego aplikacja nie ładuje się jest to, że używasz przestarzałej wersji systemu Windows. Starsze wersje często zawierają wiele błędów, które zostały naprawione w nowszych wersjach.
W takim przypadku możesz zaktualizuj wersję systemu operacyjnego Windows sprawdzić, czy to rozwiąże problem.

Zaktualizuj .NET Framework w systemie Windows
Niektóre aplikacje Windows wymagają do działania najnowszej wersji .NET Framework. Jeśli Twoja aplikacja jest jedną z nich, zaktualizuj zainstalowane narzędzie .NET Framework do najnowszej wersji, a aplikacja powinna zostać pomyślnie uruchomiona.
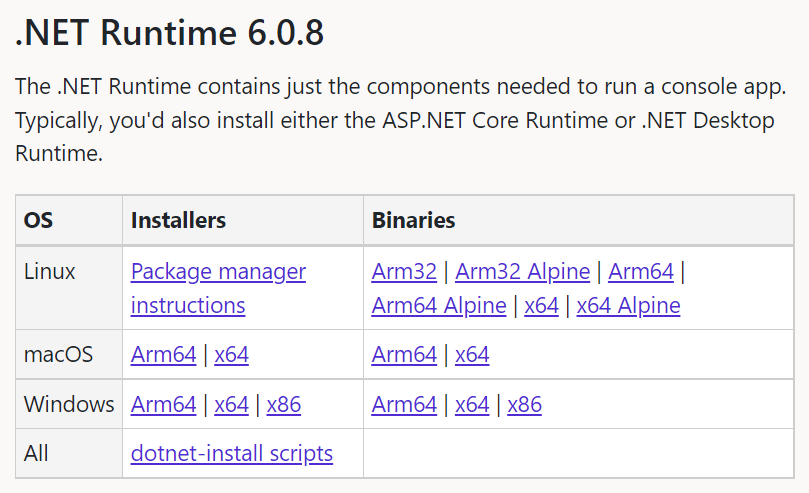
Aktualizuj DirectX w systemie Windows
Jeśli podczas próby uruchomienia gry napotkałeś błąd „Aplikacja nie została poprawnie uruchomiona (0xc0000142)”, zaktualizuj zainstalowaną wersję DirectX rozwiąż problem..
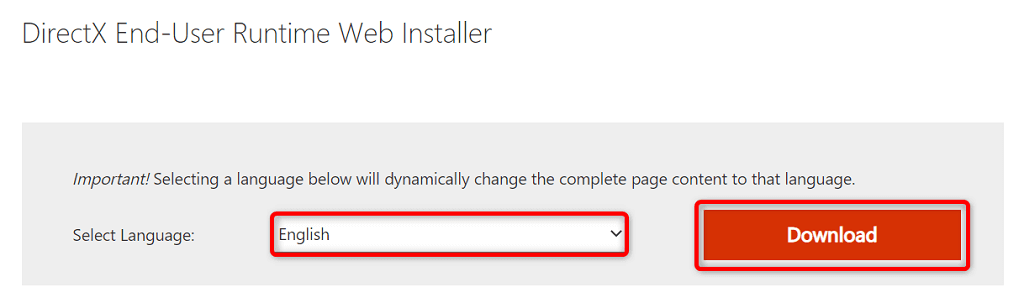
Odinstaluj i ponownie zainstaluj aplikację
Podstawowe pliki Twojej aplikacji mogły zostać uszkodzone, co uniemożliwia systemowi Windows pomyślne uruchomienie aplikacji. Możesz rozwiązać ten problem do usunięcie wszystkich podstawowych plików i ponownej instalacji aplikacji na komputerze.
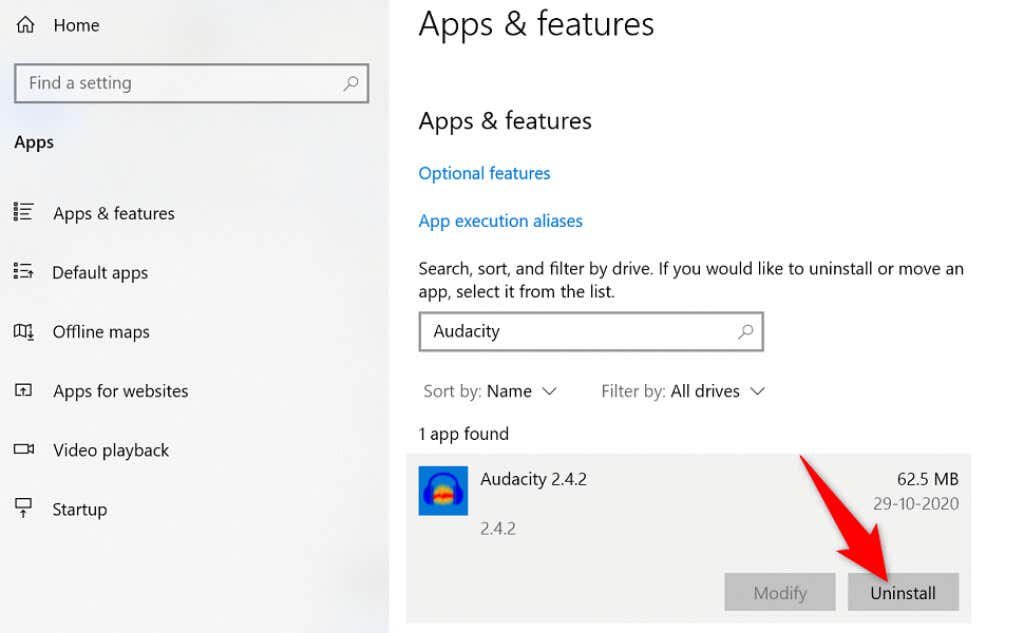
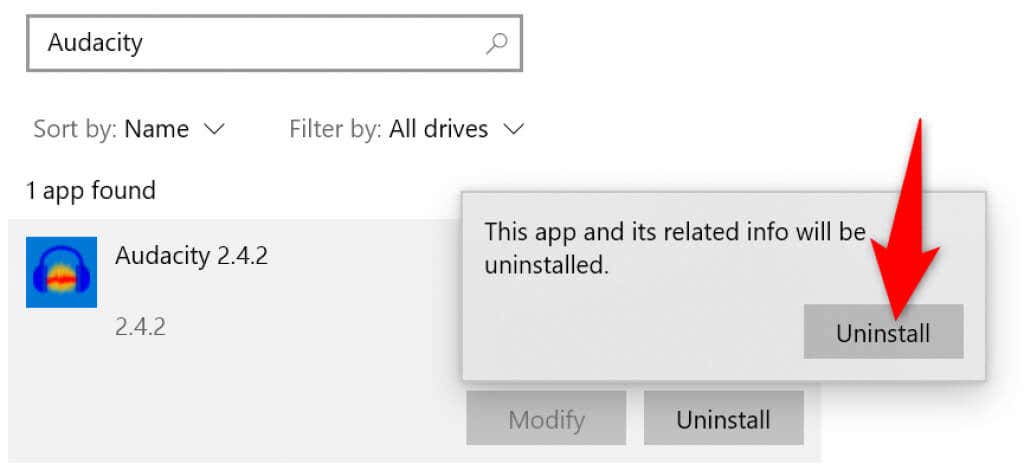
Zainstaluj ponownie pakiet redystrybucyjny Microsoft Visual C++
Pakiet redystrybucyjny Visual C++ firmy Microsoft to niezbędny element umożliwiający uruchamianie różnych aplikacji na komputerze. Jeśli ten element uległ uszkodzeniu, musisz go odinstalować i ponownie zainstalować w swoim systemie.
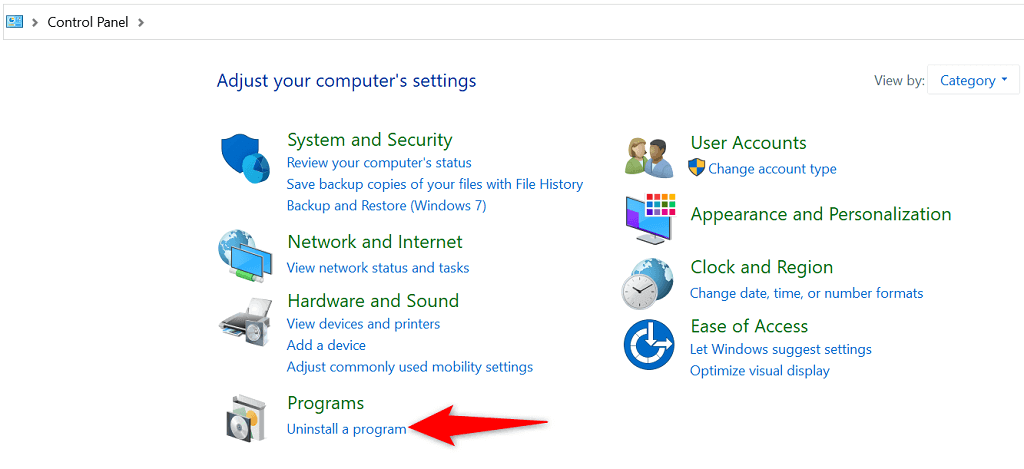
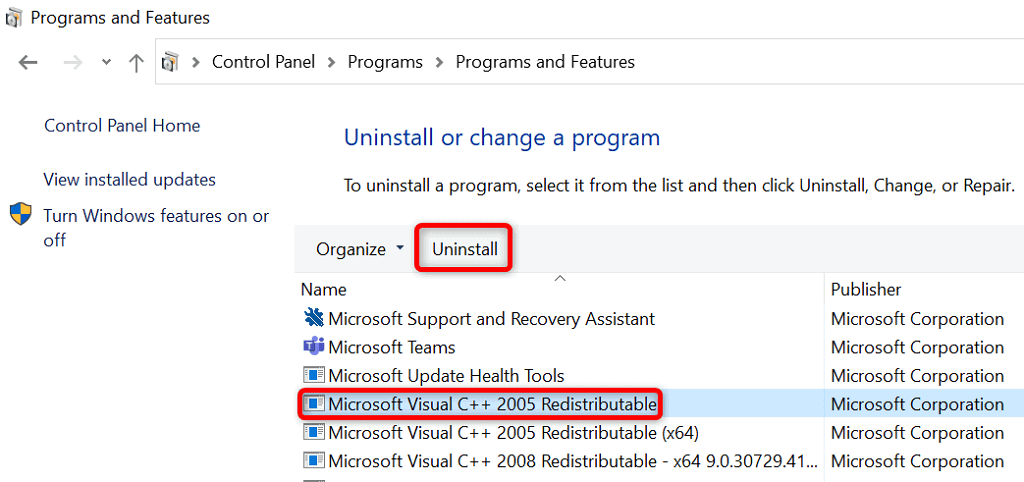
Napraw uszkodzone i brakujące pliki systemu Windows
Jeśli pliki systemowe uległy uszkodzeniu lub zniknęły, system Windows może wyświetlić różne błędy, w tym ten, który pojawia się podczas próby uruchomienia aplikacji. Nie możesz naprawić tych plików samodzielnie, możesz więc skorzystać z wbudowanego w system Windows narzędzia sprawdzania plików systemowych, aby automatycznie znajdź i napraw uszkodzone i brakujące pliki podstawowe..
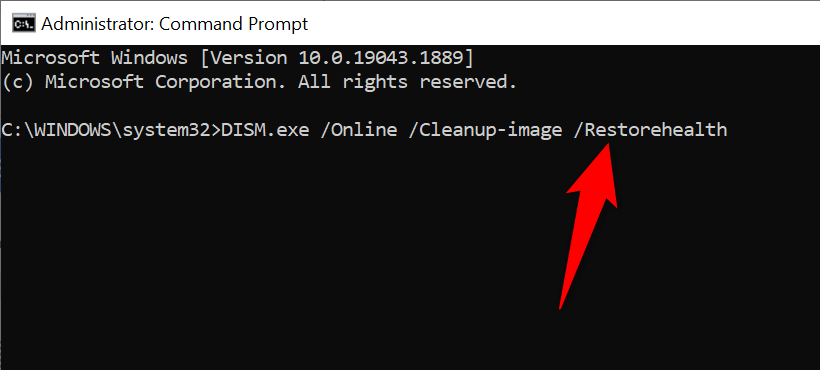
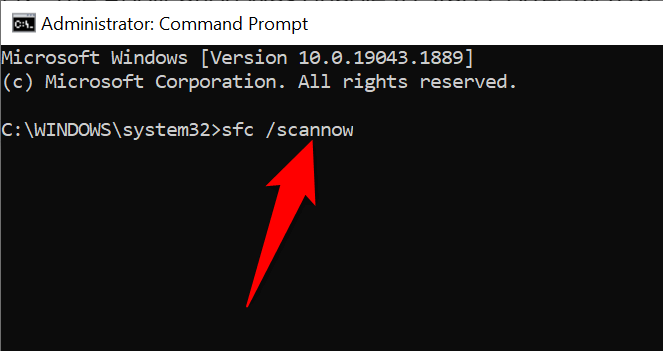
Rozwiązywanie problemu z błędem „Aplikacja nie została poprawnie uruchomiona” w systemie Windows przy użyciu wielu metod
Jeśli masz problemy z uruchomieniem aplikacji na komputerze z systemem Windows, przyczyną prawdopodobnie są uszkodzone pliki i nieaktualne wersje oprogramowania. Korzystając z różnych metod opisanych powyżej, możesz naprawić błąd systemu Windows i uruchomić aplikację. Powodzenia!
.