Czy Twój komputer mówi „Ta aplikacja nie może działać na Twoim komputerze”, gdy spróbuj otworzyć aplikację? Jest to najprawdopodobniej spowodowane niezgodnością aplikacji z komputerem. Mogą jednak istnieć również inne powody.
Na szczęście możesz zastosować kilka poprawek na swoim komputerze i rozwiązać problem.
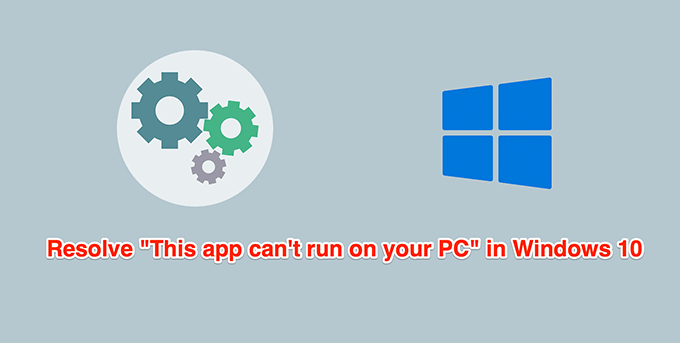
Uruchom aplikację jako administrator
Problemy z uprawnieniami to typowe powody, dla których aplikacja nie otwiera się lub nie działa tak, jak powinna. Naprawienie tego jest łatwe, ponieważ wszystko, co musisz zrobić, to uruchomić aplikację z uprawnieniami administratora.
Aby to zrobić, musisz zalogować się jako administrator lub przygotować poświadczenia logowania konta administratora do kroku 2 poniżej .
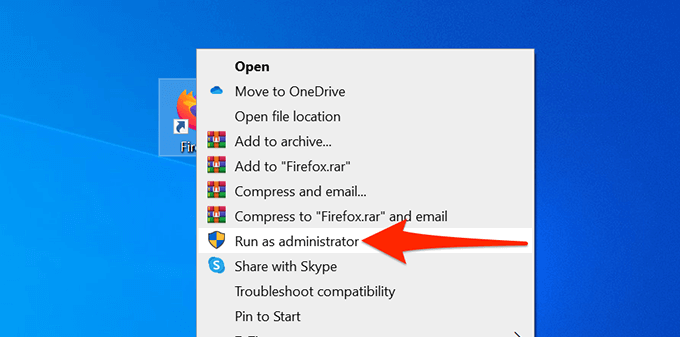
Jeśli nie pojawia się już błąd „Ta aplikacja nie może działać na Twoim komputerze”, a aplikacja działa poprawnie, włącz aplikację, aby zawsze działała w trybie administratora .
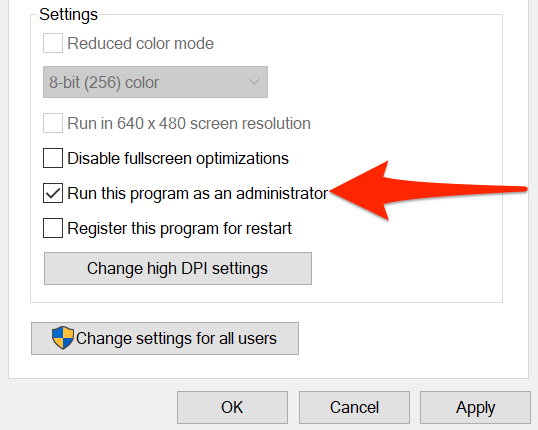
Sprawdź, czy komputer jest 32-bitowy czy 64-bitowy
Windows 10 ma dwie wersje: 32-bitowe i 64-bitowe. Możliwym powodem, dla którego aplikacja nie otwiera się na komputerze, jest to, że na komputerze działa 32-bitowa wersja systemu Windows, a aplikacja jest 64-bitowa.
Aby potwierdzić, że tak jest, sprawdź specyfikacje komputera:
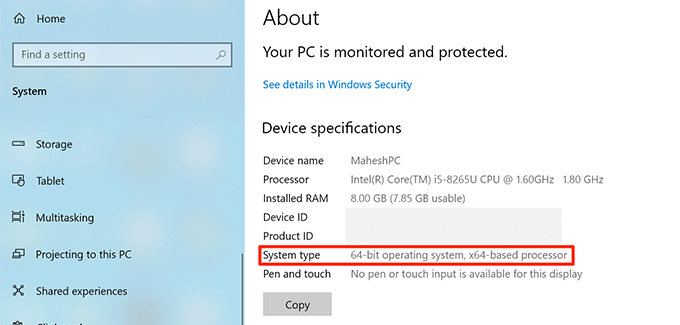
Jeśli jest napisane 32-bitowy system operacyjny, a Twoja aplikacja jest 64-bitowa, musisz zainstalować 64-bitową wersję systemu Windows 10 na swoim komputerze. Aby to zrobić, Twój komputer musi obsługiwać 64-bitowe systemy operacyjne. Witryna producenta komputera powinna być w stanie stwierdzić, czy Twój system obsługuje 64-bitowy system operacyjny.
Jeśli nie masz pewności, czy Twoja aplikacja jest 32-bitowa czy 64-bitowa, możesz ją znaleźć informacje w następujący sposób:
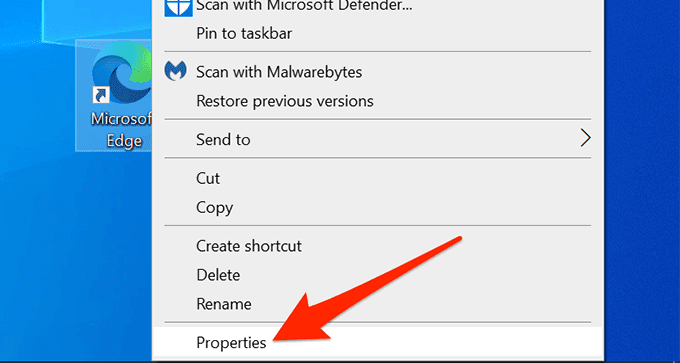
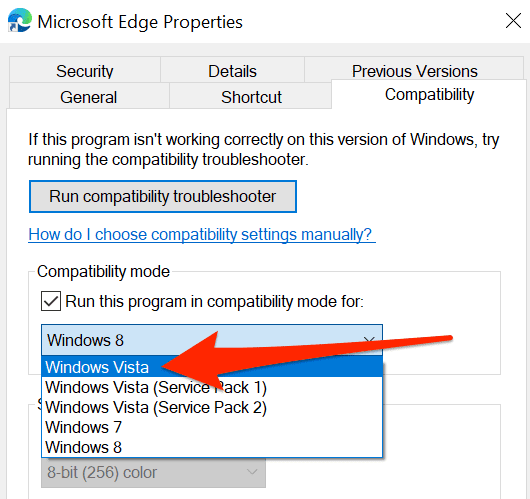
Jeśli nie możesz uaktualnić do 64-bitowego systemu Windows 10, sprawdź witrynę problematycznej aplikacji i sprawdź, czy oferuje ona 32-bitową wersję swojej aplikacji. Wersja 32-bitowa powinna działać dobrze na twoim komputerze.
Użyj narzędzia do rozwiązywania problemów ze zgodnością
Windows 10 zawiera wiele narzędzi do rozwiązywania problemów, z których jednym jest zgodność narzędzie do rozwiązywania problemów. Użyj tego, aby określić możliwe przyczyny, dla których Twoja aplikacja się nie otwiera.
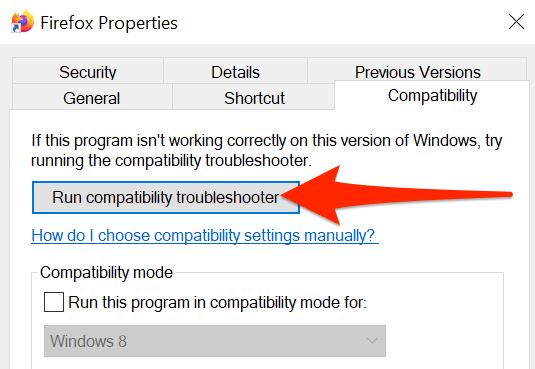
Uruchom aplikację z innego konta
Jeśli Twój komputer nadal wyświetla błąd „Ta aplikacja nie może działać na Twoim komputerze”, możesz przełączyć konta i sprawdzić, czy to ma jakieś znaczenie. Jeśli wystąpi problem z ustawieniami konta użytkownika, powinno to naprawić.
Upewnij się, że masz zapasowe konto do przełączenia.
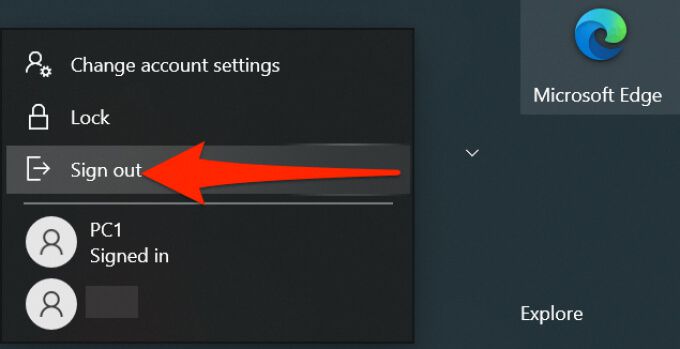
Jeśli aplikacja zostanie uruchomiona na koncie dodatkowym, wystąpił problem z Twoim pierwotnym kontem. W takim przypadku, jeśli nie masz pewności, co dokładnie powoduje problem, usuń konto użytkownika i utwórz je ponownie.
Przeskanuj komputer w poszukiwaniu wirusów i złośliwego oprogramowania
Wirus lub złośliwe oprogramowanie może spowodować wyświetlenie na komputerze błędu „Ta aplikacja nie może działać na Twoim komputerze”, mimo że aplikacja, którą próbujesz otworzyć, jest w porządku. W takim przypadku użyj wbudowanego skanera antywirusowego systemu Windows do znajdź i usuń wirusy i inne zagrożenia.
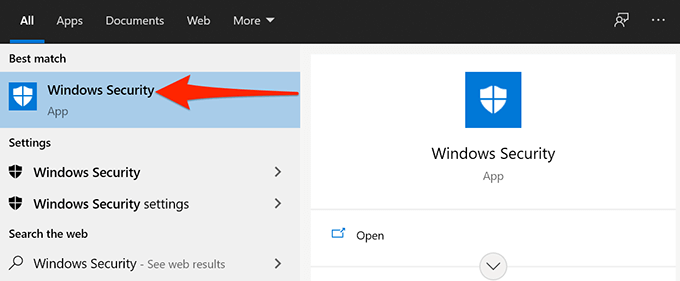
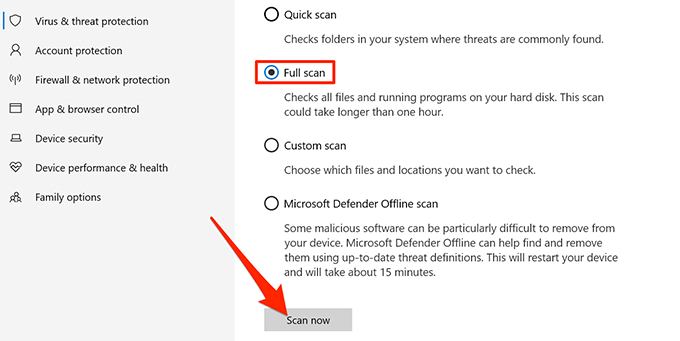
Włącz tryb programisty
Windows 10 zawiera tryb programisty, który umożliwia włączenie niektórych funkcji na Twój komputer. Jednym z nich jest możliwość bocznego ładowania aplikacji na komputerze. Sideloading oznacza instalowanie uniwersalnych aplikacji Windows spoza Microsoft Store.
Warto włączyć ten tryb, aby sprawdzić, czy problem zostanie rozwiązany.
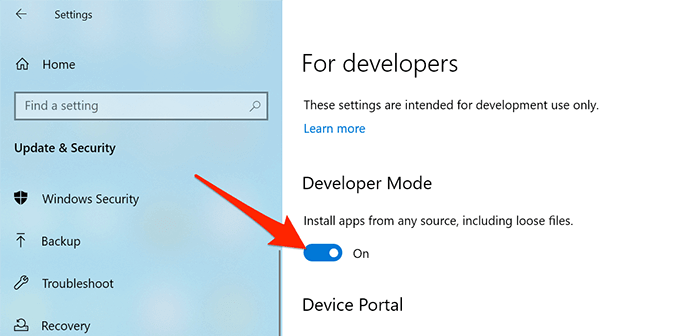
Uruchom uszkodzony plik Skanuj
Uszkodzone pliki są odpowiedzialne za różne problemy na komputerze, w tym za brak uruchamiania aplikacji. Trudno jest ręcznie znaleźć i naprawić uszkodzone pliki, ale istnieje narzędzie, które Ci w tym pomoże.
Windows 10 zawiera polecenie, które pozwala wykryć i naprawić wszystkie uszkodzone pliki na komputerze. Uruchom to polecenie z narzędzia Wiersz polecenia na swoim komputerze.
Chociaż musisz wpisać polecenie i wykonać je, polecenie zajmie się naprawą uszkodzonych plików. Nie musisz ręcznie radzić sobie z uszkodzonymi plikami.
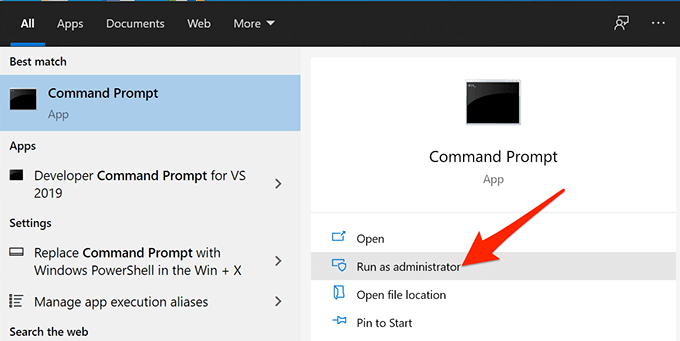
sfc /scannow
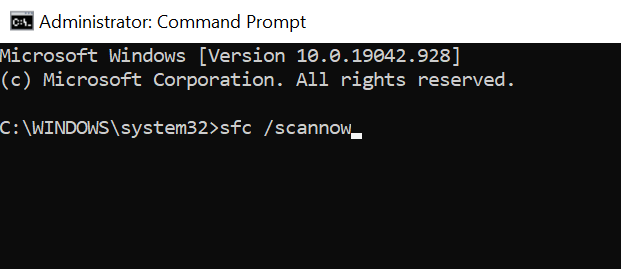
Czysty rozruch komputera
Jeśli komputer nadal wyświetla błąd „Ta aplikacja nie może działać na Twoim komputerze”, dobrym pomysłem może być czyste uruchomienie komputera. Czyste uruchamianie komputera ładuje tylko podstawowe usługi potrzebne do uruchomienia komputera. Tak więc czysty rozruch nie załaduje żadnych problematycznych aplikacji i plików.
Pozwala to ustalić, czy winowajcą jest zainstalowana aplikacja. Mamy szczegółowy przewodnik po jak wykonać czysty rozruch w systemie Windows 10, więc sprawdź to.
Czy udało Ci się rozwiązać problem ze swoją aplikacją? Daj nam znać, jaka metoda zadziałała dla Ciebie w komentarzach poniżej.