W końcu odpoczywasz na weekend grania na nowym komputerze, tylko po to, by otrzymać komunikat „Nie udało się utworzyć błędu urządzenia D3D”. Co to za błąd? Dlaczego występuje na Twoim komputerze?
Ogólnie rzecz biorąc, ten błąd oznacza problem z inicjalizacją przez komputer możliwości graficznych karty graficznej komputera. Istnieje wiele możliwych przyczyn tego problemu, od brakujących sterowników i złych ustawień uruchamiania po wyłączone usługi graficzne. Oto jak poradzić sobie z tymi problemami i naprawić ten błąd.
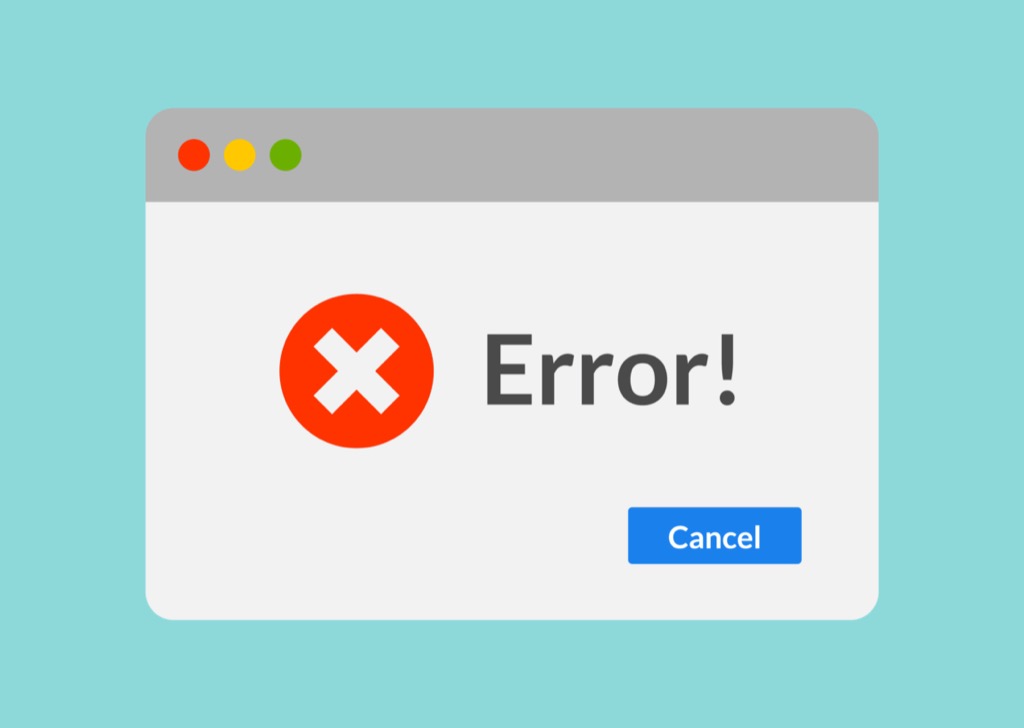
Włącz usługi graficzne
Najczęstszy powód błąd nie udało się utworzyć urządzenia D3D, jeśli twoje usługi graficzne nie działają. Może to być spowodowane błędną konfiguracją lub błędem ręcznym.
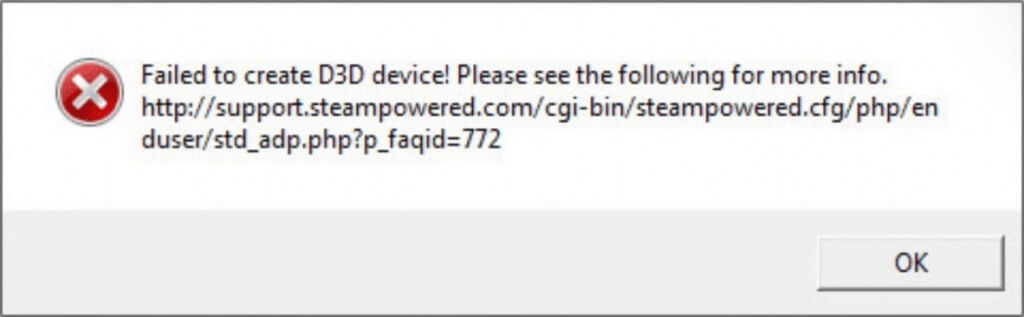
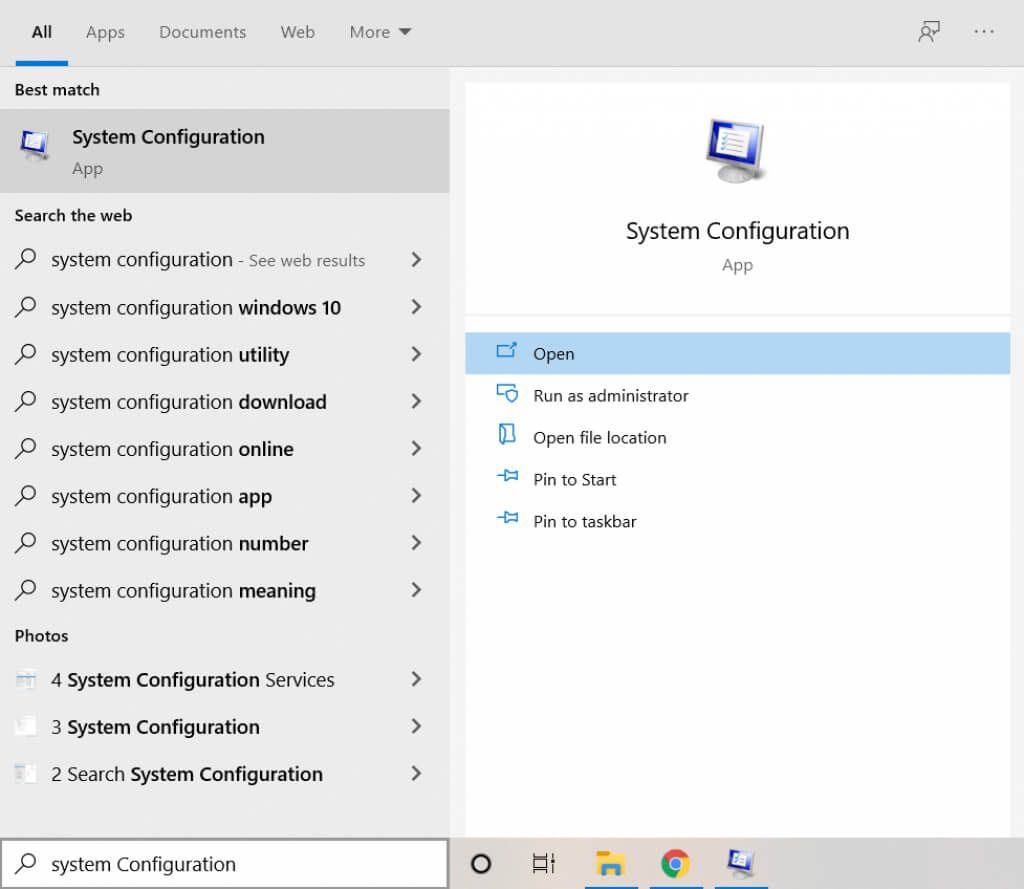
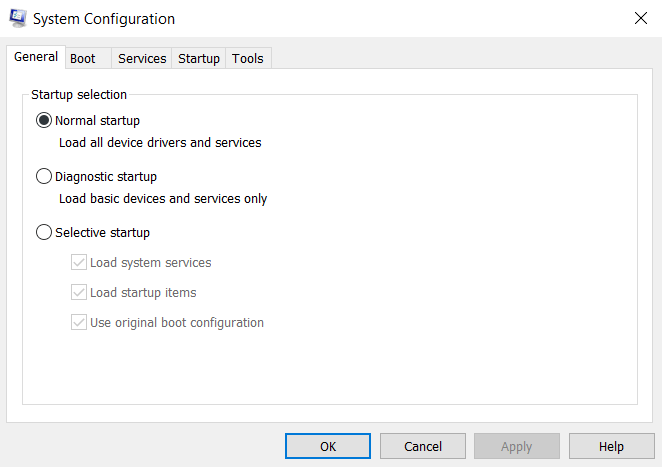
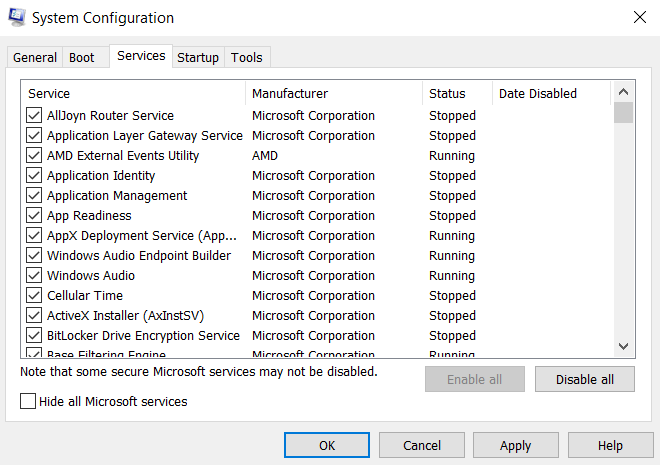
- Po znalezieniu usług graficznych swojego urządzenia upewnij się, że ich pole wyboru jest zaznaczone. Jeśli masz problem ze znalezieniem odpowiedniej usługi, możesz po prostu Włącz wszystko, aby uruchomić każdą usługę. Kliknij OK, aby zapisać zmiany.
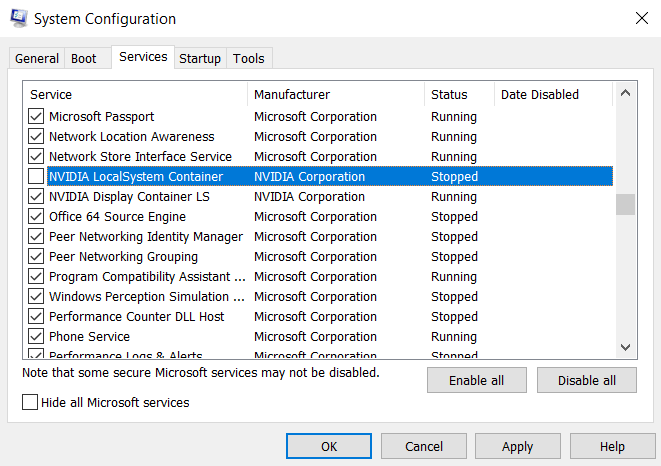
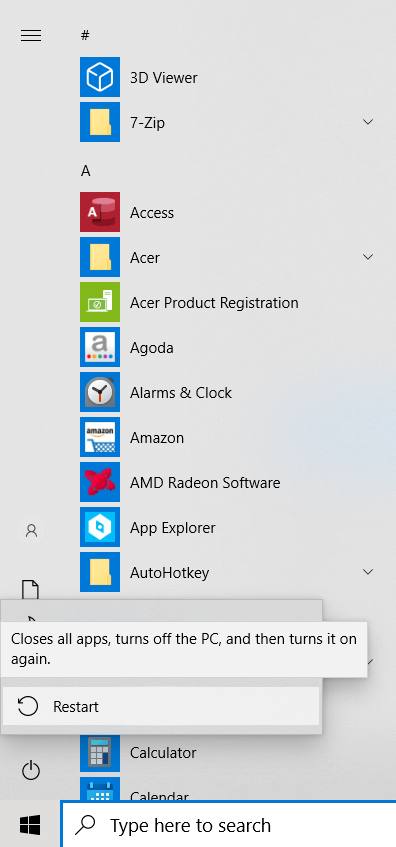
Ponownie zainstaluj sterowniki graficzne
Kolejny częsty powód „niepowodzenie do utworzenia urządzenia D3D” brakuje lub są nieaktualne sterowniki graficzne. Często zapominamy o ponownej instalacji sterowników graficznych po przywróceniu ustawień fabrycznych lub świeżej instalacji systemu Windows. Lub używasz przestarzałych sterowników i musisz zaktualizuj je.
Większość przewodników powie Ci, aby odinstalować sterowniki urządzeń i niech Windows zainstaluje je ponownie za Ciebie. Ale nie zalecamy tej metody jako środka tymczasowego.
Lepszym podejściem jest wejście na stronę producenta i pobranie sterowników specyficznych dla Twojego modelu. Gwarantujemy, że te sterowniki są zoptymalizowane pod kątem Twojej maszyny i zapewniają najlepszą wydajność.
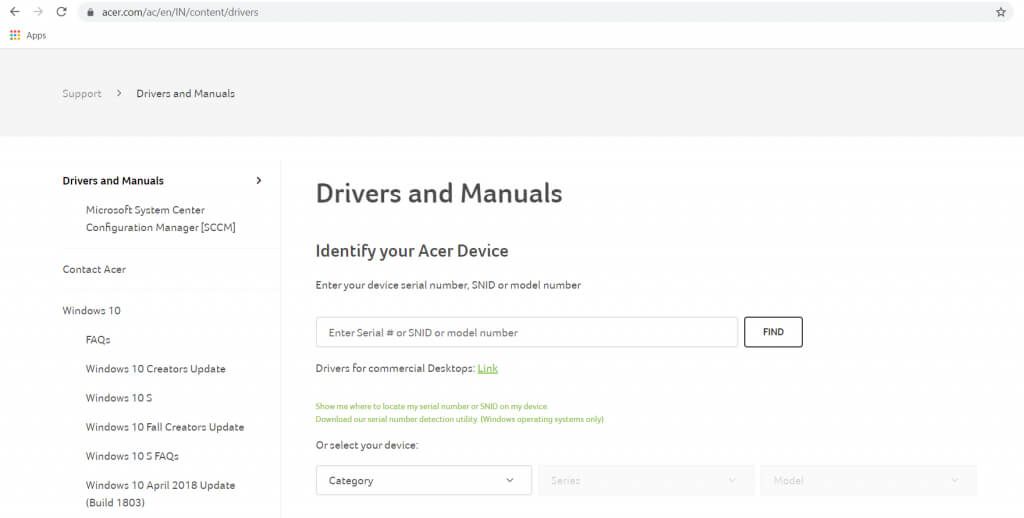
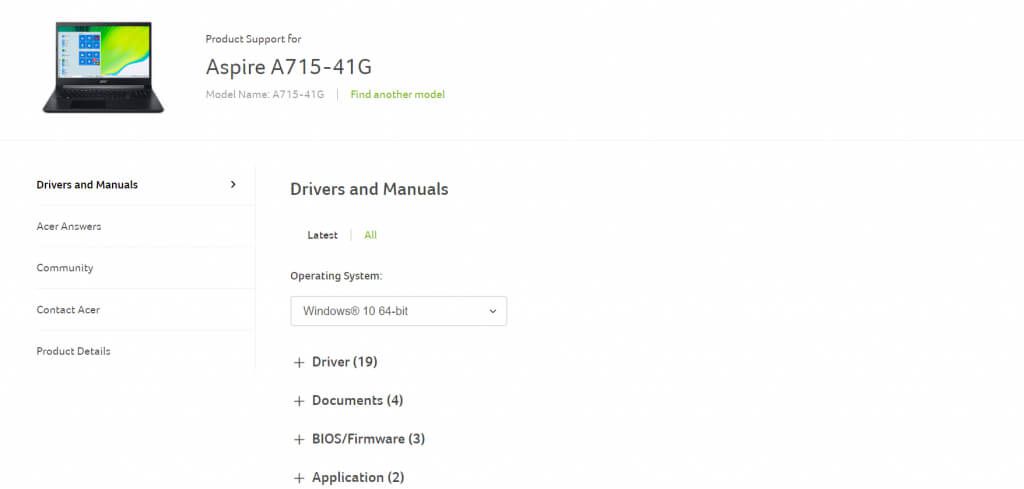
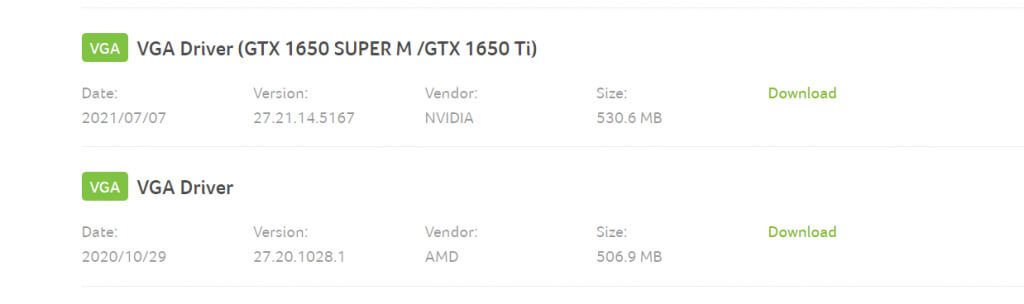
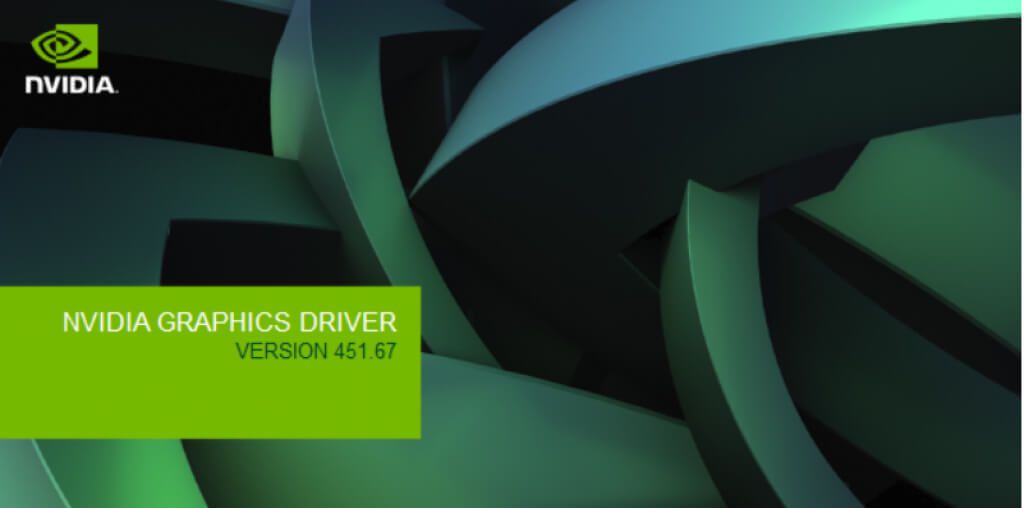
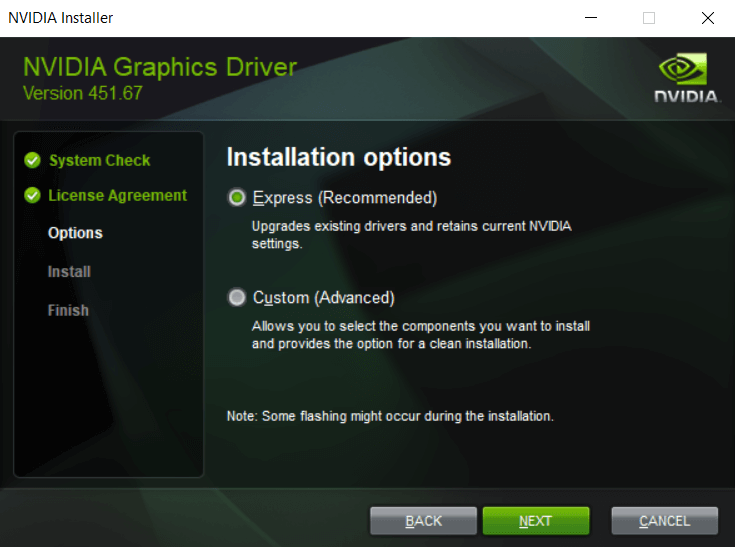
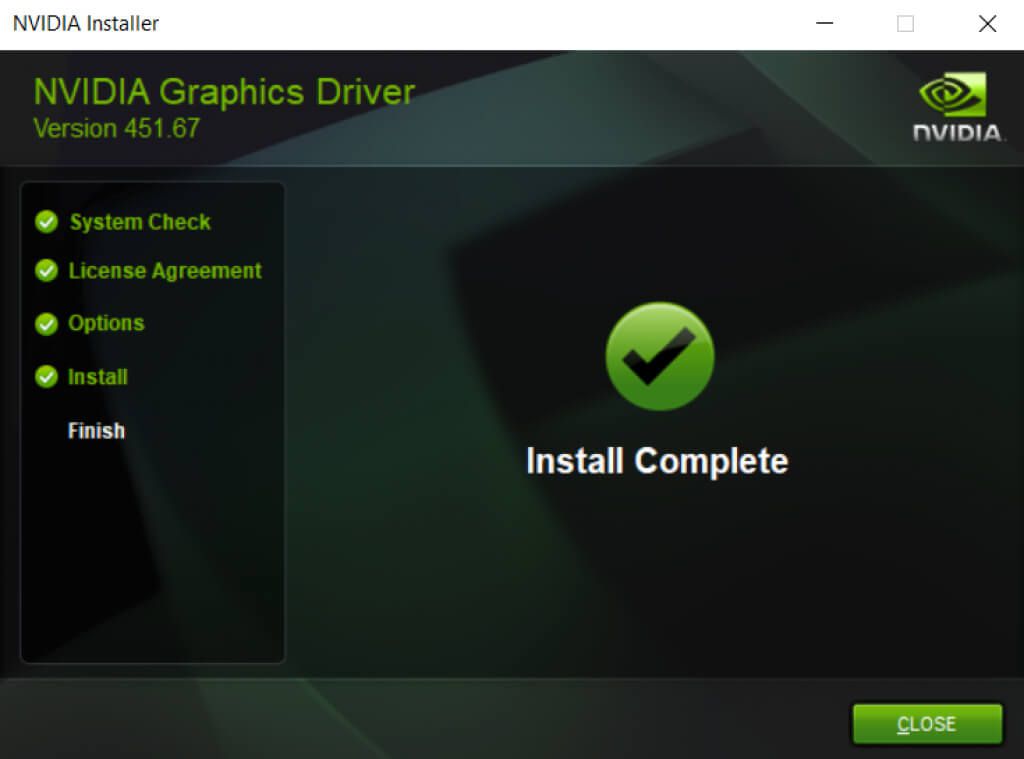
Przez cofnięcie ostatnich zmian
Czasami może pojawić się błąd „nie udało się utworzyć urządzenia d3d” z powodu konfliktów z nowo zainstalowaną aplikacją. Może to być spowodowane tym, że aplikacja działa w tle lub wprowadziła zmiany w ustawieniach graficznych komputera.
W takich sytuacjach warto spróbować cofnąć te ostatnie zmiany i spróbować ponownie uruchomić gra. Jeśli nie pojawi się błąd, oznacza to, że przyczyną problemu była ta zmiana.
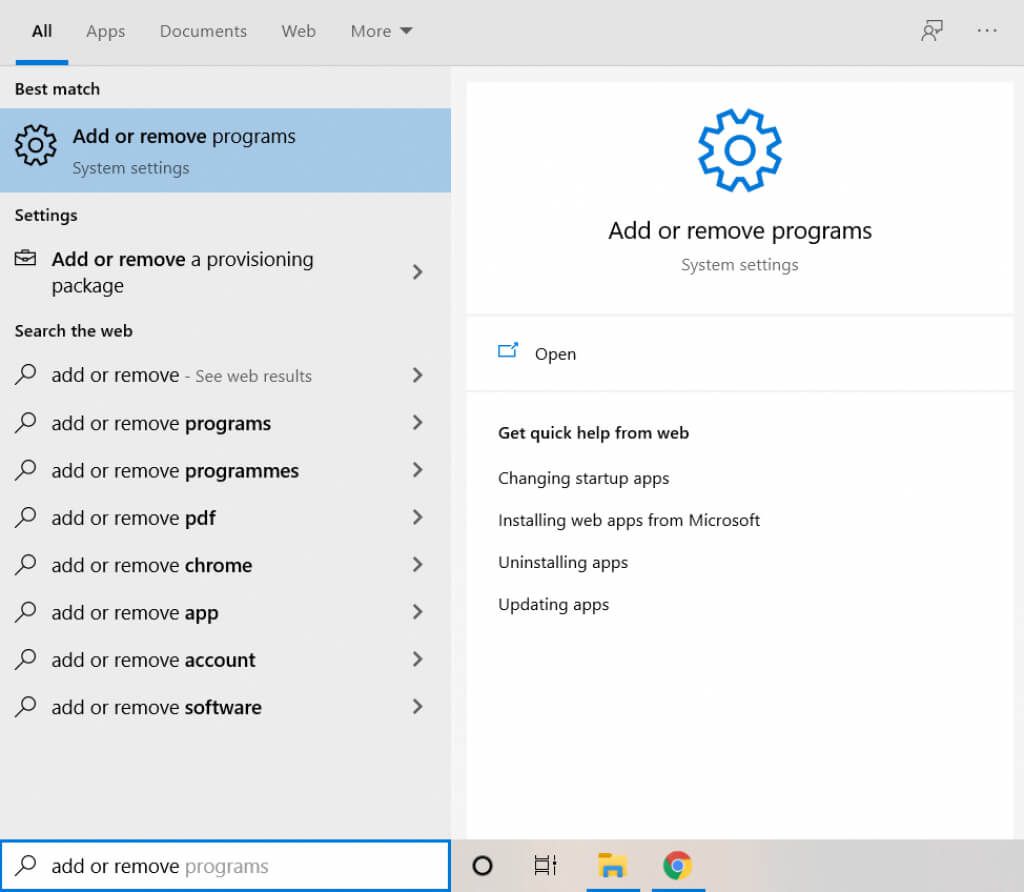
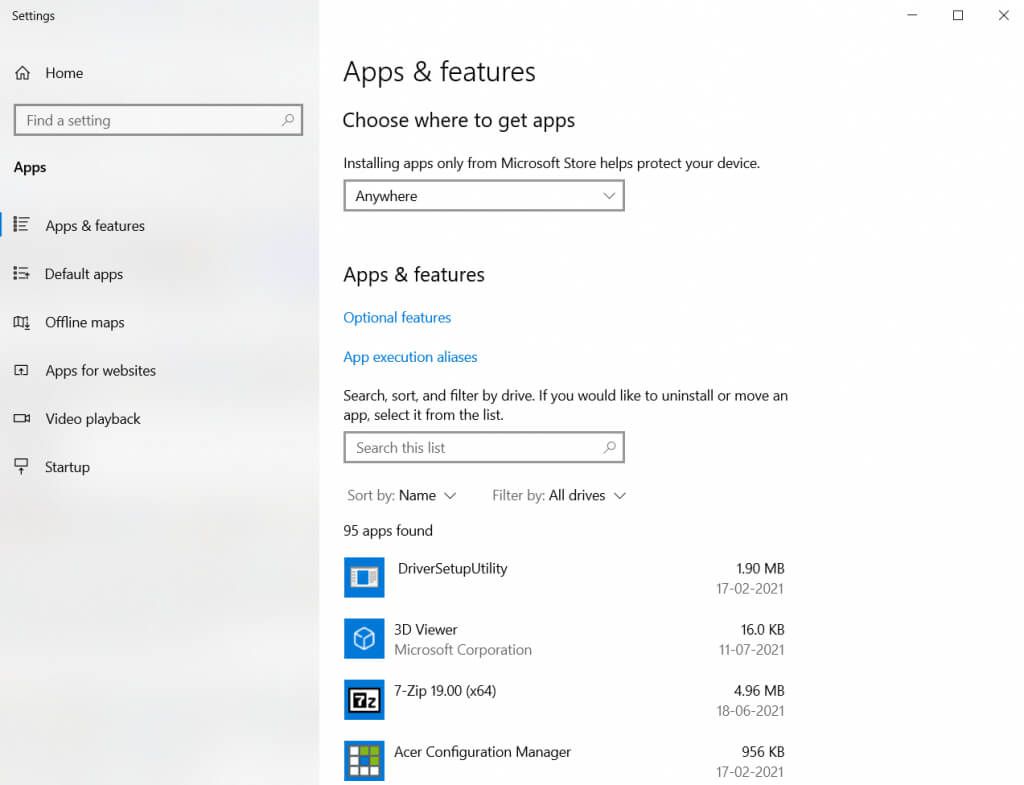
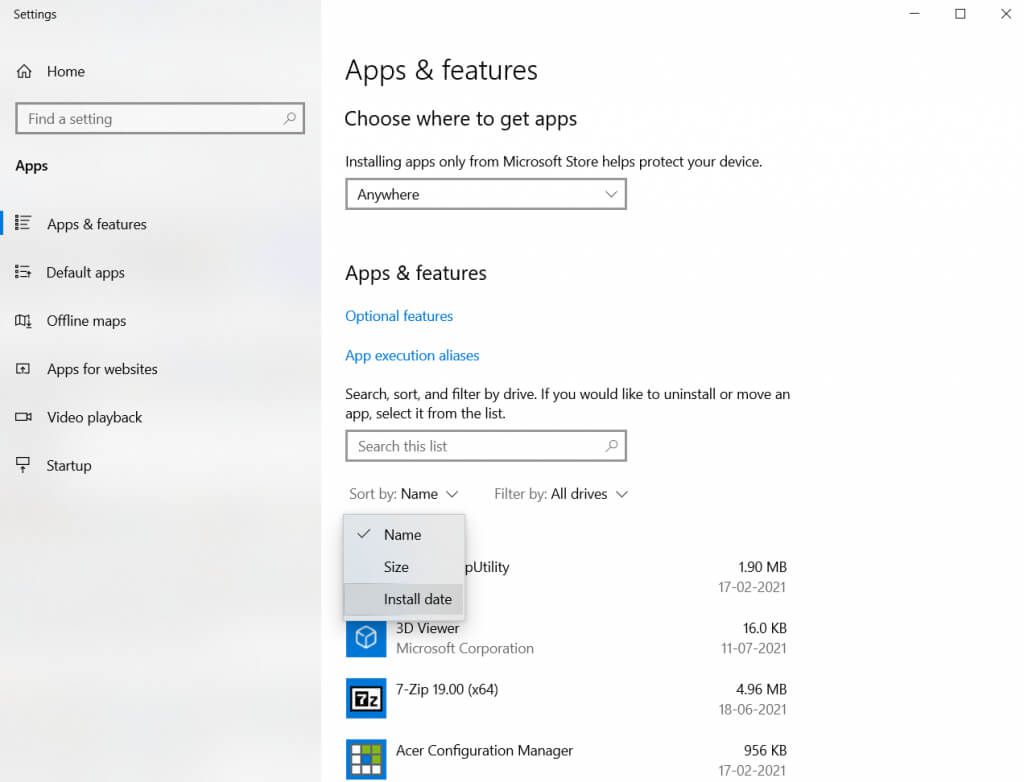
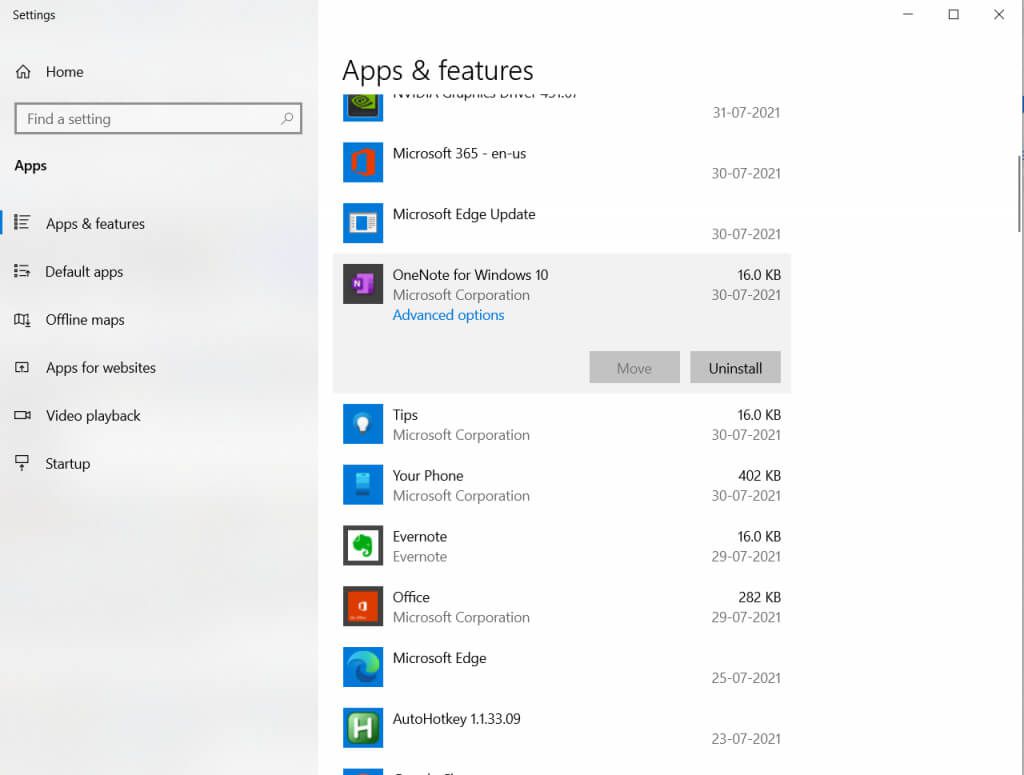
Jeśli nie uda się odinstalować aplikacji w ten sposób metody, musisz spróbować inne sposoby na prawidłowe usunięcie.
Zmień opcje uruchamiania swojej gry
Jeśli wszystko na twoim komputerze jest idealnie skonfigurowane – twoje usługi graficzne są włączone, Twoje sterowniki są zainstalowane i aktualne – wtedy Twoje ustawienia gry mogą stanowić problem.
Najnowsze gry AAA są często bardzo wymagającą grafiką, a Twój sprzęt może nie sprostać zadaniu. Możesz jednak spróbować obniżyć opcje uruchamiania swojej gry, aby móc w nią zagrać.
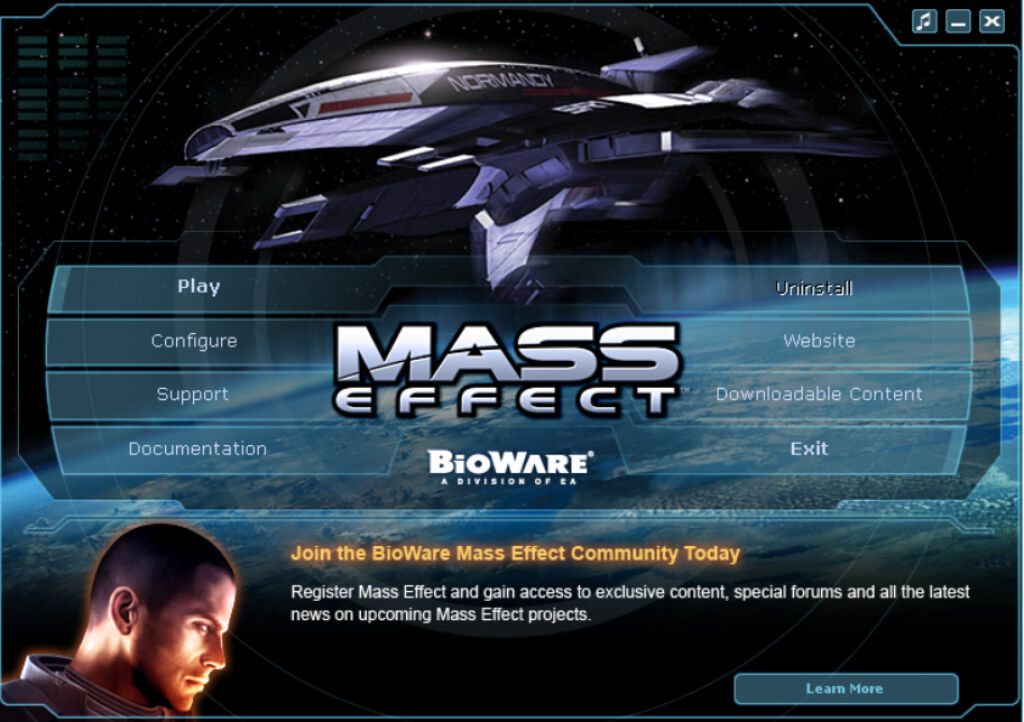
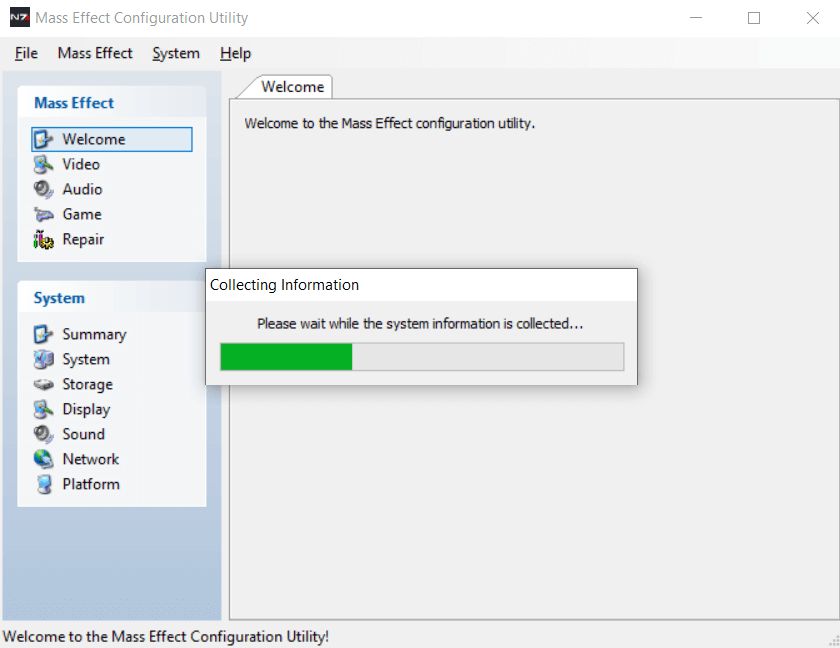
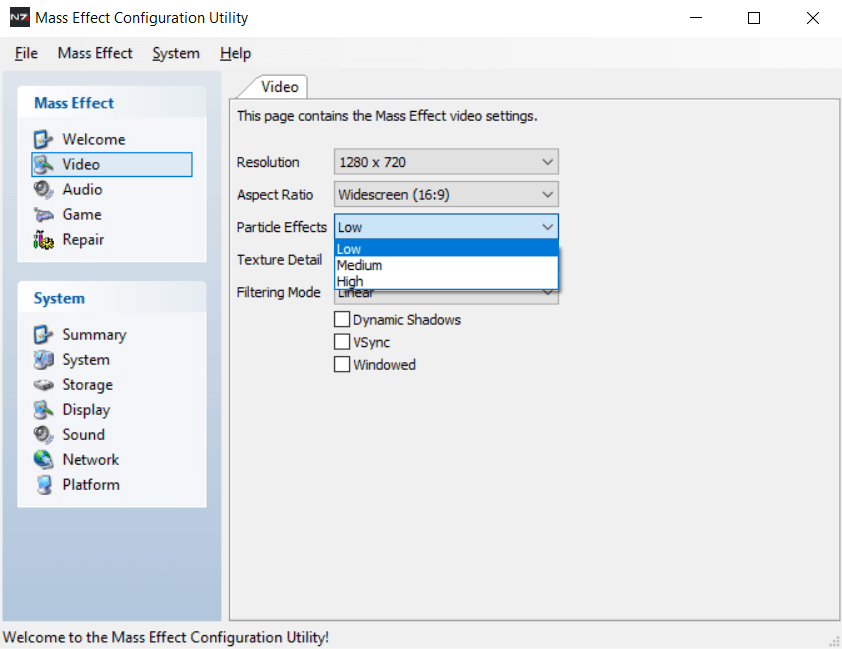
Jeśli twój sprzęt w ogóle może uruchomić grę, powinna uruchomić się teraz. Pamiętaj, że Steam sam w sobie ma wiele potencjalnych problemów, które mogą uniemożliwić uruchomienie gry.
Naprawa błędu „Nie udało się utworzyć urządzenia D3D”
Nie udało się utworzyć urządzenia D3D” błąd wynika z braku możliwości współpracy karty graficznej z DirectX. Powody są różne. Brak sterowników, zawieszone usługi graficzne, aplikacja powodująca konflikt, a nawet bardzo wysokie ustawienia graficzne gry.
Wszystkie te problemy mają proste rozwiązania. Wystarczy wykonać czynności opisane powyżej, aby rozwiązać problem i szybko uruchomić grę.