INST-14-1603 to krytyczny kod błędu, który pojawia się na końcowych etapach instalacji aplikacji EA w systemie Windows 10 i 11. Może go wywołać kilka czynników, takich jak usterki techniczne, niewystarczające uprawnienia i uszkodzone pliki systemowe.
Biorąc pod uwagę, jak ważna jest aplikacja EA przy uruchamianiu, aktualizowaniu i porządkowaniu biblioteki gier wideo EA, niezwykle ważne jest, aby jak najszybciej rozwiązać błąd INST-14-1603 i jak najszybciej uruchomić aplikację.
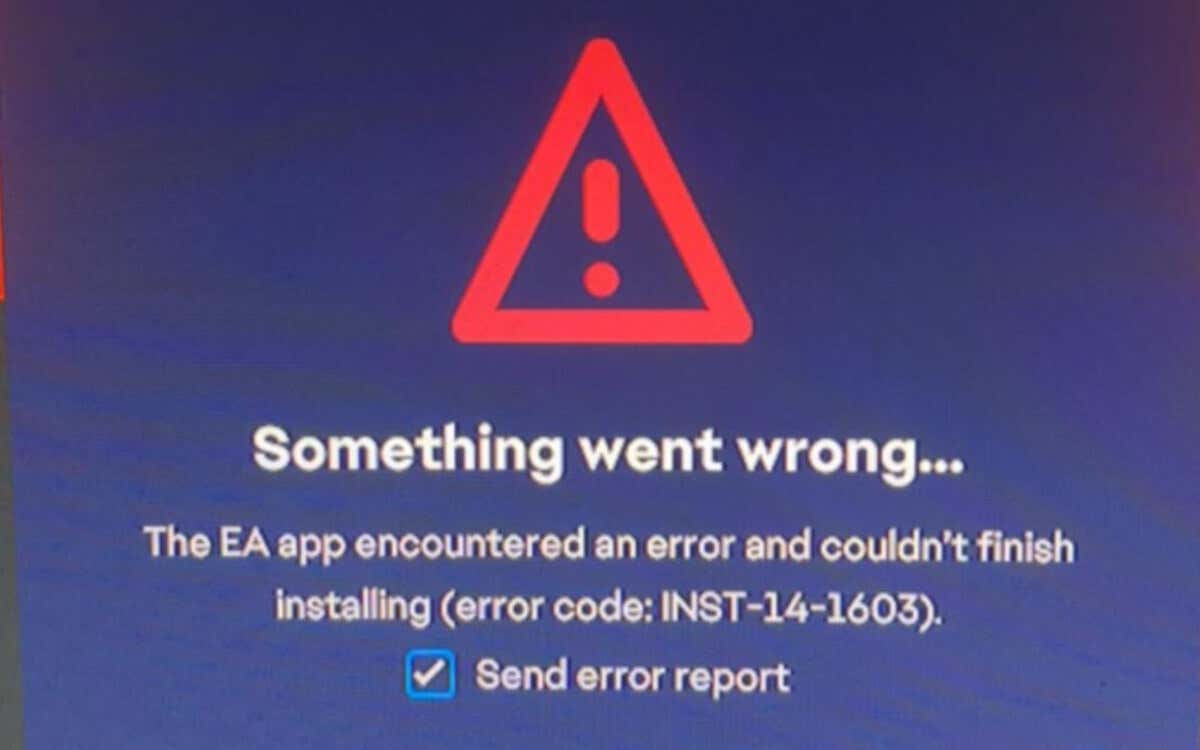
Uruchom instalator aplikacji EA jako administrator
Szybką metodą naprawienia błędu INST-14-1603 w aplikacji EA jest ponowne podjęcie procesu instalacji jako administrator, ponieważ wyższe uprawnienia eliminują problemy związane z uprawnieniami związane z tworzeniem i wycofywaniem plików. Aby to zrobić:
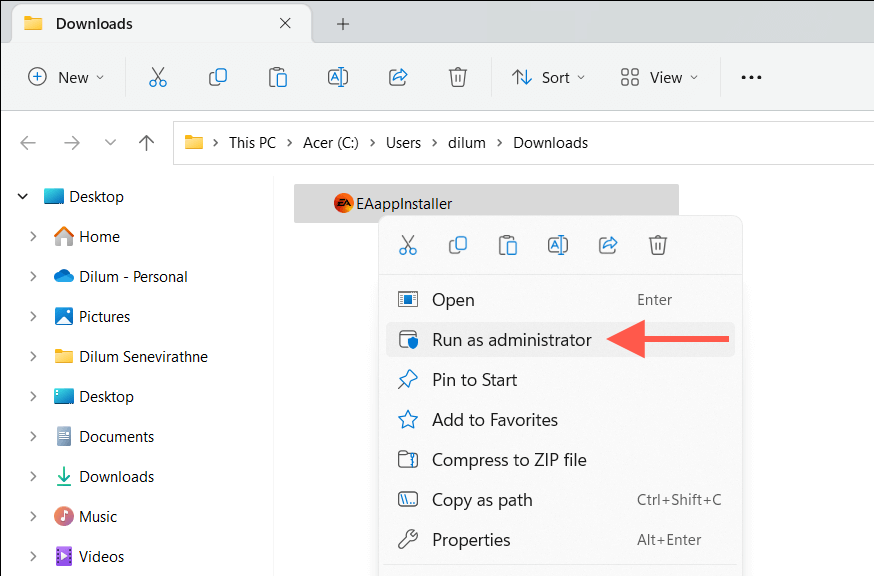
Usuń foldery tymczasowe systemu Windows
Częściowo pobrane lub uszkodzone dane instalacyjne mogą być problemem, jeśli instalator EA nie powiedzie się nawet z uprawnieniami administracyjnymi. Wyczyść folder, w którym system Windows przechowuje pliki tymczasowe dla Twojego konta użytkownika, aby to wykluczyć. Po prostu:
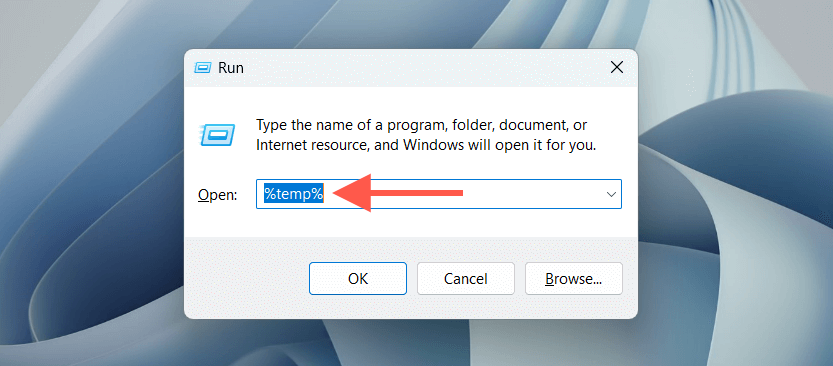
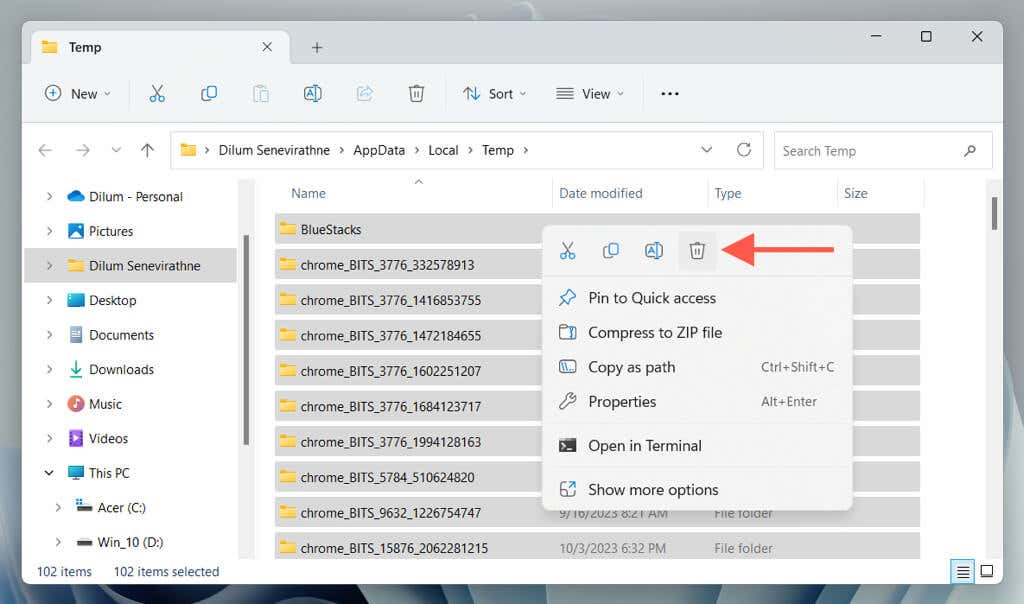
Uruchom ponownie komputer
Nadal nie masz szczęścia? To dobry pomysł, aby ponownie uruchomić system Windows przed przejściem do pozostałych instrukcji. Po prostu otwórz menu Starti wybierz Zasilanie>Uruchom ponownie. Jeśli widzisz opcję Aktualizuj i uruchom ponownie, wybierz ją zamiast tego.
Uruchom narzędzie do rozwiązywania problemów z instalacją i odinstalowaniem programu
Narzędzie do rozwiązywania problemów z instalacją i dezinstalacją programów firmy Microsoft naprawia błędy instalacji programów spowodowane uszkodzonymi wpisami rejestru. Aby go uruchomić:.
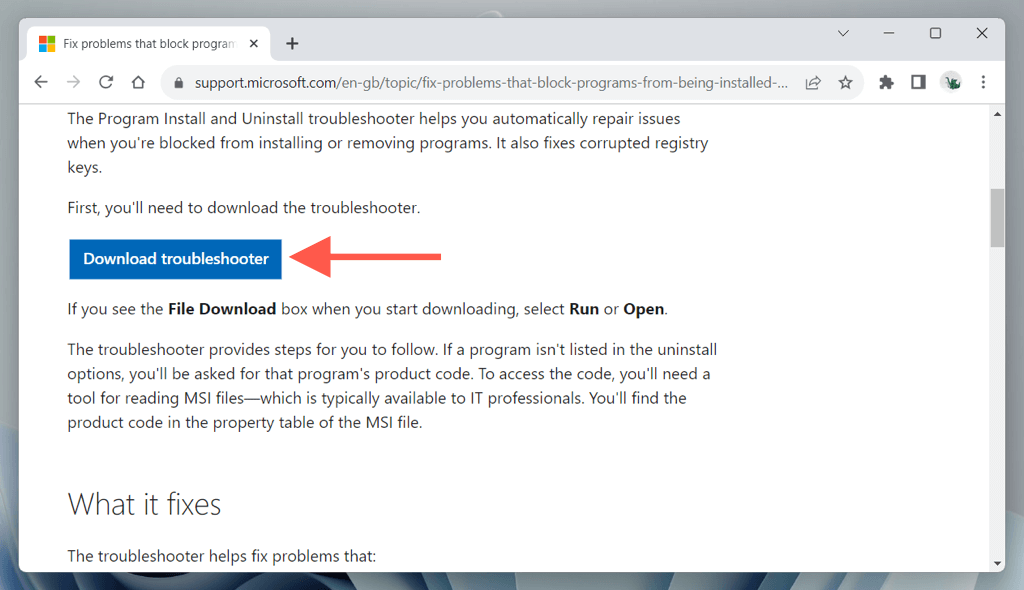
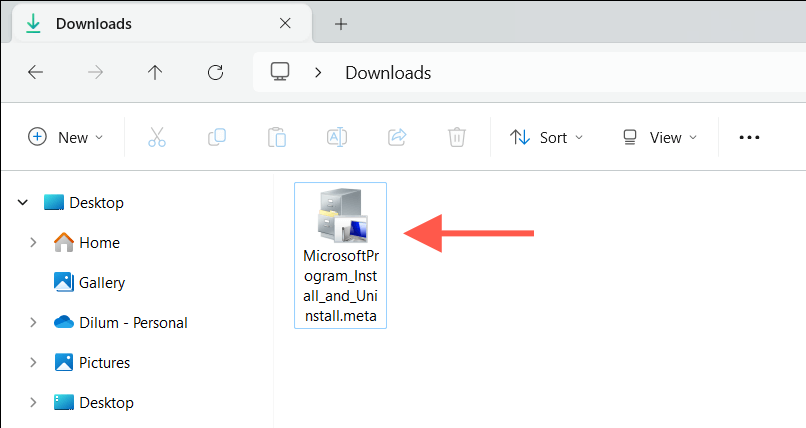
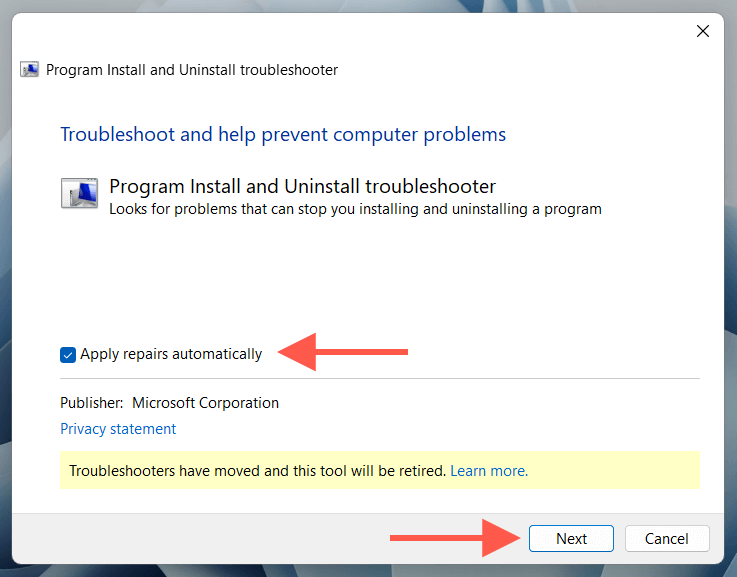
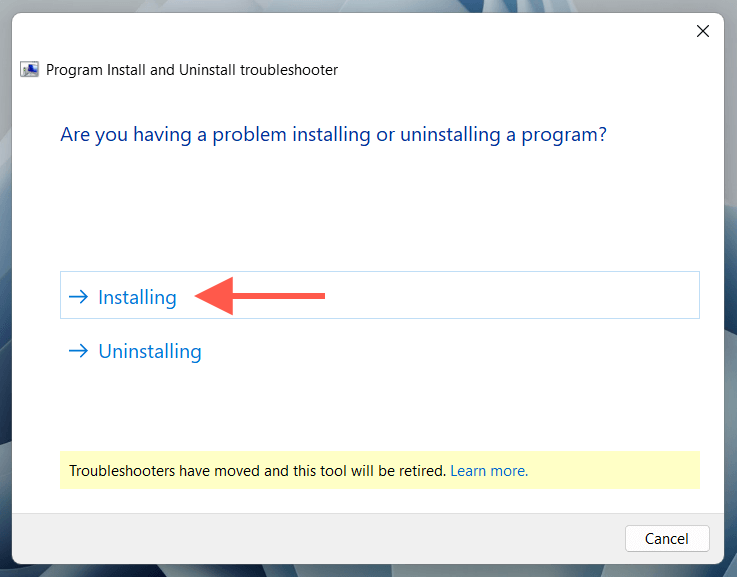
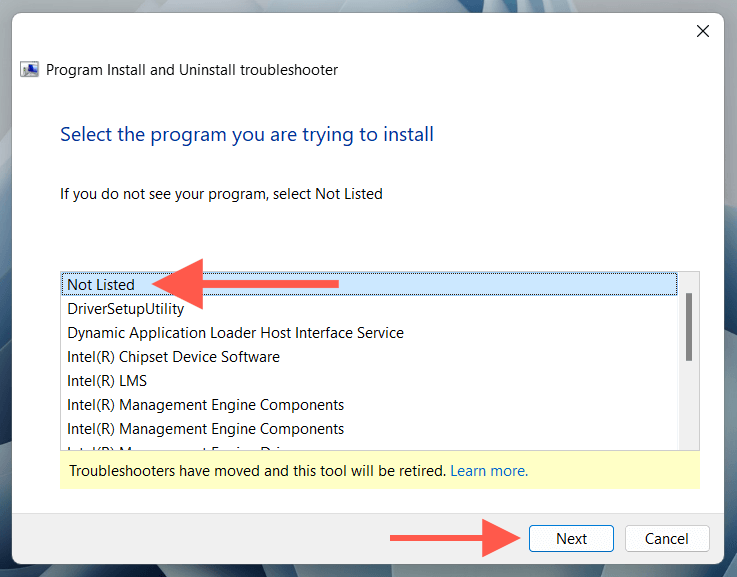
Napraw składniki redystrybucyjne Microsoft Visual C++h2>
Aplikacja EA działa w oparciu o wiele Biblioteki oprogramowania Microsoft Visual C++. Dlatego innym sposobem rozwiązania błędu INST-14-1603 jest sprawdzenie i rozwiązanie problemów z uszkodzeniem wszystkich instalacji podlegających redystrybucji w systemie Windows. Aby to zrobić:
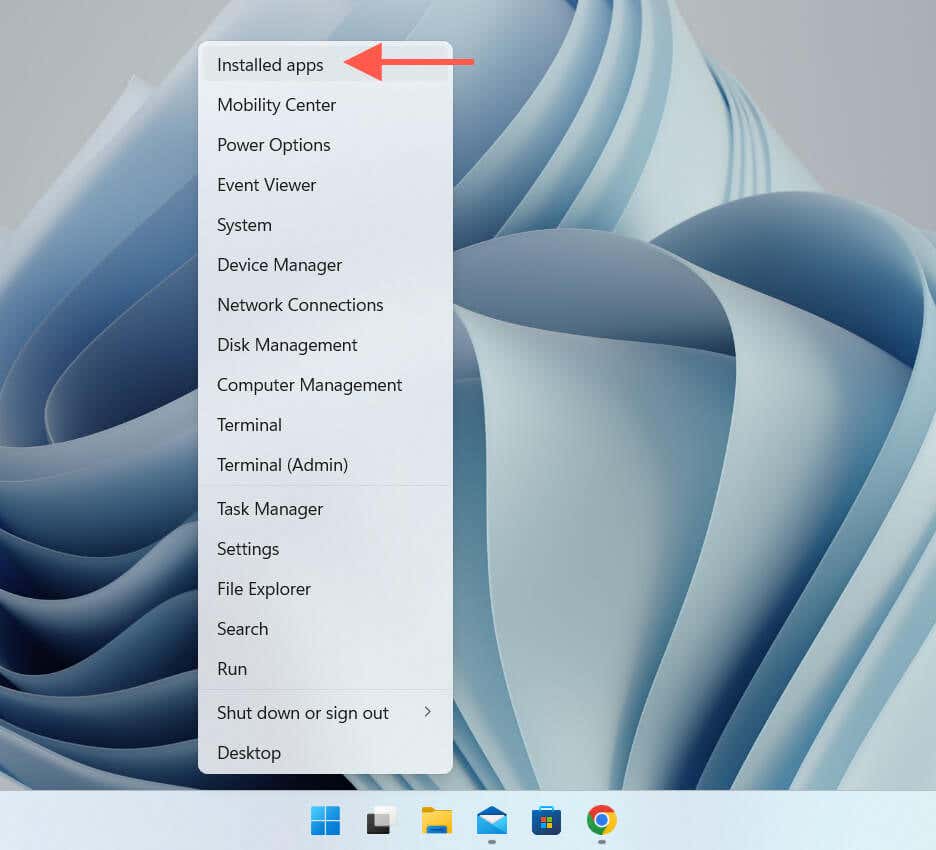
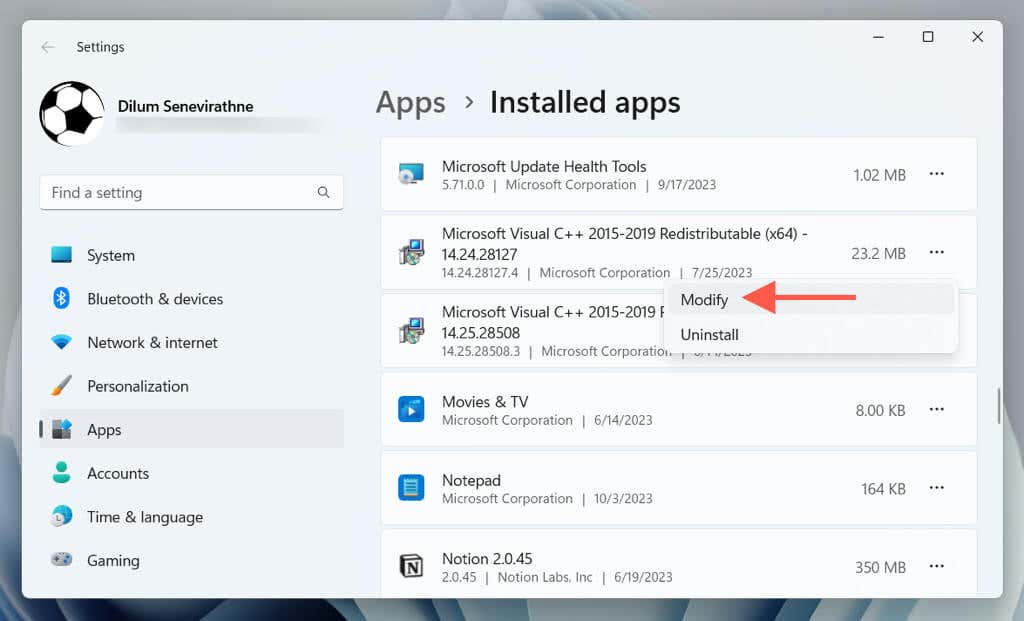
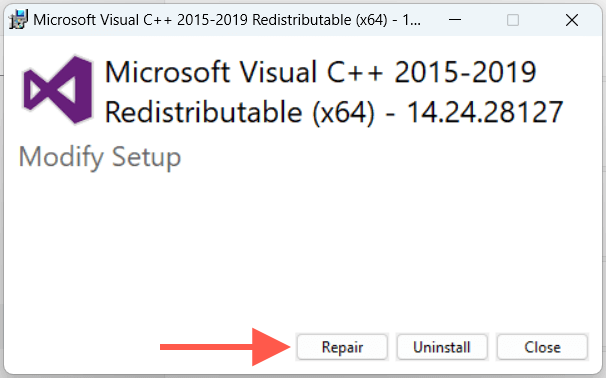
Alternatywnie możesz naprawić pakiety redystrybucyjne Visual C++, używając Panel sterowania systemu Windows. Wpisz Panel sterowaniaw menu Start, wybierz Otwórzi wybierz Programy i funkcje. Następnie wybierz każdą instancję Microsoft Visual C++Redistributablei wybierz Zmień>Naprawspan>.
Usuń i zainstaluj ponownie pakiety redystrybucyjne Microsoft Visual C++
Jeśli błąd INST-14-1603 aplikacji EA będzie się powtarzał, musisz usunąć i ponownie zainstalować na swoim komputerze pakiety redystrybucyjne Microsoft Visual C++. Oto jak:
1. Odwiedź ponownie konsolę Aplikacje i funkcje, Zainstalowana aplikacjalub Programy i funkcje..
2. Zanotuj redystrybucyjne wersje C++ na swoim komputerze. Następnie wybierz każdą instancję i wybierz opcję Odinstaluj.
3. Odwiedź Strona plików do redystrybucji Microsoft Visual C++ i pobierz i zainstaluj ponownie pakiety redystrybucyjne Visual C++ usunięte w poprzednim kroku.
Napraw Microsoft .NET Framework
Uszkodzony plik Microsoft Net Framework to kolejna przyczyna błędu INST-14-1603 aplikacji EA. Pobierz i uruchom narzędzie do naprawy .NET Framework, aby to wykluczyć. Po prostu:
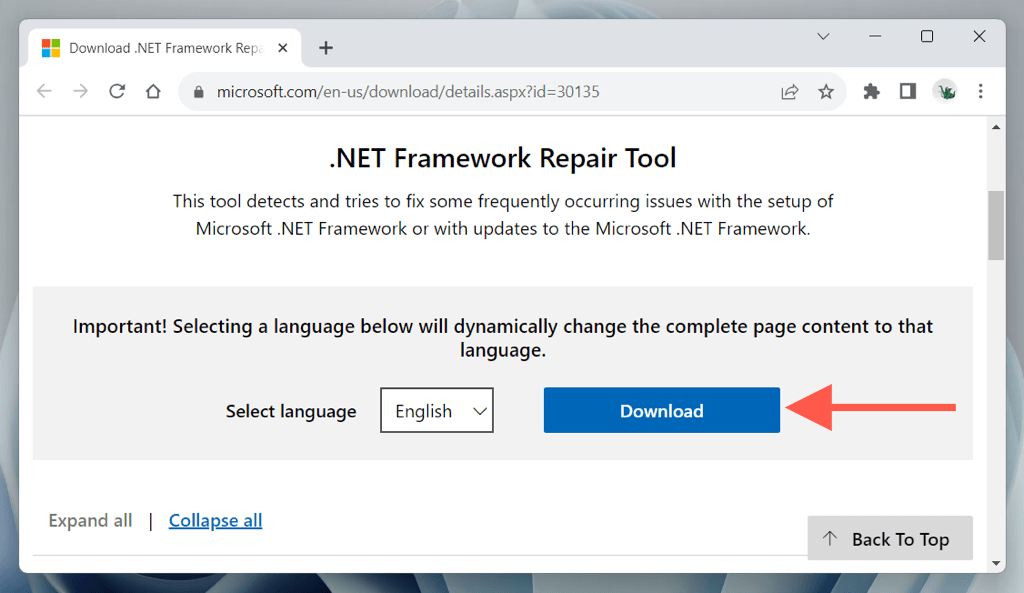
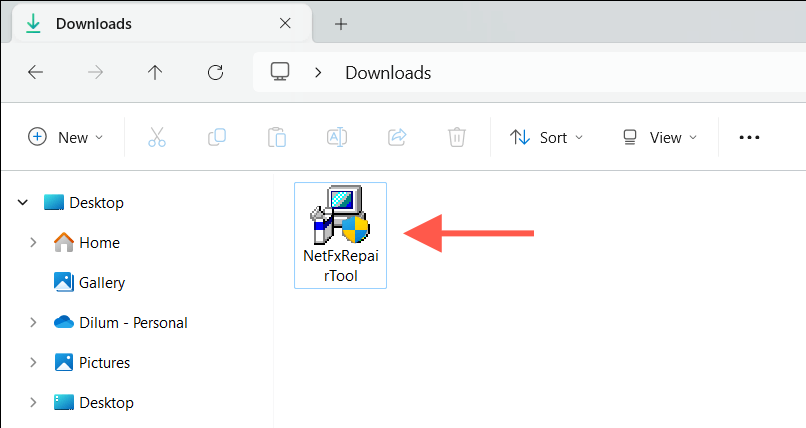
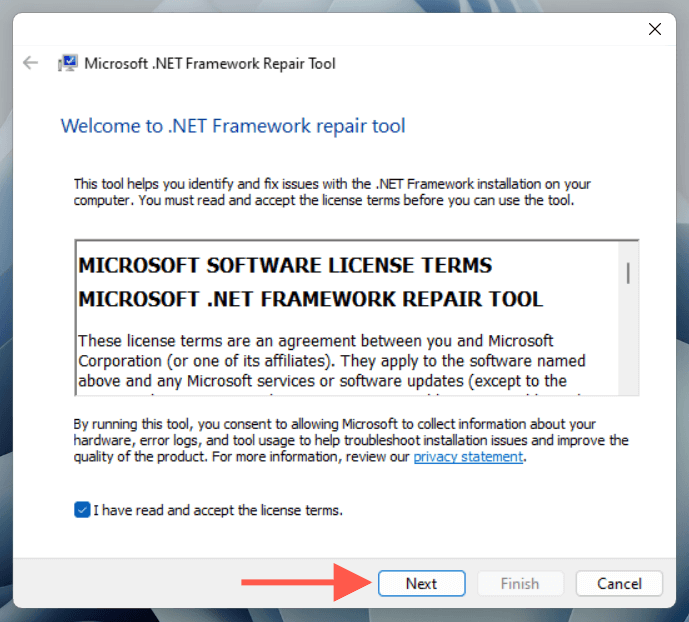
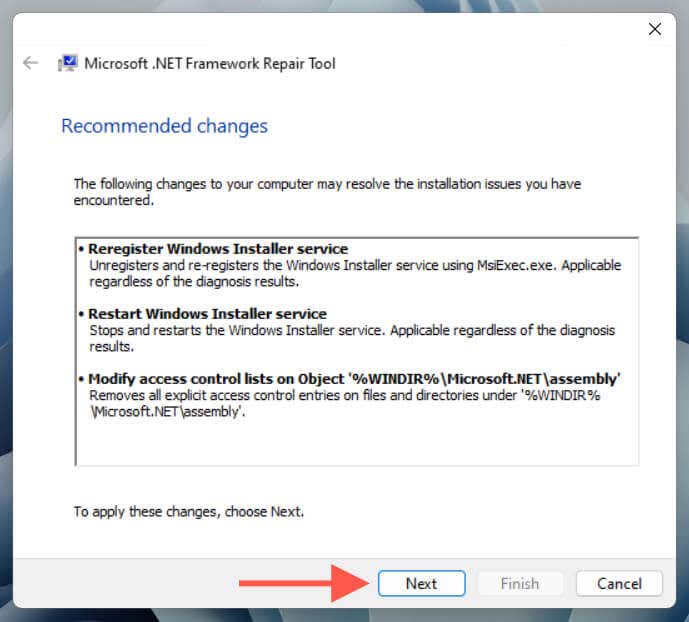
Aktualizuj system Windows do Jego najnowsza wersja
Uruchamianie przestarzałej wersji systemu Windows 10 lub 11 może powodować problemy ze zgodnością, uniemożliwiające instalowanie aplikacji. Jeśli minęło trochę czasu od ostatniej aktualizacji systemu operacyjnego:
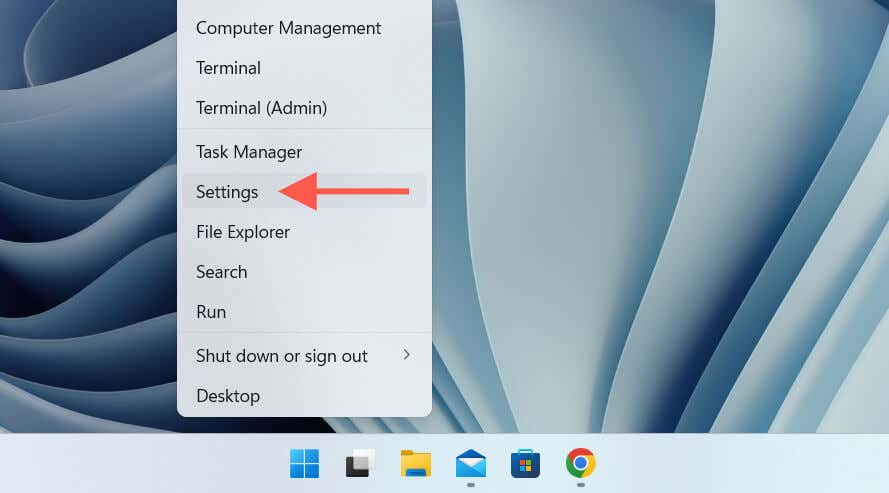
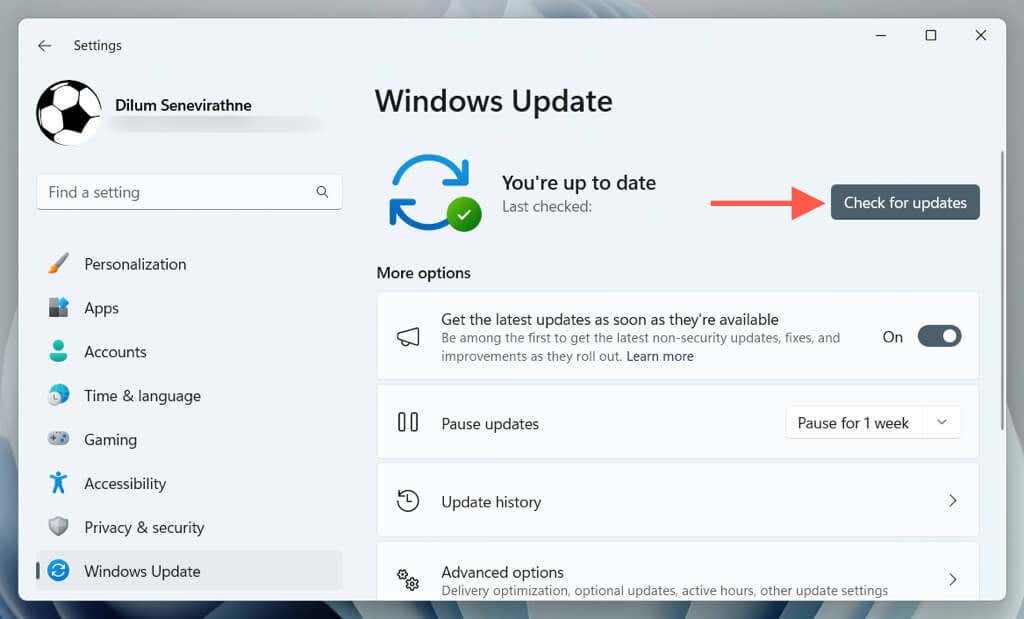
Uruchom Kontroler plików systemowych
Kontroler plików systemowych (SFC) to wbudowane narzędzie wiersza poleceń, które sprawdza, czy pliki systemowe nie są uszkodzone. Aby go uruchomić:
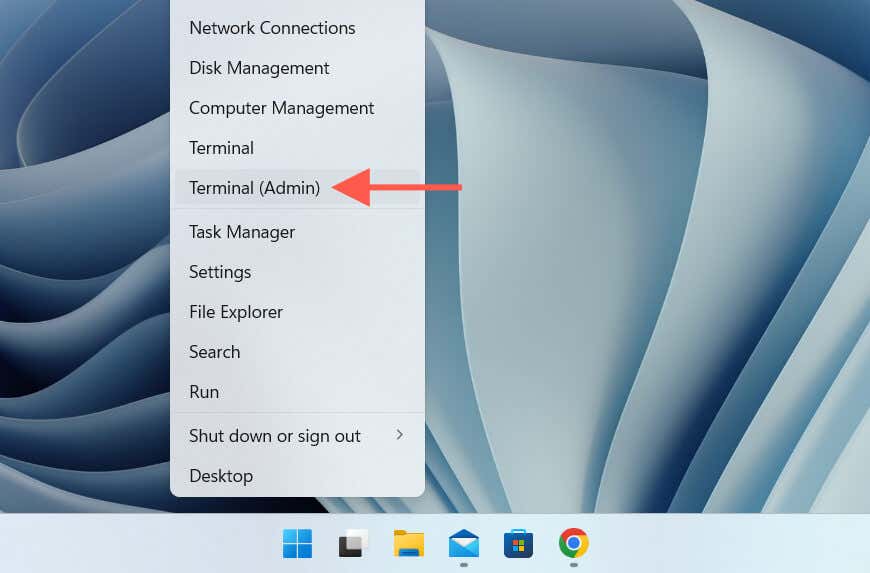
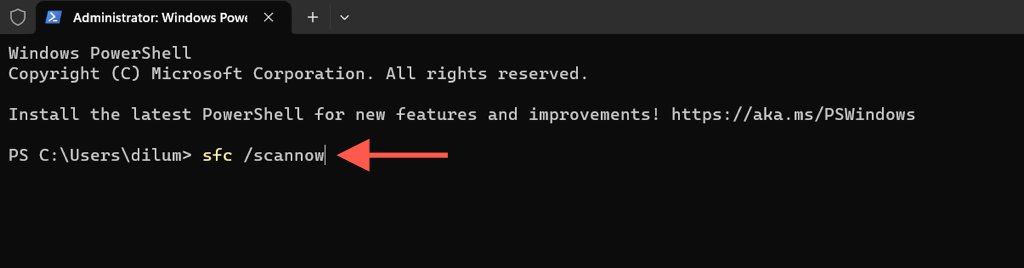
W celu uzyskania lepszych wyników użyj narzędzia Kontroler plików systemowych, uzyskując Skanowanie DISM (narzędzie do obsługi i zarządzania obrazami wdrażania)..
Utwórz nowe konto Windows
Jeśli żadna z powyższych poprawek nie zadziała, przyczyną INST-14-1603 może być podstawowy problem z kontem Windows. Aby to sprawdzić, spróbuj zainstalować aplikację EA na nowym koncie użytkownika. Oto, co musisz zrobić:.
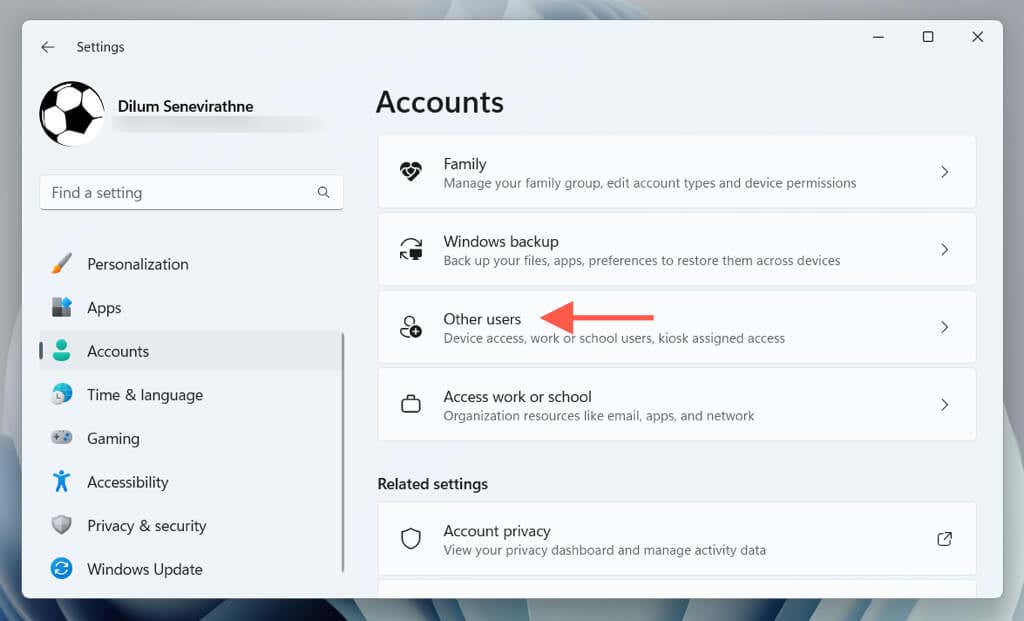
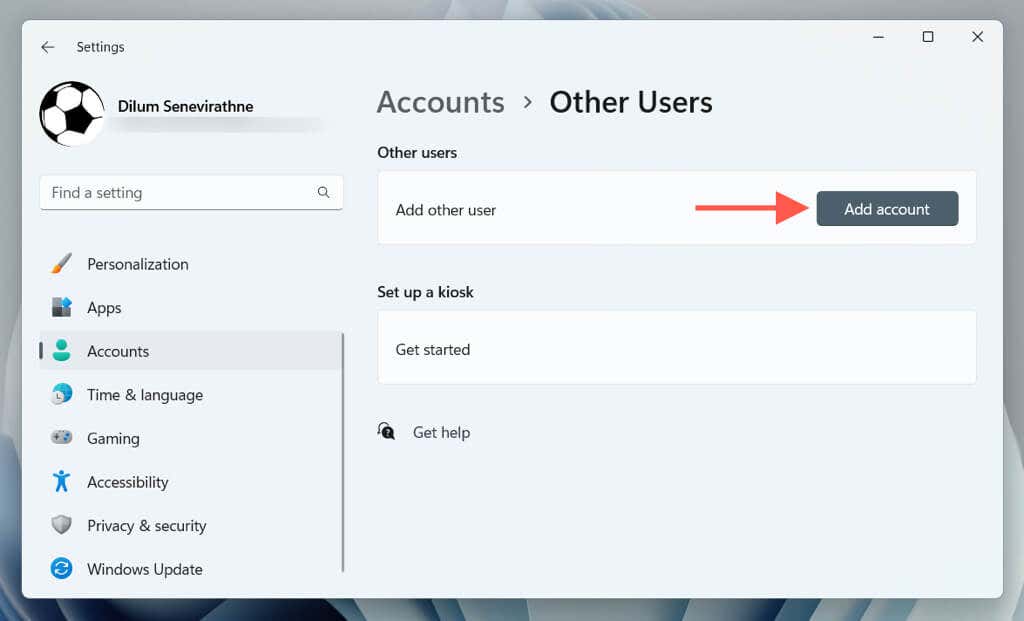
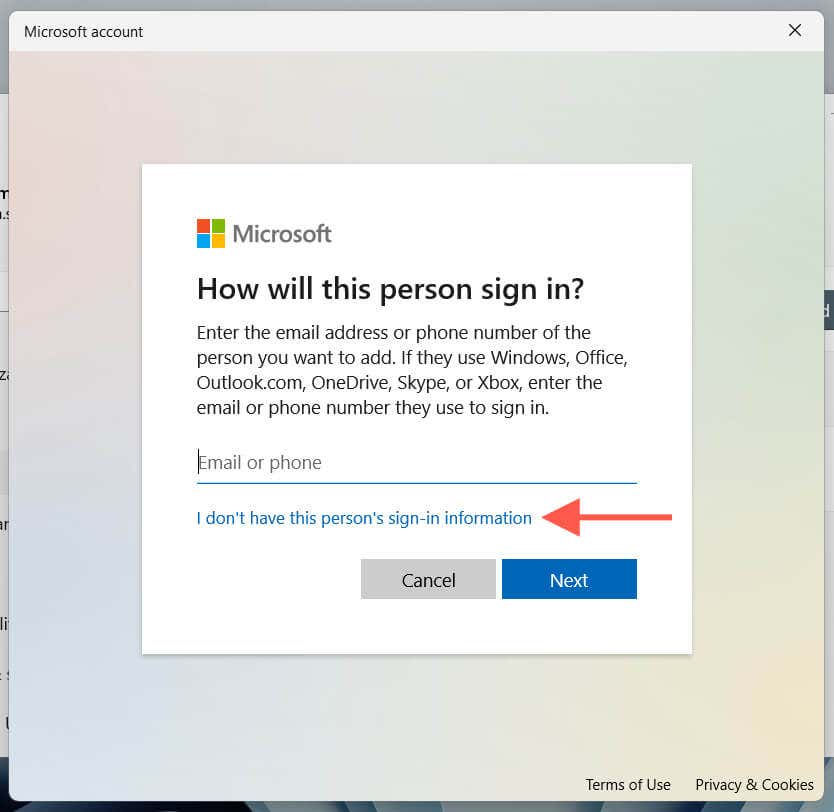
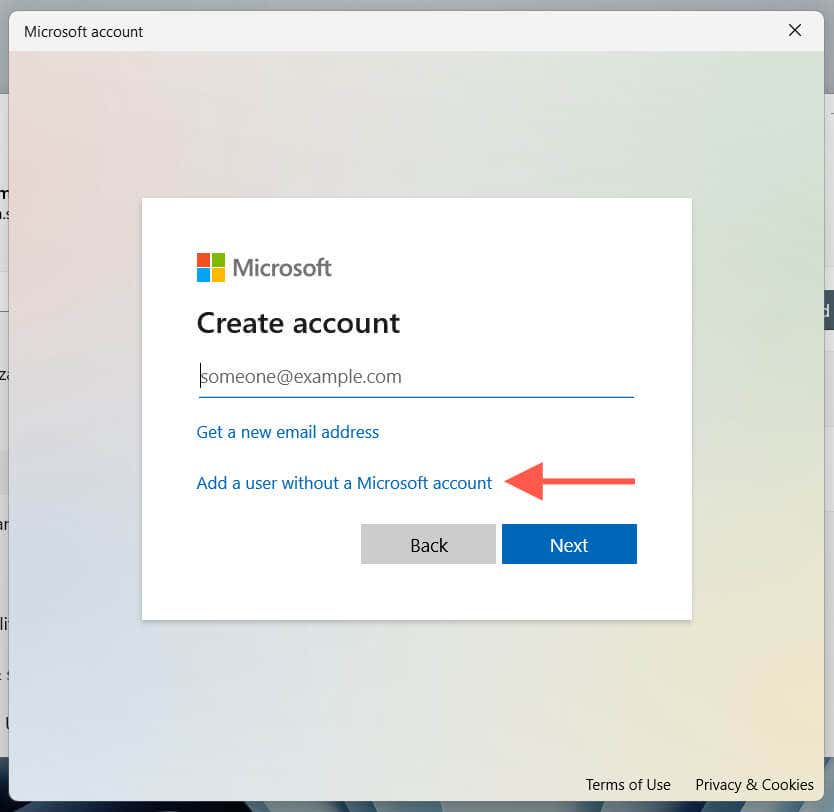
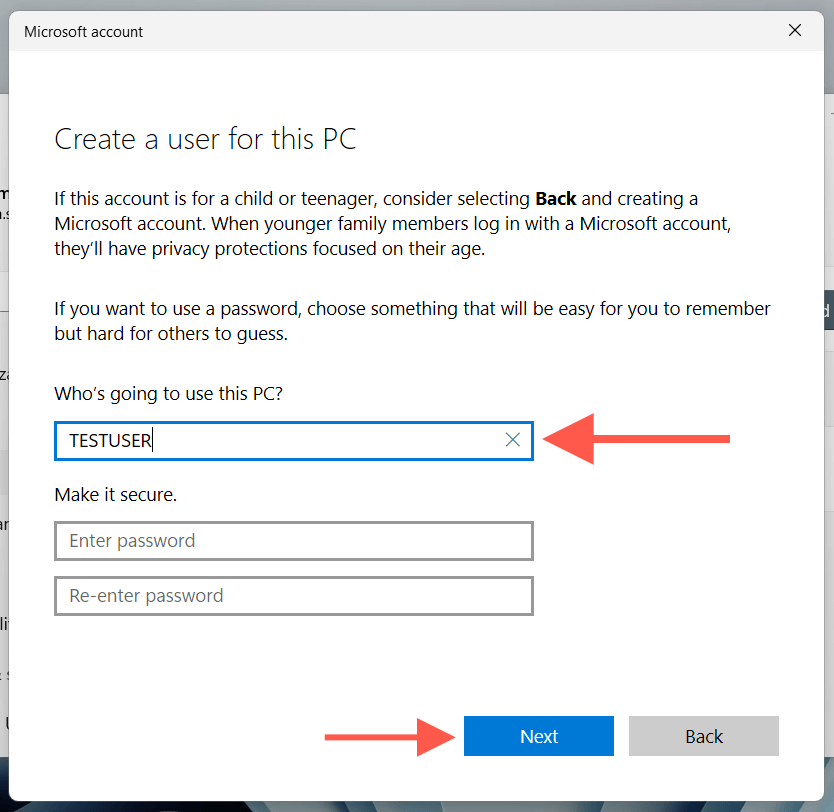
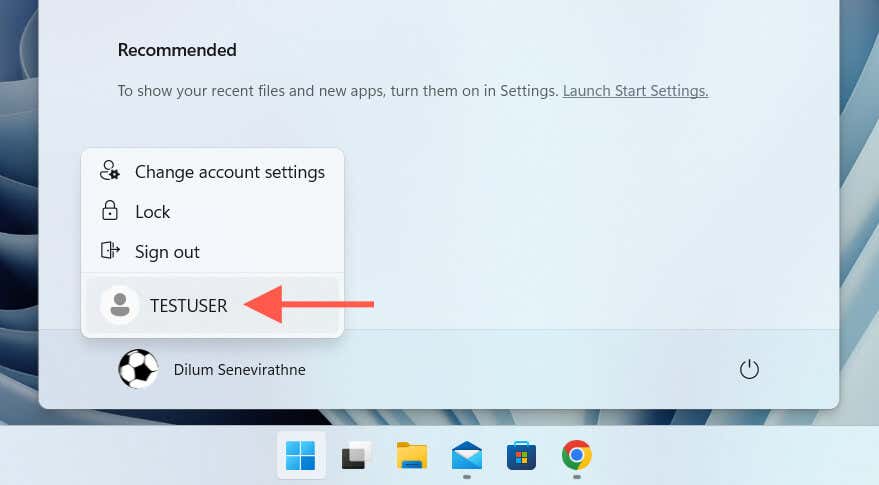
Kod błędu aplikacji EA INST-14- 1603 Naprawiono
Jak się właśnie dowiedziałeś, znasz kilka metod naprawienia błędu aplikacji EA o kodzie INST-14-1603 na komputerze z systemem Windows 10 lub 11. Niezależnie od tego, czy chcesz uruchomić instalator jako administrator, naprawić pakiety redystrybucyjne Visual C++, czy utworzyć nowe konto Windows, jedno z powyższych rozwiązań powinno zadziałać. Jeśli nie, czas na skontaktuj się z pomocą techniczną EA.
.