Jeśli korzystałeś już z przeglądarki Google Chrome, prawdopodobnie napotkałeś już jeden z jej największych problemów – zużycie pamięci. Chrome zawsze była przeglądarką zużywającą dużo aktywnej pamięci RAM. Chociaż na przestrzeni lat firma Google ulepszyła Wykorzystanie pamięci Chrome, problem nigdy całkowicie nie zniknął.
Na szczęście system Windows jest o krok do przodu dzięki funkcji systemowej, która pomaga zmniejszyć zapotrzebowanie na aplikacje takie jak Chrome na urządzeniu pamięć systemowa. Ten tryb efektywności energetycznej może pomóc w oszczędzaniu energii i poprawie ogólnej wydajności systemu poprzez zmniejszenie użycia procesora i pamięci RAM w kartach przeglądarki.
Może to jednak spowolnić działanie przeglądarki, dlatego warto ją wyłączyć. Jeśli chcesz wyłączyć tryb wydajności w przeglądarce Google Chrome w systemie Windows, wykonaj następujące kroki.
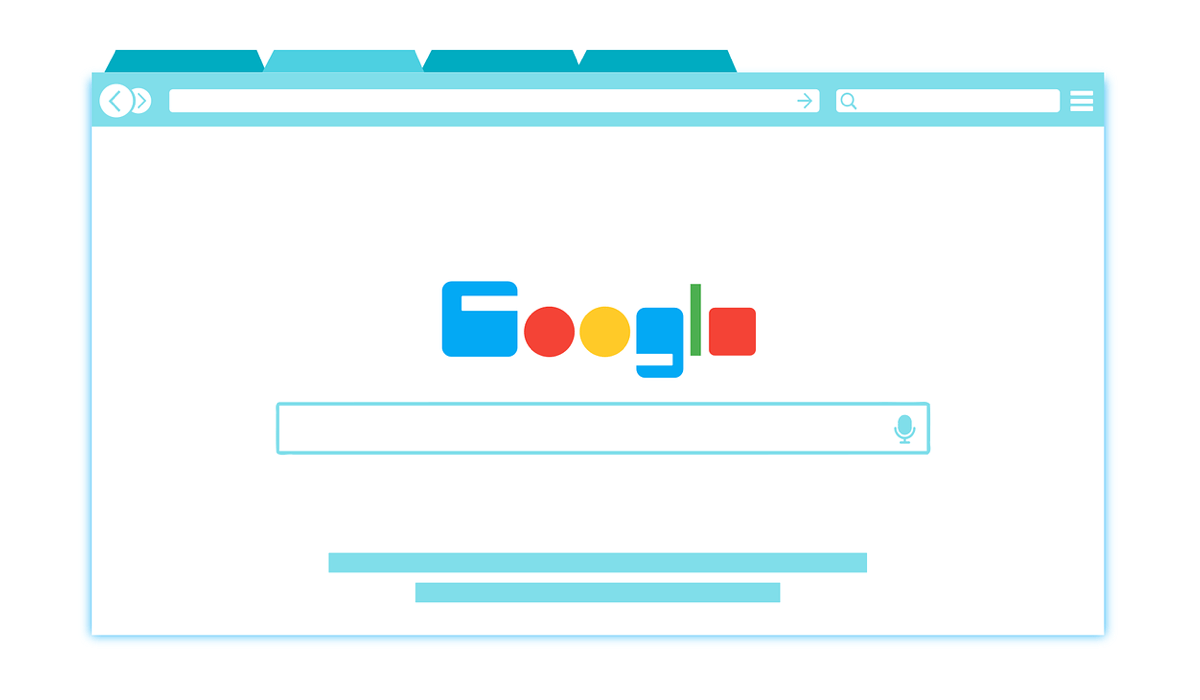
Co to jest tryb wydajności i dlaczego Czy chcesz to wyłączyć?
Tryb wydajnościto funkcja wprowadzona w systemie Windows 11. Jest to funkcja systemowa, która automatycznie dostosowuje wykorzystanie zasobów aplikacji systemowych na podstawie ich użycia i ogólnego priorytetu. Jest domyślnie włączona w niektórych aplikacjach, w tym w przeglądarkach takich jak Chrome.
Jeśli na przykład masz otwartych wiele kart w przeglądarce Chrome, ale używasz tylko jednej z nich, tryb wydajności może zmusić przeglądarkę do wyłączenia niektórych z nich, ustawiając je w stan niskiego poboru energii do oszczędzać czas pracy baterii i zwolnij pamięć. Oznacza to jednak również, że te karty mogą nie zostać zaktualizowane lub nie odpowiadać, gdy się na nie przełączysz.
Stwarza to pewne oczywiste zalety, ale równie oczywiste wady. Dodatkowa pamięć jest świetna, ale jeśli karty przeglądarki nie ładują się lub witryny ciągle się zawieszają, będzie to miało wpływ na sposób korzystania z Chrome. Może to również powodować głębsze problemy z Rozszerzenia Chrome lub wbudowanymi funkcjami, takimi jak powiadomienia.
Jeśli doświadczasz któregokolwiek z tych problemów w przeglądarce Chrome lub po prostu wolisz mieć pełną kontrolę nad kartami przeglądarki, wyłącz tryb wydajności.
Jak sprawdzić, czy w przeglądarce Chrome jest włączony tryb efektywności
Pierwszym krokiem przed próbą wyłączenia tej funkcji jest sprawdzenie, czy jest ona włączona, czy wyłączona. Jeśli masz zaktualizowany system Windows 11 wersję 22H2 lub wyższą, istnieje prawdopodobieństwo, że Chrome korzysta już z trybu wydajności. Możesz to jednak sprawdzić samodzielnie za pomocą Menedżera zadań..
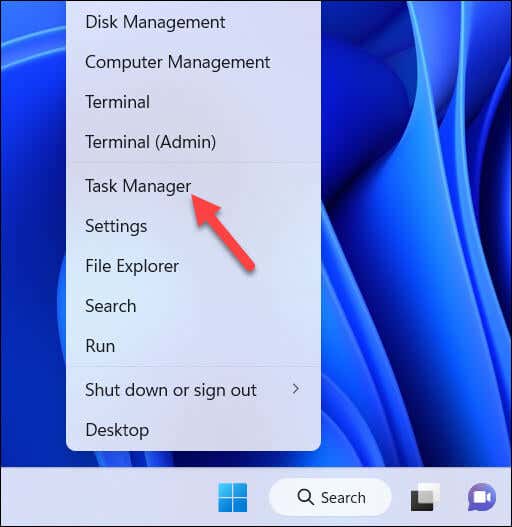
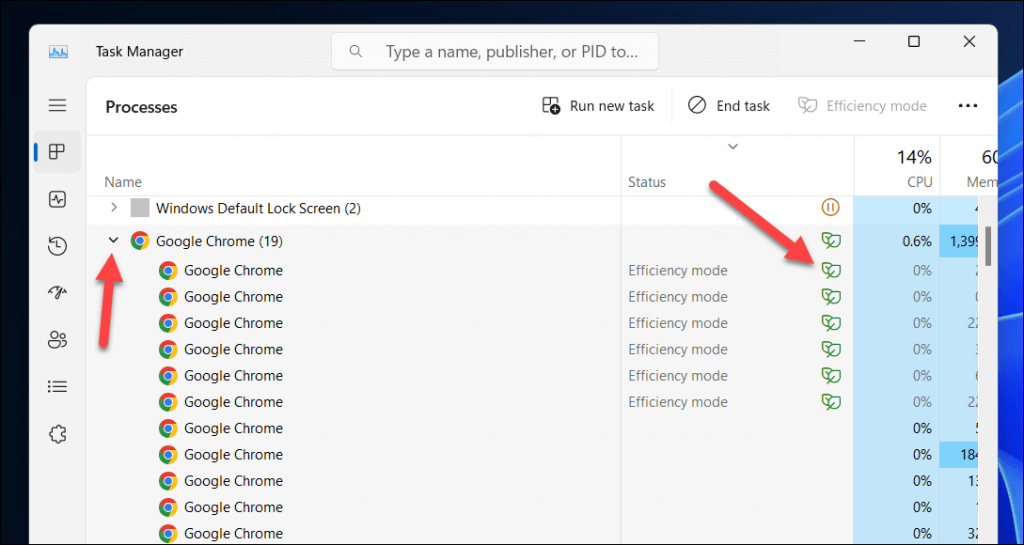
Jak tymczasowo wyłączyć tryb wydajności w przeglądarce Google Chrome w Windows 10 i 11
Jeśli chcesz tymczasowo wyłączyć tryb wydajności przeglądarki Google Chrome w systemie Windows 11, możesz to zrobić za pomocą przycisku Menadżer zadań. Aby to zrobić, wykonaj następujące kroki.
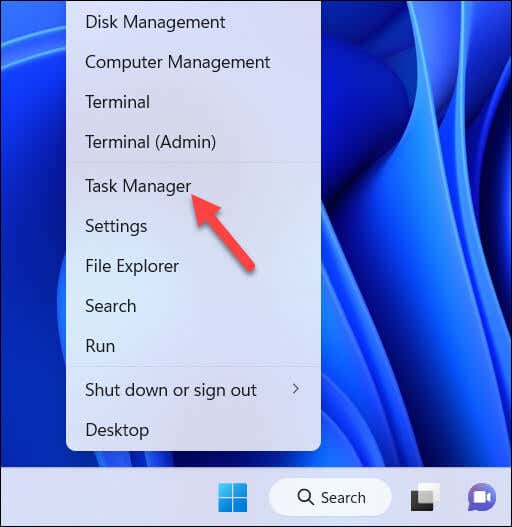
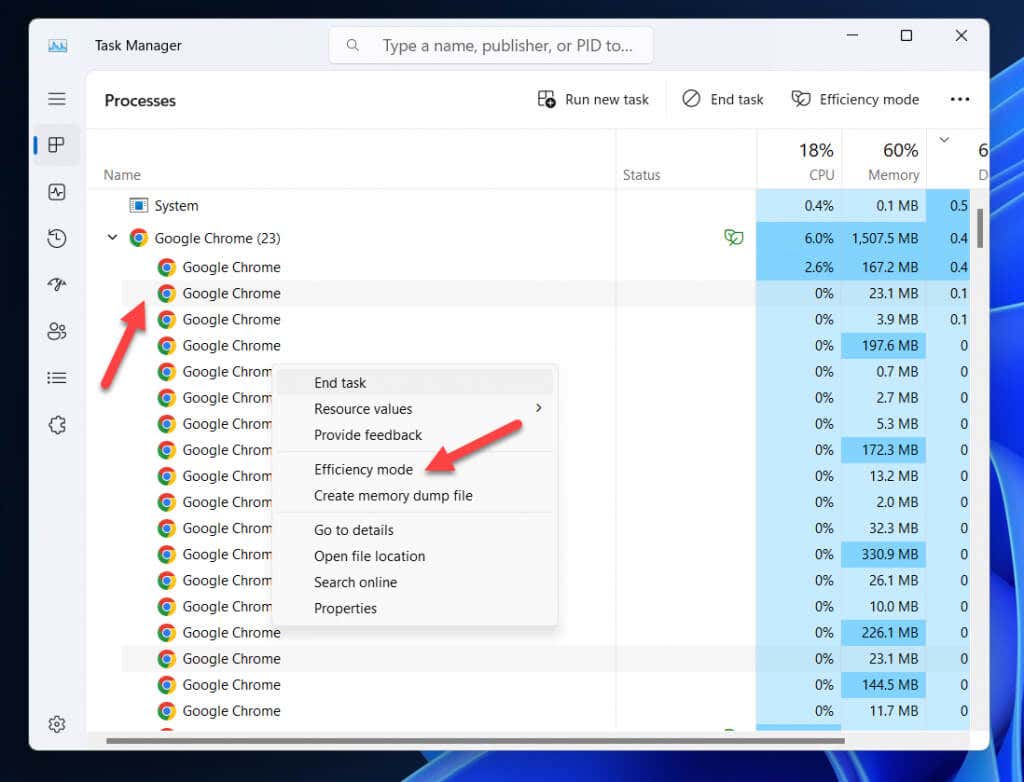
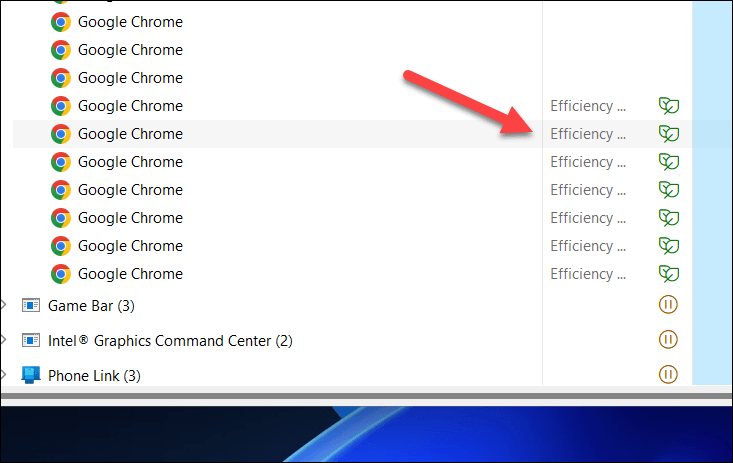
To tymczasowo wyłączy tryb wydajności dla tych podprocesów do czasu zamknięcia lub ponownego uruchomienia przeglądarki Google Chrome. Ponieważ jednak lista procesów będzie się zmieniać i aktualizować podczas otwierania i zamykania nowych kart, może być konieczne kilkakrotne powtórzenie tych kroków, aby zmiany pozostały w mocy.
Jak trwale wyłączyć tryb wydajności w przeglądarce Google Chrome w systemie Windows 11 za pomocą polecenia skrótu
Domyślnie Chrome automatycznie użyje trybu wydajności, aby kontrolować wykorzystanie pamięci systemowej. Jeśli chcesz wyłączyć tę funkcję na stałe, musisz skonfigurować skrót na pulpicie, aby uruchomić Chrome za pomocą specjalnego polecenia, które uniemożliwia korzystanie z niego, gdy Chrome jest uruchomiony..
Aby trwale wyłączyć tryb wydajności w przeglądarce Google Chrome, wykonaj następujące kroki.
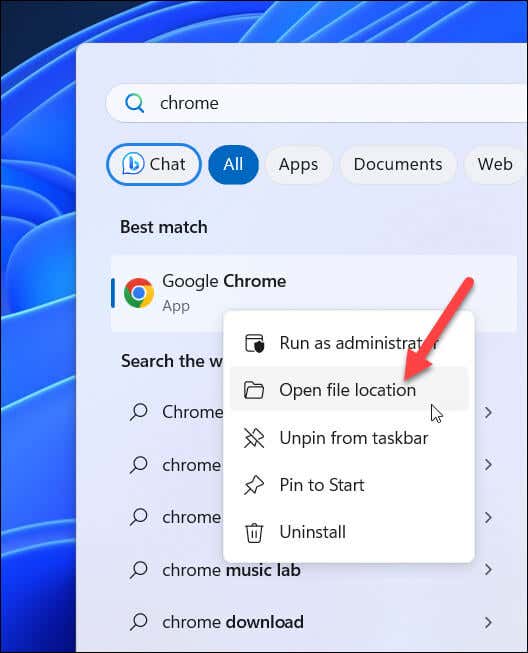
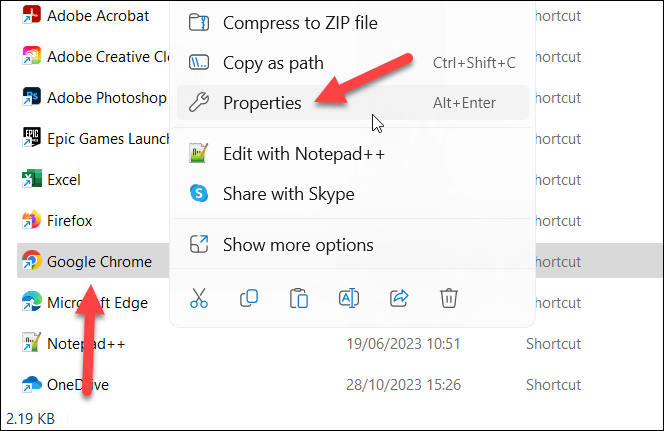
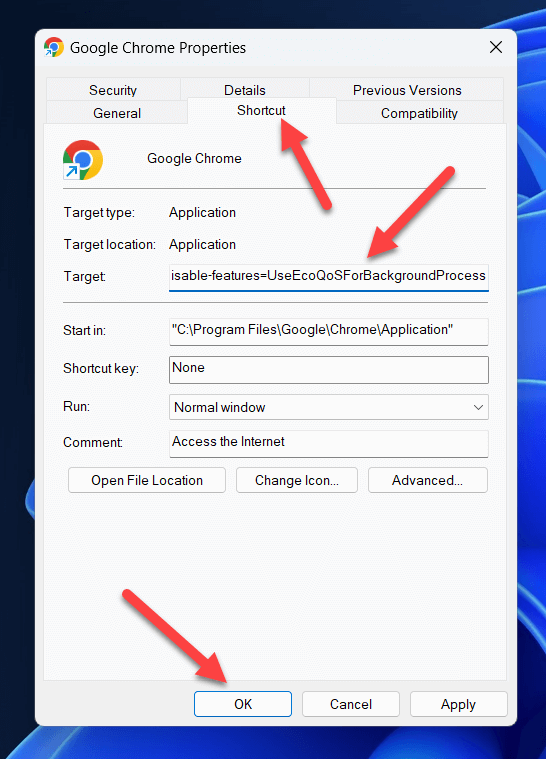
Dzięki temu skrótowi za każdym razem, gdy uruchomisz przeglądarkę Google Chrome za pomocą tego skrótu, tryb wydajności zostanie wyłączony w Twojej przeglądarce.
Alternatywy dla korzystania z trybu wydajności z przeglądarką Google Chrome
Jeśli chcesz oszczędzać baterię i poprawiać wydajność bez korzystania z trybu wydajności w przeglądarce Google Chrome, możesz wypróbować kilka alternatyw. Możesz na przykład:
Oszczędzanie energii w przeglądarce Google Chrome w systemie Windows
Dzięki trybowi wydajności przeglądarka Google Chrome może zużywać mniej pamięci. Jeśli jednak okaże się, że Twoje karty nie ładują się prawidłowo lub jeśli chcesz, aby Chrome wykorzystywał więcej aktywnej pamięci, możesz wyłączyć tę opcję, wykonując powyższe kroki.
Jeśli Chrome nie działa poprawnie, zawsze możesz przełącz się na inną przeglądarkę. Możesz na przykład wyeksportuj swoje zakładki Chrome i zamiast tego zaimportować je do przeglądarki takiej jak Firefox.
.