VirtualBox pozwala na uruchamiać na komputerze wiele systemów operacyjnych na maszynach wirtualnych. Oprogramowanie do wirtualizacji obsługuje urządzenia z systemami Windows, Linux, macOS, Solaris i FreeBSD. Chociaż VirtualBox nie obsługuje systemu operacyjnego Chrome, możesz uruchomić oprogramowanie do wirtualizacji na Chromebookach w środowisku Linux.
VirtualBox jest oprogramowaniem typu open source, bezpłatnym i łatwym w instalacji. Pokażemy Ci, jak zainstalować VirtualBox i używać go do uruchamiania systemów operacyjnych gościa na Chromebooku.

Włącz środowisko programistyczne Linux
Połącz Chromebooka z internetem i wykonaj poniższe czynności. Przejdź do następnej sekcji, jeśli masz już skonfigurowane środowisko programistyczne Linux na swoim Chromebooku.
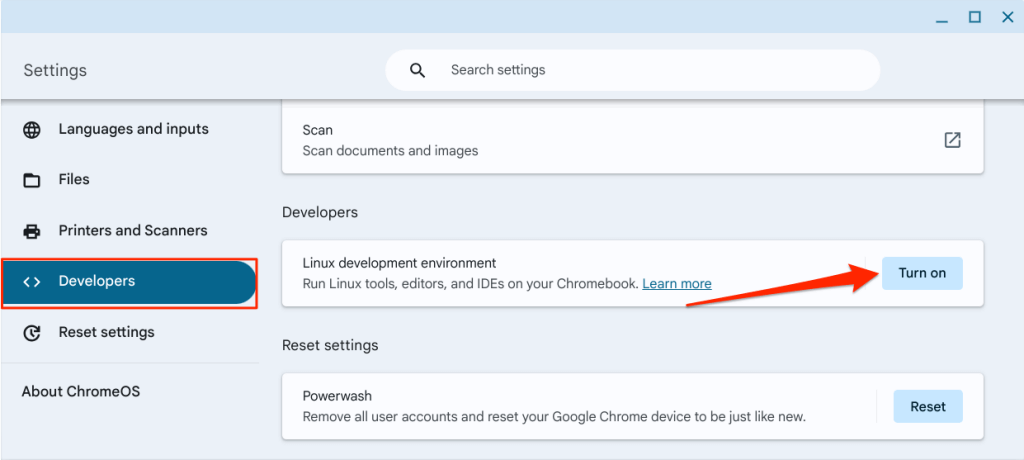
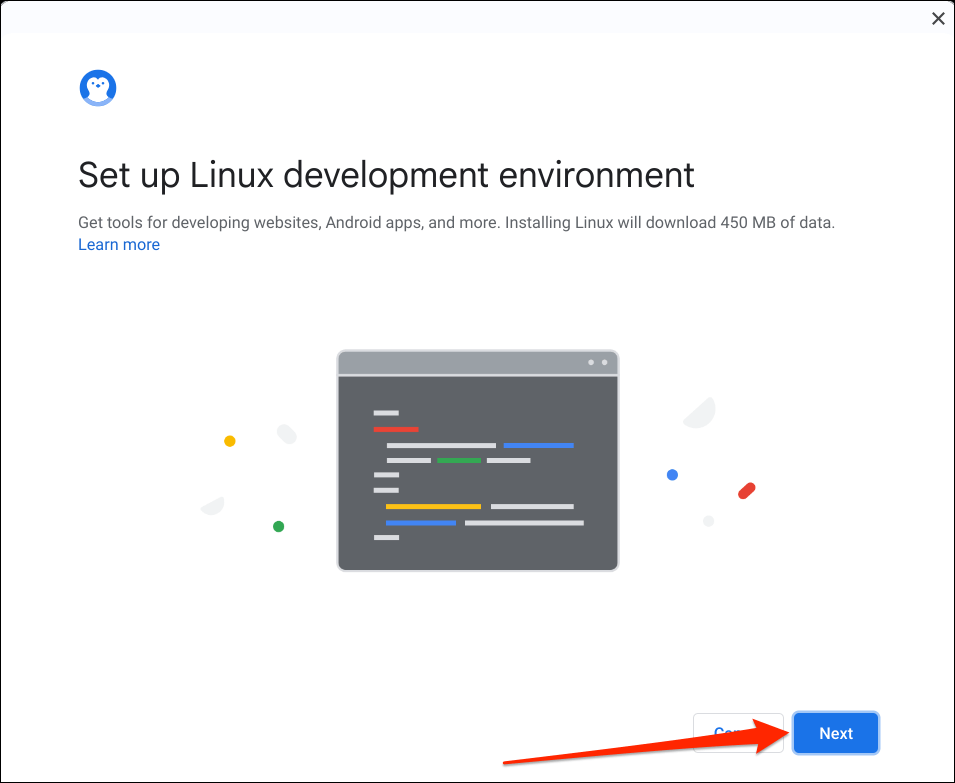
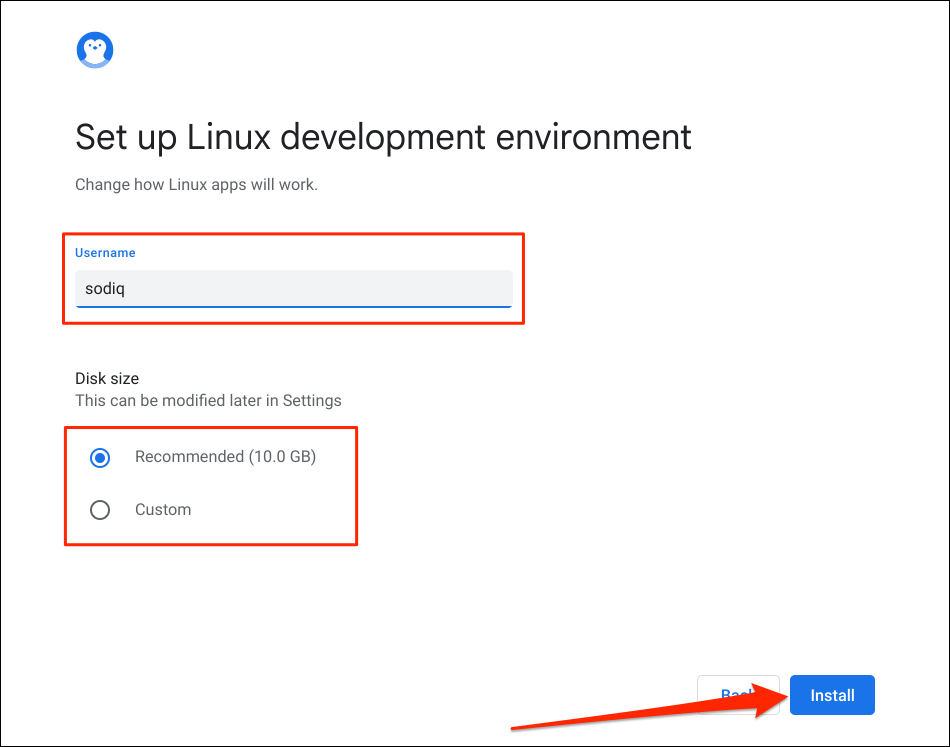
Poczekaj, aż Chromebook pobierze i skonfiguruje maszynę wirtualną z systemem Linux. Operacja trwa od 10 do 30 minut, w zależności od modelu Chromebooka i szybkości Internetu.
Może pojawić się prośba o aktualizację Chromebooka, jeśli jego system operacyjny jest nieaktualny.
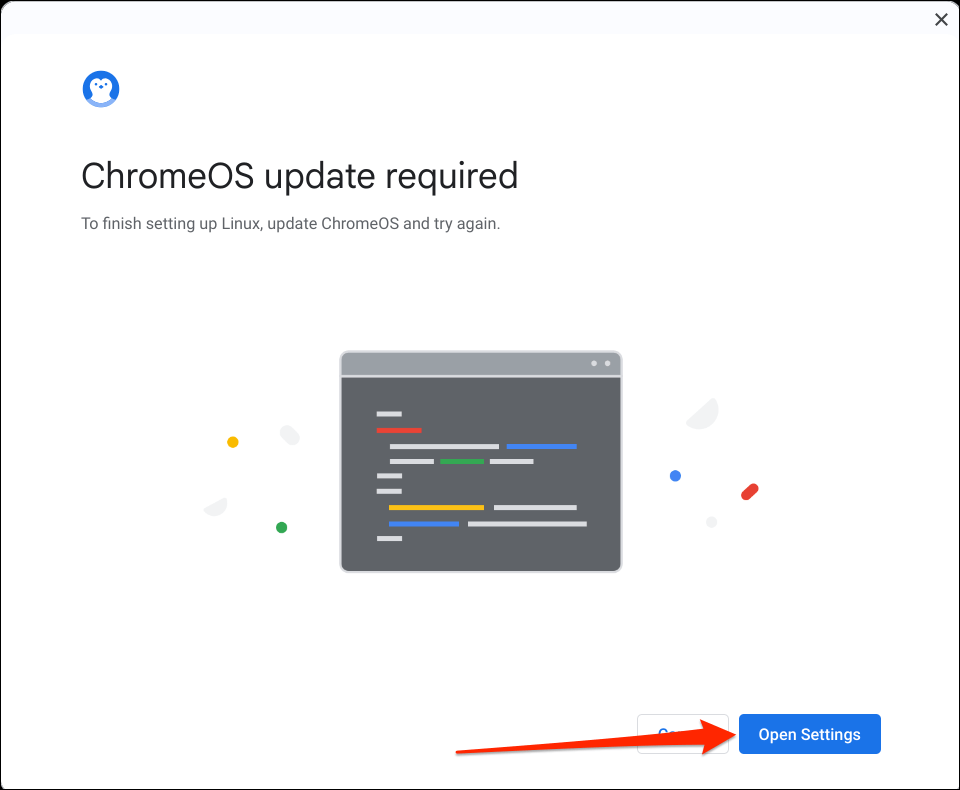
Wybierz przycisk Otwórz ustawienia(lub wybierz Ustawienia>Informacje o systemie operacyjnym Chrome) i wybierz opcję Sprawdź dostępność aktualizacjilub Uruchom ponownie.
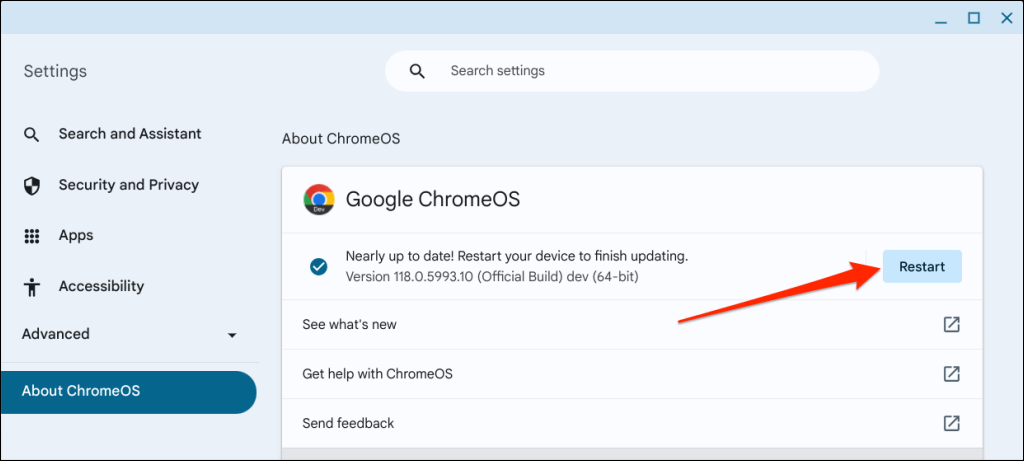
Twój Chromebook powinien automatycznie otworzyć okno terminala, gdy pomyślnie skonfiguruje środowisko Linux. Przejdź do następnej sekcji, aby zainstalować wersję VirtualBox dla systemu Linux na swoim Chromebooku.
Zainstaluj VirtualBox na swoim Chromebooku
Ponieważ VirtualBox nie obsługuje systemu operacyjnego Chrome, jedynym obejściem jest zainstalowanie wersji dla systemu Linux w środowisku Linux na Chromebooku. To prosty proces, który zajmuje mniej niż 5 minut.
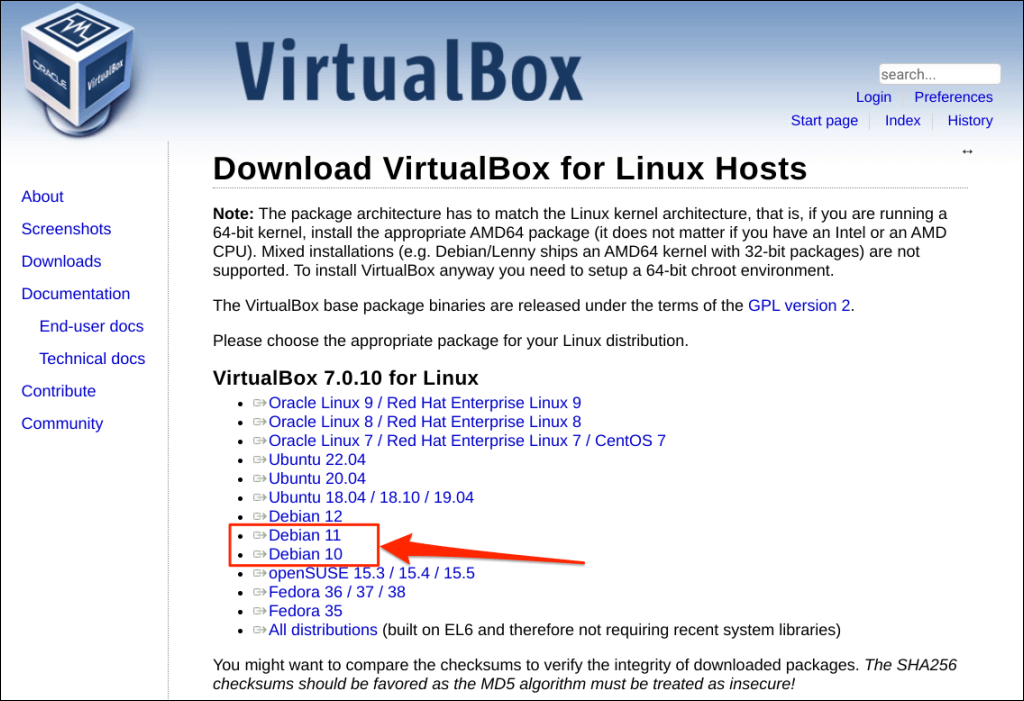
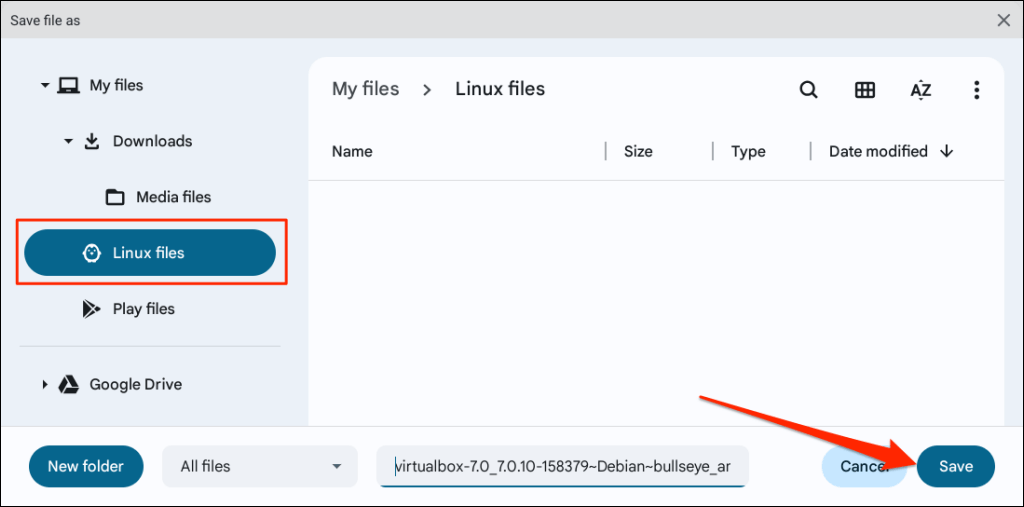
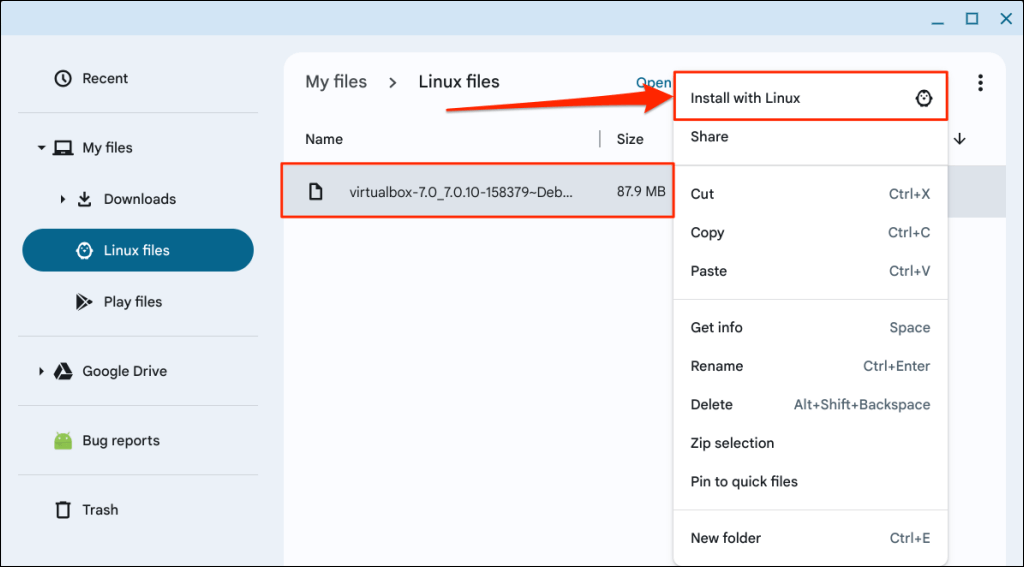
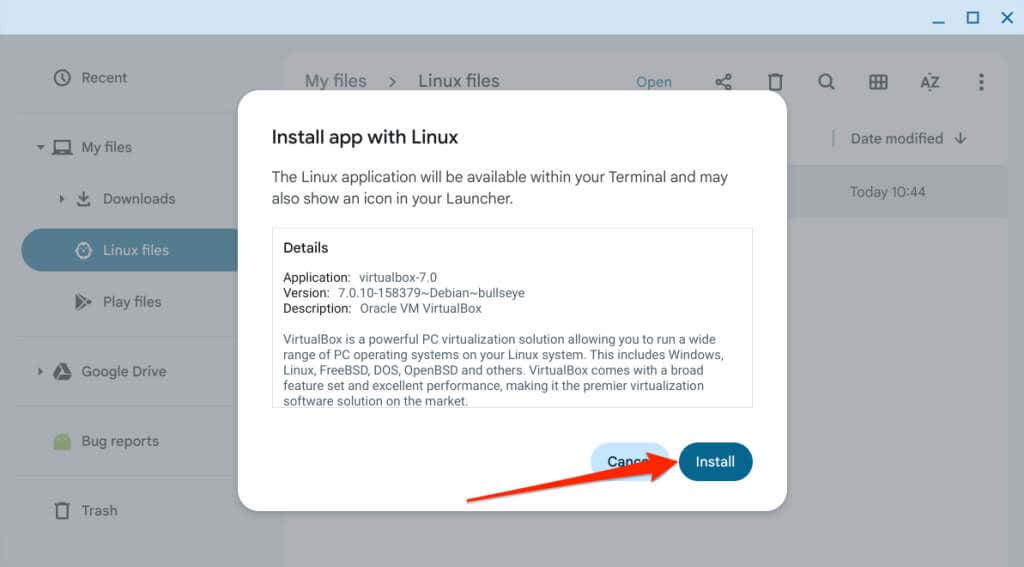
Sprawdź postęp instalacji w dolnym rogu wyświetlacza Chromebooka.
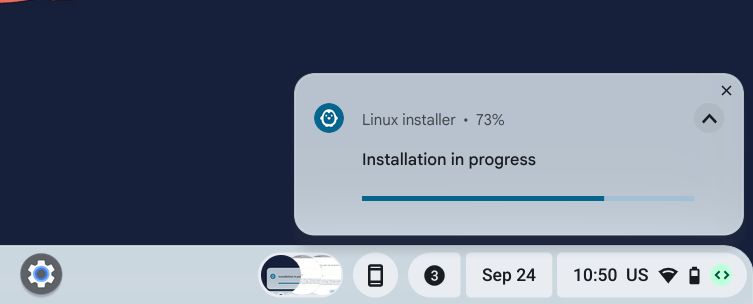
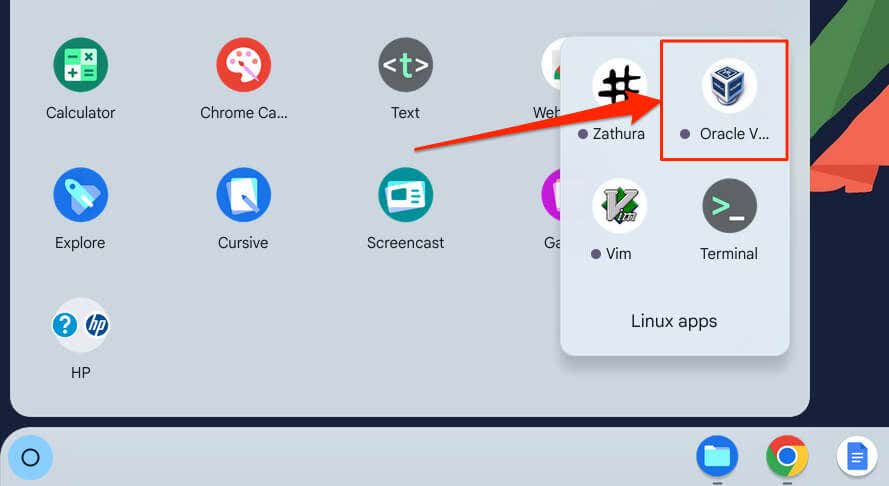
Zainstaluj maszyny wirtualne na swoim Chromebooku za pomocą VirtualBox
VirtualBox umożliwia tworzenie maszyn wirtualnych działających pod kontrolą systemów Windows, Linux, Solaris, macOS, Unix — patrz wszystkie systemy operacyjne obsługiwane przez VirtualBox. W tym samouczku użyjemy VirtualBox do zainstalowania maszyny wirtualnej z systemem Windows 8.1 na naszym testowym Chromebooku. Kroki i procedury mogą się różnić w zależności od systemu operacyjnego.
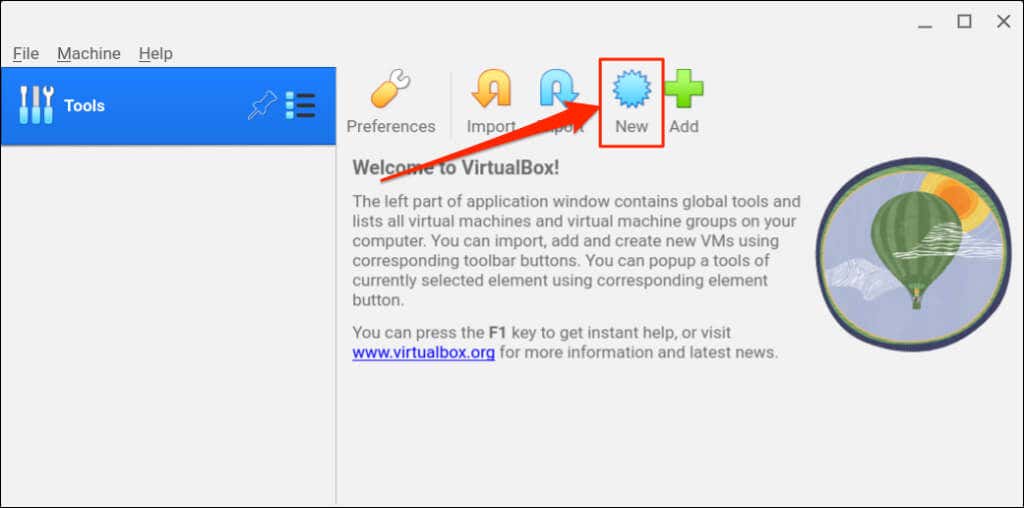
Alternatywnie wybierz Maszynana pasku menu i wybierz Nowy.
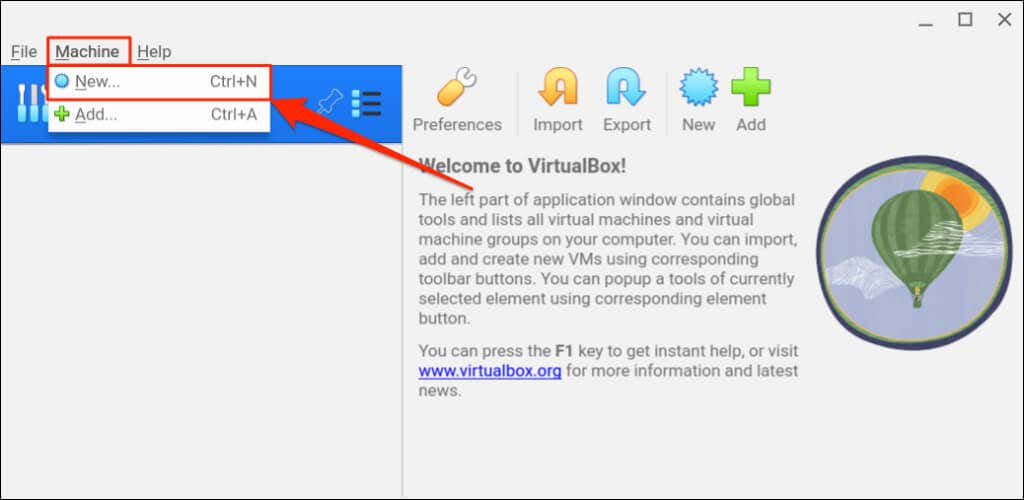
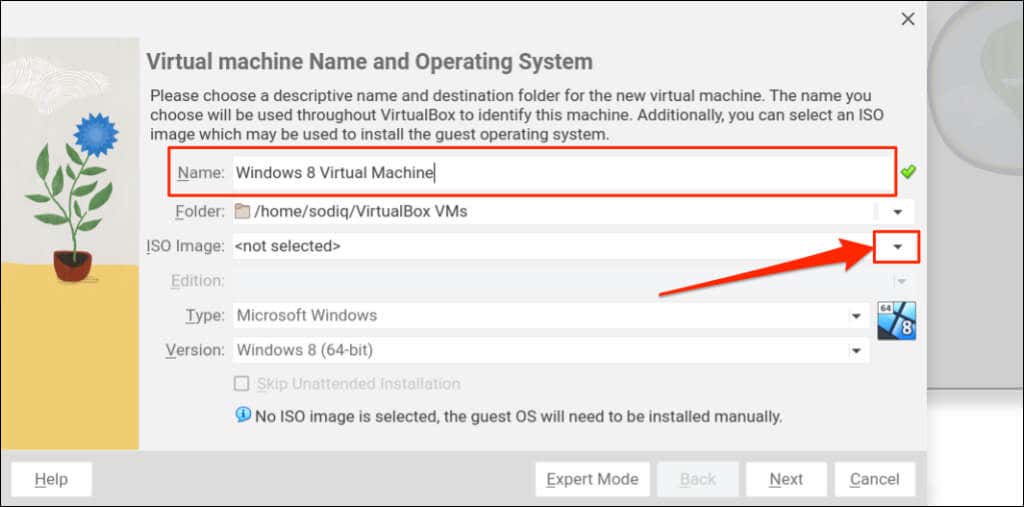
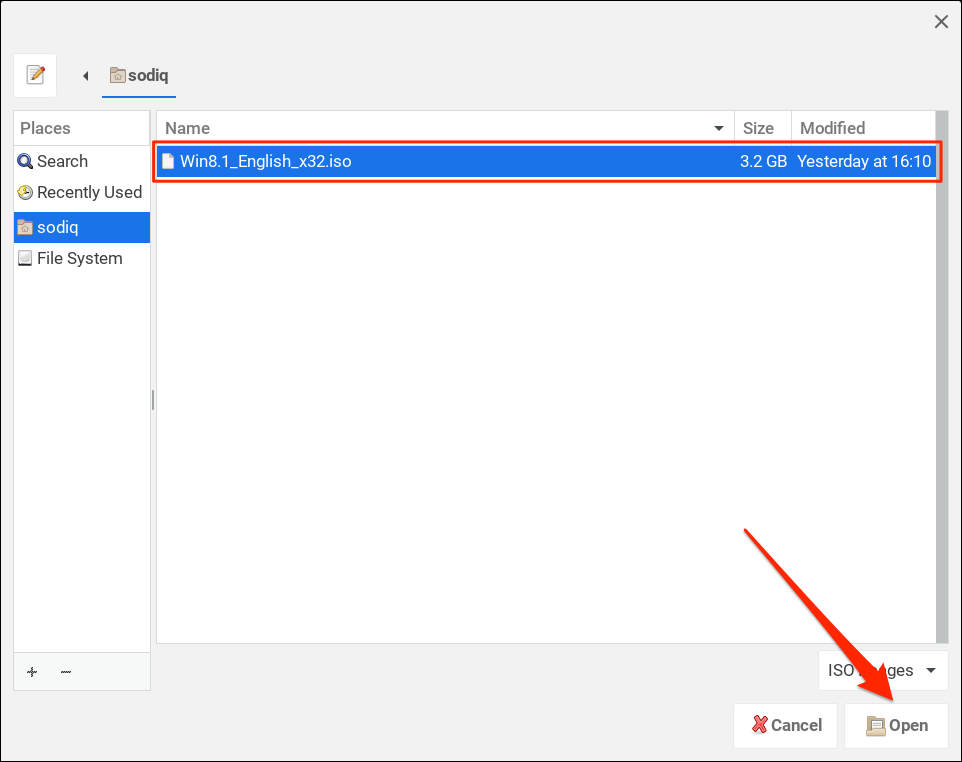
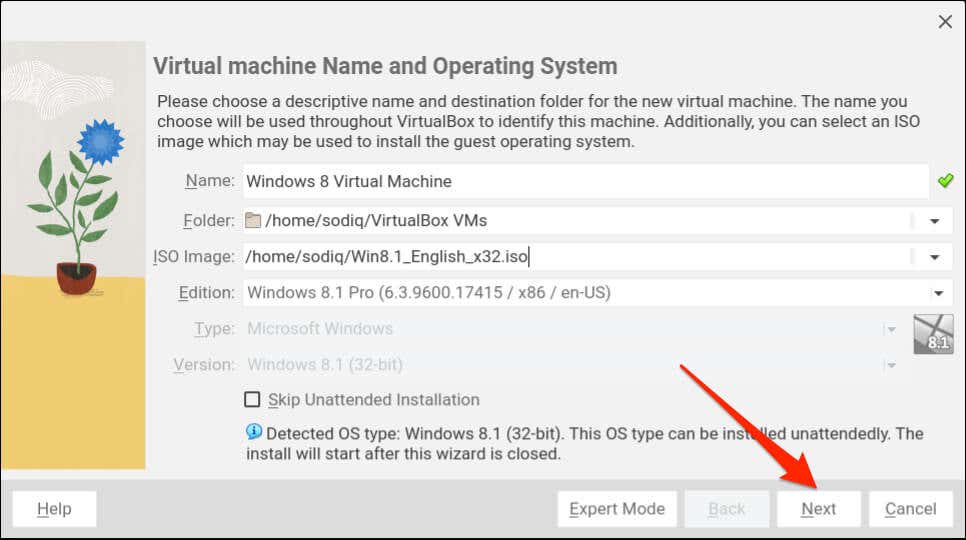
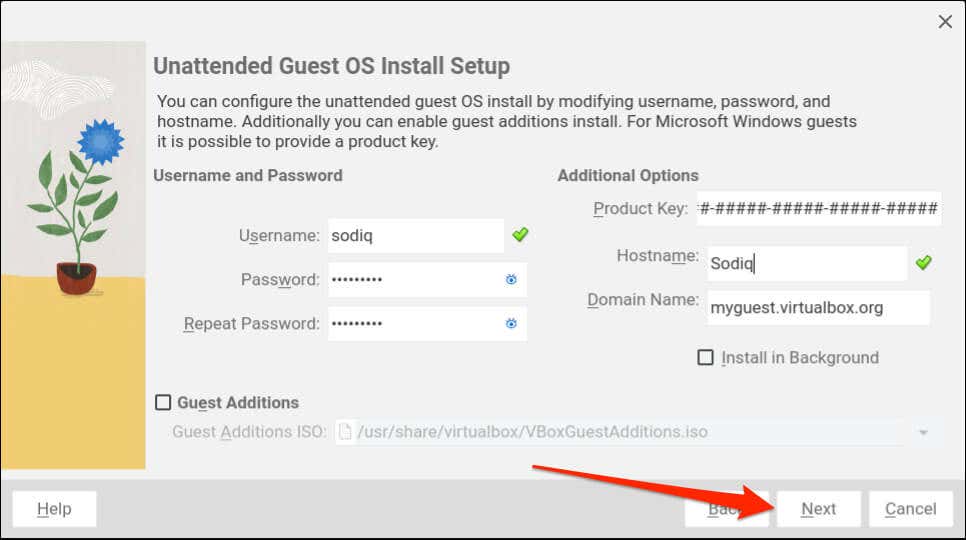
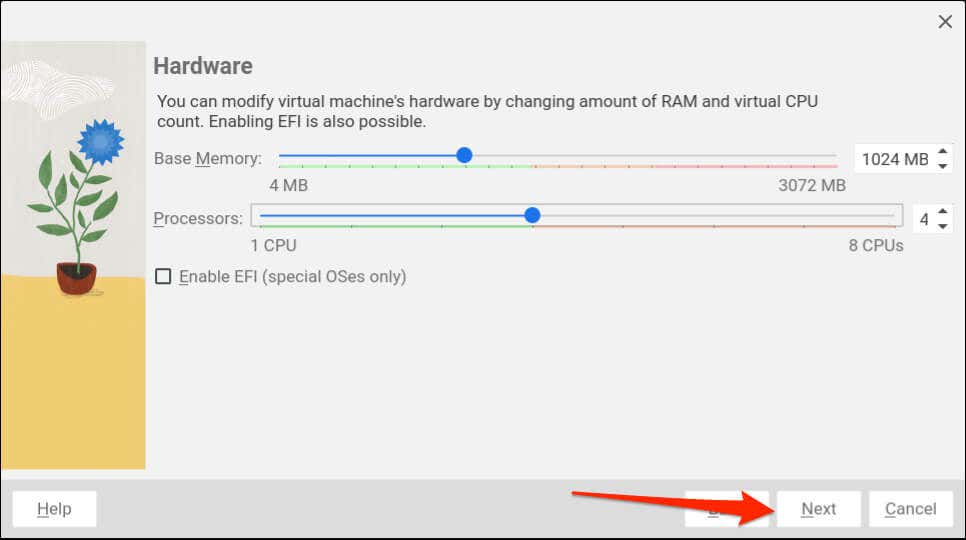
Skontaktuj się z twórcą systemu operacyjnego gościa lub sprawdź jego witrynę internetową, jeśli nie masz pewności co do wymagań systemowych/sprzętowych systemu operacyjnego. Na przykład, jeśli instalujesz system Windows 11, znajdziesz jego wymagania systemowe na stronie internetowej Microsoft.
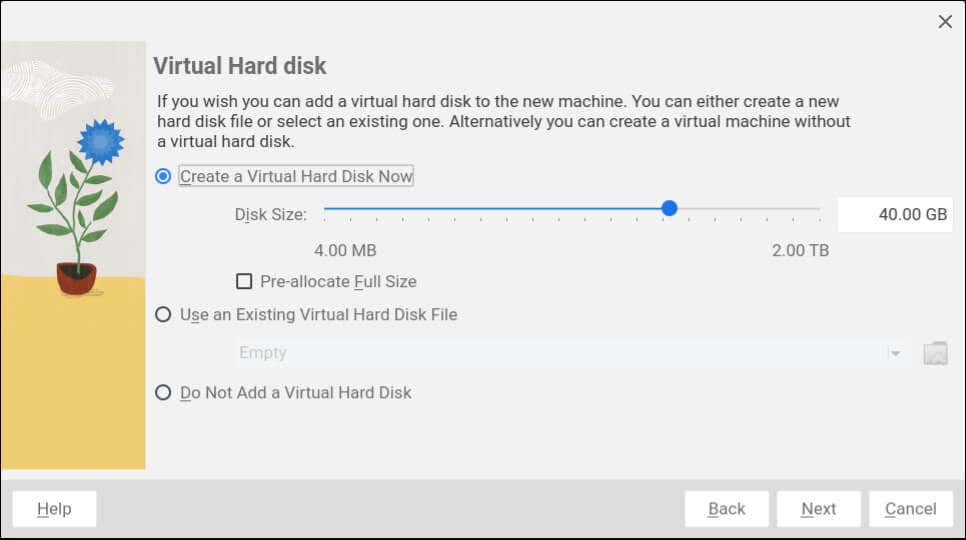
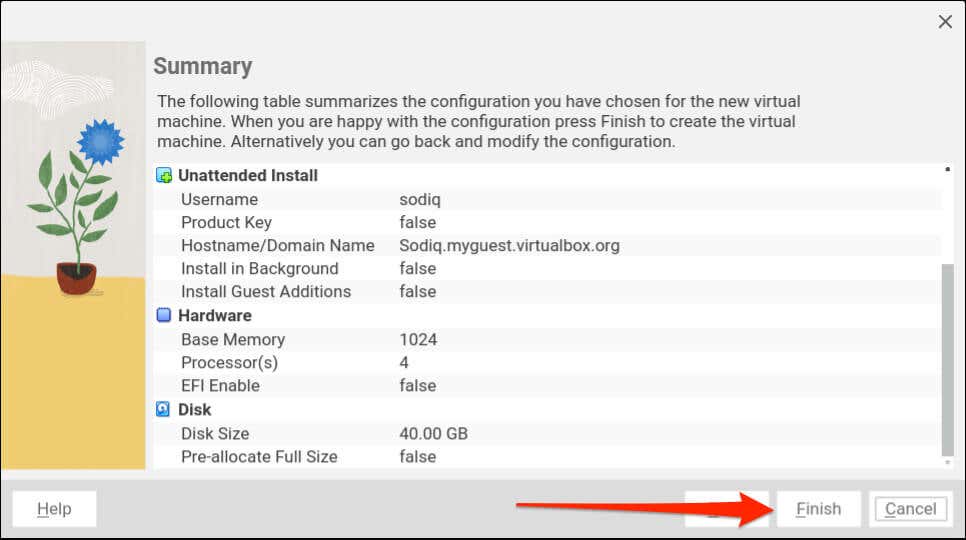
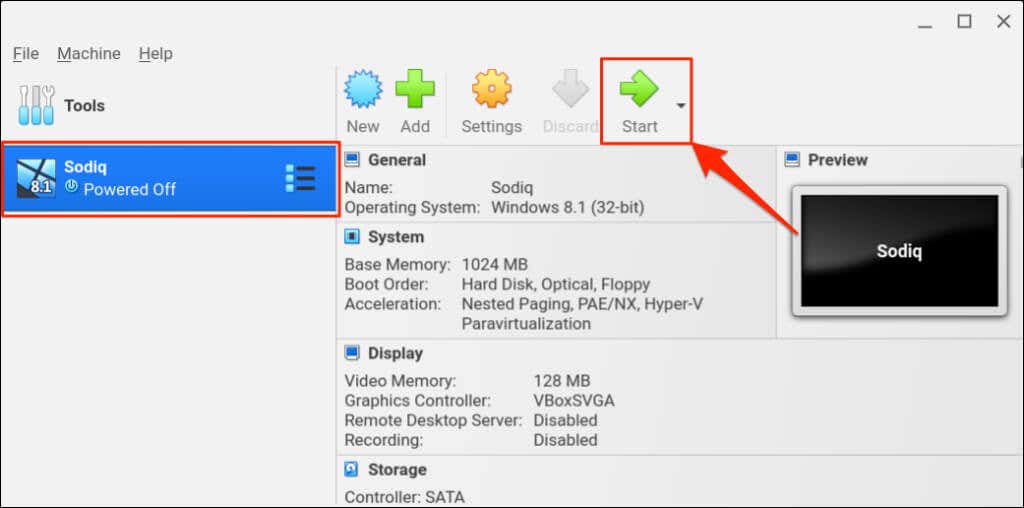
Wskazówka dla profesjonalistów:możesz uruchamiać aplikacje Windows w systemie ChromeOS bez instalowania systemu gościa lub maszyny wirtualnej. Emulatory lub „aplikacje warstwy zgodności”, takie jak Wine lub CrossOver, umożliwiają instalowanie aplikacji dla systemu Windows na Chromebookach. Instrukcje znajdziesz w naszym samouczku na temat instalowania/uruchamiania aplikacji Windows na Chromebookach.
Uruchamiaj wiele systemów operacyjnych na swoim Chromebooku
Instalacja VirtualBox na Chromebookach jest prostym procesem. Uruchamianie systemów operacyjnych gościa w VirtualBox jest jeszcze łatwiejsze. Chociaż oprogramowanie do wirtualizacji działa najlepiej na komputerach z mocnymi procesorami, działa stabilnie na budżetowych Chromebookach ze sprzętem średniej klasy.
Upewnij się, że przydzielono wystarczającą ilość sprzętu (RAM, pamięć masowa, rdzeń procesora itp.) dla systemu operacyjnego gościa. Jeśli masz Chromebook działa wolno podczas korzystania z VirtualBox, zamknięcie niepotrzebnych aplikacji lub kart przeglądarki może przyspieszyć działanie.
.