Dyski SSD powoli zastępują stare i tradycyjne dyski twarde, a większość nowych komputerów używa teraz tego rodzaju dysków. Nie są one jednak pozbawione problemów. Jednym z problemów, z którymi możesz się spotkać podczas korzystania z tych dysków, jest Twój dysk SSD nie jest wyświetlany na twoim komputerze.
Jeśli to się kiedykolwiek zdarzy, okaże się, że nie można uzyskać dostępu do nowo zakupionego dysku SSD ponieważ po prostu nigdzie się nie pojawia. Nie pojawia się w Eksploratorze plików, w wierszu polecenia, a nawet w Zarządzaniu dyskami.

W rzeczywistości można zrobić kilka rzeczy, aby naprawić nowy dysk SSD, który nie wyświetla się na maszynę.
Odłącz inne dyski od komputera
Gdy dysk SSD nie wyświetla się w systemie BIOS i na głównym interfejsie systemu operacyjnego, pierwszą rzeczą Chcę tylko odłączyć wszystkie inne dyski od komputera. Pozwoli to zapobiec pomyleniu komputera z tym, który dysk należy zamontować w Eksploratorze plików.

Jeśli występuje problem z innymi napędami podłączonymi do komputera, powinien również to rozwiązać. Musisz to zrobić tylko wtedy, gdy masz problem z dyskiem SSD na swoim komputerze, a gdy zostanie to naprawione, zawsze możesz ponownie podłączyć inne dyski i uzyskać do nich dostęp na komputerze.
Sprawdź, czy dysk SSD się pokazuje W systemie BIOS
Czasami system operacyjny napotyka problemy i może to być przyczyną, dla której nowy dysk SSD nie wyświetla się na komputerze. Jednym ze sposobów sprawdzenia, czy urządzenie faktycznie rozpoznaje dysk, jest skorzystanie z menu BIOS.
In_content_1 all: [300x250] / dfp: [640x360]->Możesz otworzyć BIOS komputera i sprawdzić, czy pokazuje on dysk SSD.
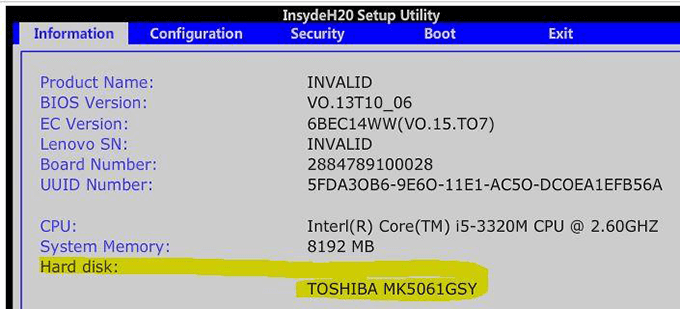
Użyj dystrybucji Live Linux, aby sprawdzić, czy SSD się pokazuje
Dystrybucja Linuksa na żywo to system operacyjny umieszczony na dysku CD, DVD lub dysku flash USB. Pozwala załadować cały system operacyjny na komputer przy użyciu dowolnego z tych nośników, a następnie można korzystać ze wszystkich funkcji systemu.

Jeśli uważasz, że występuje problem z bieżącym systemem, warto utwórz dysk Linux na żywo i uruchomić z niego komputer. Po uruchomieniu powinien być widoczny dysk SSD wyświetlany w interfejsie głównym.
Jeśli go widzisz, prawdopodobnie występuje problem z systemem operacyjnym. Jeśli go nie widzisz, może występować problem z dyskiem SSD, który musisz dokładniej sprawdzić.
Sformatuj dysk SSD
Jeśli dysk, który próbujesz podłączyć do komputera, jest nowy, chcesz się upewnić, że jest odpowiednio sformatowany, zanim pojawi się w narzędziach takich jak Eksplorator plików. Możesz użyć wbudowanego narzędzia do zarządzania dyskami na swoim komputerze, aby sformatuj dysk.
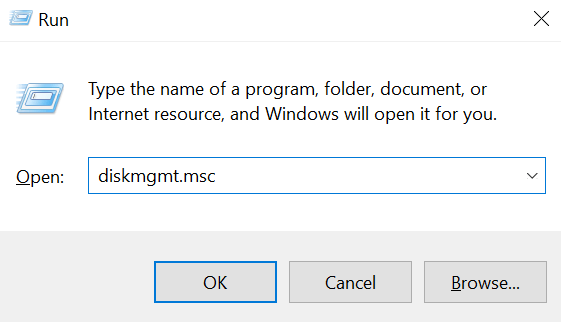
Zaktualizuj sterowniki kontrolera pamięci
Przestarzałe sterowniki kontrolerów pamięci masowej również mogą być tutaj winowajcami i należy je zaktualizować do najnowszych dostępnych wersji. Większość ludzi nie musi tego robić, jeśli nie ma żadnych problemów, jednak ponieważ napotykasz problemy z brakiem dysku SSD, warto aktualizacja sterowników sprawdzić, czy to rozwiązuje problem dla ciebie.
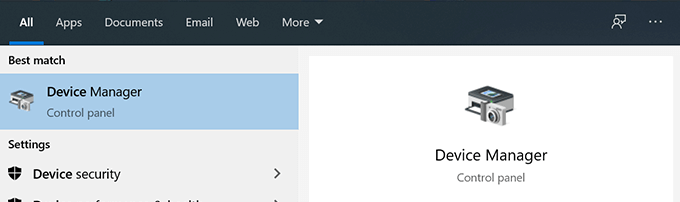
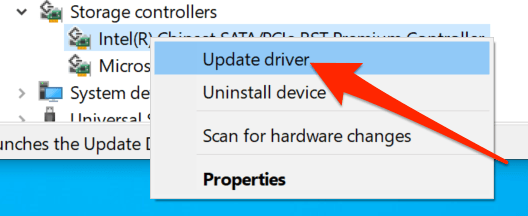
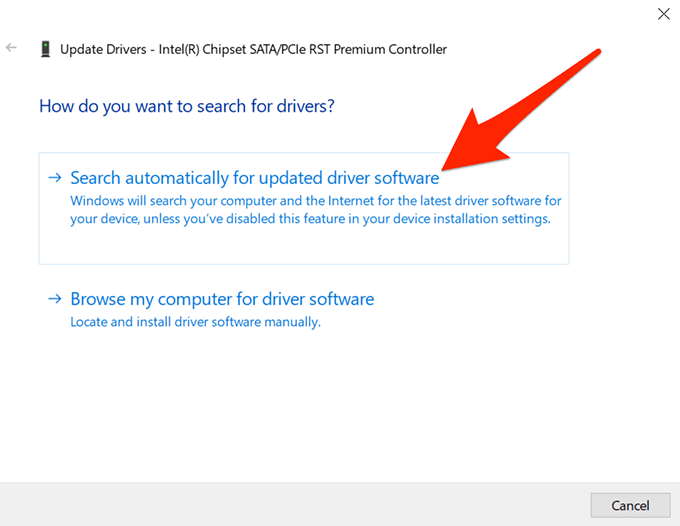
Użyj narzędzia do rozwiązywania problemów ze sprzętem i urządzeniami
Twój komputer z systemem Windows zawiera pakiet umożliwiający rozwiązywanie problemów ze swoimi urządzeniami sprzętowymi. Pomaga w automatycznym znajdowaniu problemów i oferuje sugestie dotyczące ich rozwiązania na komputerze.
Narzędzie do rozwiązywania problemów powinno znajdować się w Ustawieniach i Panelu sterowania. Jednak nie mogłem go tam znaleźć, więc użyłem metody Wiersz polecenia, aby go otworzyć.
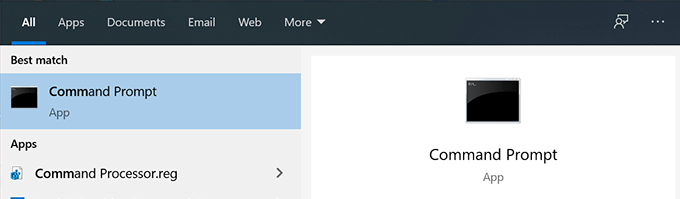
msdt.exe -id DeviceDiagnostic
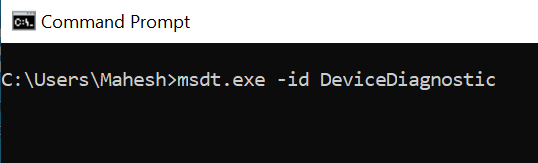
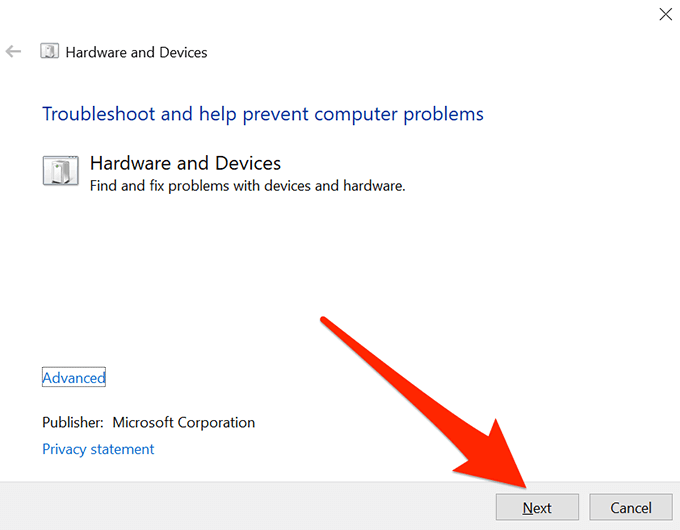
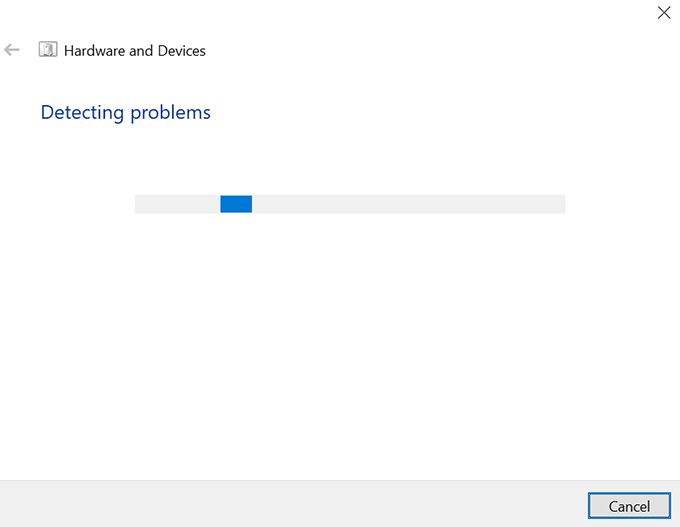
Napraw problemy z pamięcią na Twój komputer
Problemy z pamięcią na komputerze może powodować problemy, takie jak brak dysku SSD na komputerze. Na szczęście system Windows ma narzędzie, które pozwala sprawdzić te błędy i naprawić je na komputerze.
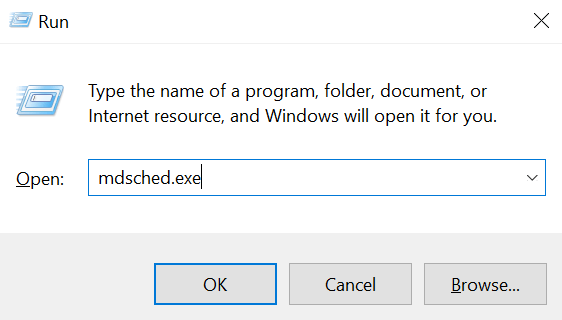
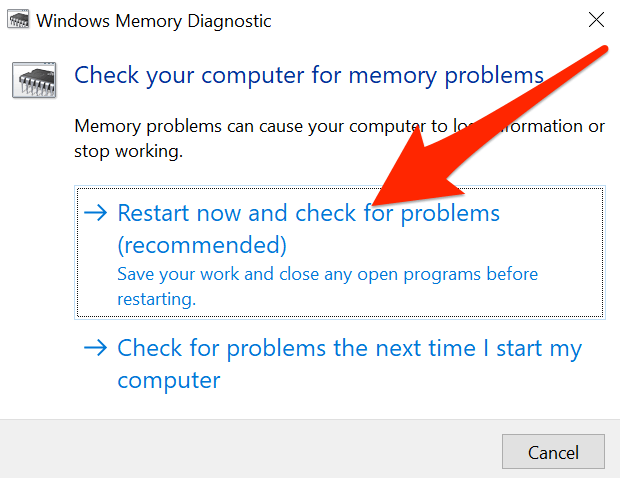
To trochę rozczarowujące, gdy zobaczysz, że twój komputer nie rozpoznaje twojego nowo zakupiony dysk SSD. Istnieją jednak sposoby rozwiązania tego problemu, jak opisano powyżej, i mamy nadzieję, że pomogą ci pokazać dysk na twoim komputerze.
Jeśli to pomogło ci rozwiązać problem, daj nam znać o tym w komentarzach poniżej.