Aktualizowanie systemu Windows 10 jest niezbędne. Nawet jeśli nie jesteś zainteresowany nowymi funkcjami, ciągłe aktualizacje zabezpieczeń chronią system przed ingerencją z zewnątrz. Firma Microsoft mocno w to wierzy i dlatego stanowi wyzwanie aby uniknąć automatycznych aktualizacji systemu Windows 10.
Niestety, wielu użytkowników zgłosiło otrzymanie komunikatu o błędzie uniemożliwiającego pomyślną aktualizację systemu Windows. To przerażająca i frustrująca sytuacja, ale dość łatwo ją naprawić. Oto sześć sposobów naprawienia błędu „System Windows nie mógł skonfigurować co najmniej jednego składnika systemu”.

Co to jest błąd „System Windows nie może skonfigurować jednego lub więcej składników systemu”?
Jeśli chodzi o komunikaty o błędach, to „Windows nie mógł skonfigurować co najmniej jednego składnika systemu. Aby zainstalować system Windows, uruchom ponownie komputer, a następnie ponownie uruchom instalację ”.jest czasochłonny i niejasny.
Najprawdopodobniej zobaczysz go tylko podczas aktualizacji komputera, a ponieważ system Windows 10 aktualizuje się automatycznie przez cały czas, nie ma łatwego sposobu uniknięcia tego błędu w pewnym momencie. Co gorsza, ponowne uruchomienie rzadko rozwiązuje problem.
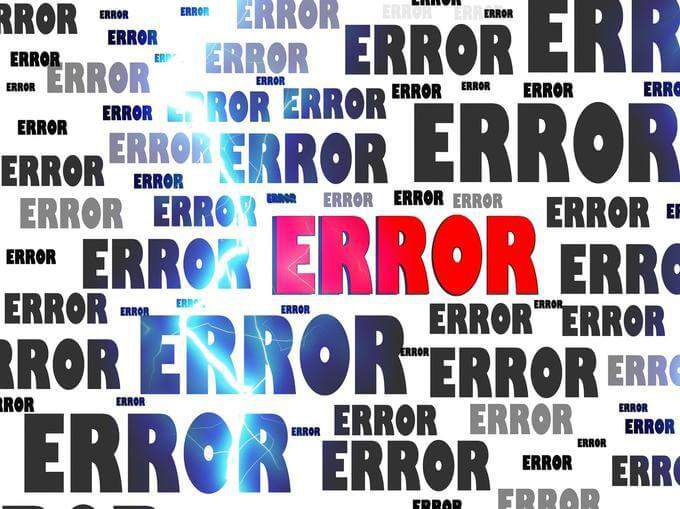
Istnieje kilka możliwych przyczyn wystąpienia tego błędu. Podobnie jak w przypadku odzyskiwanie uszkodzonego wideo, nie ma jednego sposobu na naprawienie tego błędu i może być konieczne wypróbowanie kilku metod przedstawionych w tym artykule. Jeśli nie możesz normalnie uruchomić komputera, Uruchom w trybie bezpiecznym.
Dla wygody odniosę się do „Windows nie mógł skonfigurować co najmniej jednego składnika systemu” jako Błąd składników systemuw tym artykule.
In_content_1 all: [300x250] / dfp: [640x360]->Usuń Internetowe usługi informacyjne
Windows 10 jest dostarczany w pakiecie z funkcjami dla każdego. Niezależnie od tego, czy jesteś zwykłym użytkownikiem, czy doświadczonym inżynierem sieciowym praca z serwerami Windows i aplikacjami .NET, możesz zainstalować ten sam system operacyjny i uzyskać te same funkcje od razu po wyjęciu z pudełka.
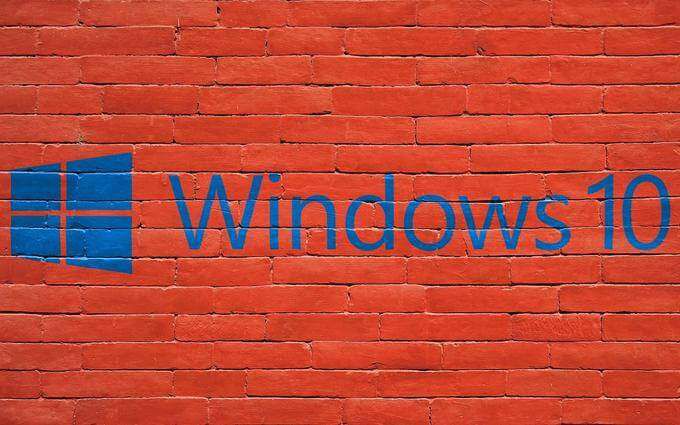
Niestety oprogramowanie serwera WWW zwane Internetowymi usługami informacyjnymi (IIS) może być odpowiedzialne za błąd składników systemu. Postępuj zgodnie z każdą sekcją, aby wyłączyć i wykluczyć IIS jako przyczynę.
Wyłącz Internetowe usługi informacyjne
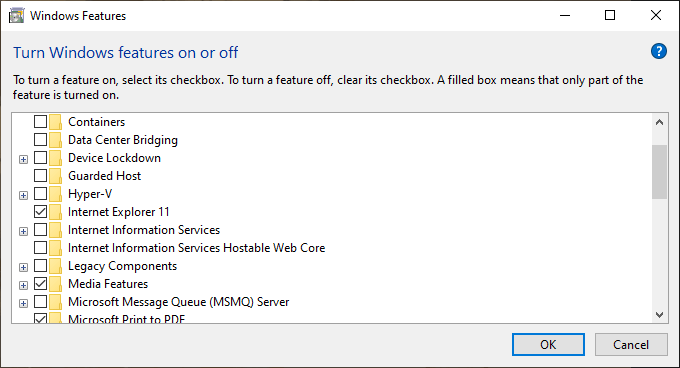
Usuń klucze maszynowe IIS
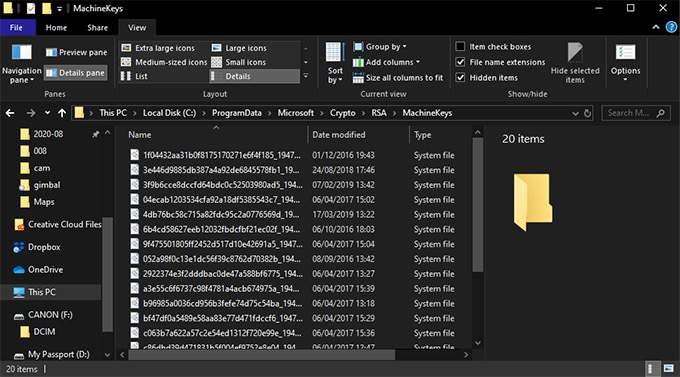
Jedną z możliwych przyczyn błędu składników systemu są klucze maszynowe używane przez IIS do haszowania i szyfrowania informacji . Podczas aktualizacji instalator znajduje te klucze i kończy się niepowodzeniem. Jest to prawdopodobnie nieudana funkcja bezpieczeństwa. Prostym sposobem rozwiązania tego problemu jest usunięcie kluczy starego komputera.
Po usunięciu tych plików aktualizator może w ich miejsce utworzyć nowe. To rozwiązanie podobno działa dla wielu użytkowników. Jeśli aktualizacja nadal się nie powiedzie, spróbuj wykonać następny krok.
Utwórz kopię zapasową i usuń foldery zależne od usług IIS
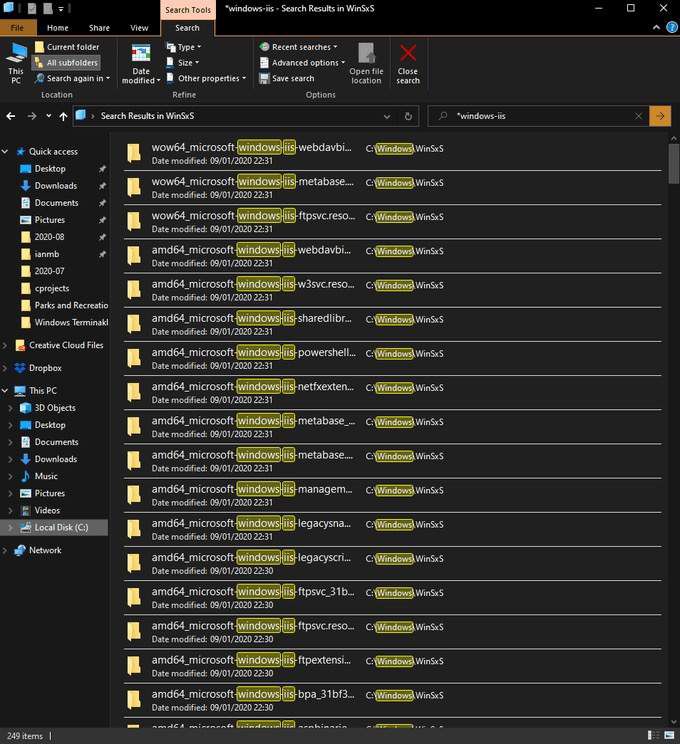
Podczas usuwania IIS należy usunąć wszystkie pliki z tym związane, to rzadko. Nawet jeśli nigdy nie miałeś włączonej funkcji IIS, nadal istnieje kilka miejsc, w których znajdziesz pliki, których używa na dysku twardym. Przeniesienie tych plików jest potencjalnym rozwiązaniem błędu składników systemu.
Chociaż problem jest znacznie mniej powszechny niż problem z klawiszami komputera, niektórzy użytkownicy zgłaszali pomyślne aktualizacje po wykonaniu tych czynności. Po zakończeniu aktualizacji możesz przenieść folder Kopia zapasowa IIS z pulpitu do Kosza.
Usuwanie i aktualizowanie sterowników
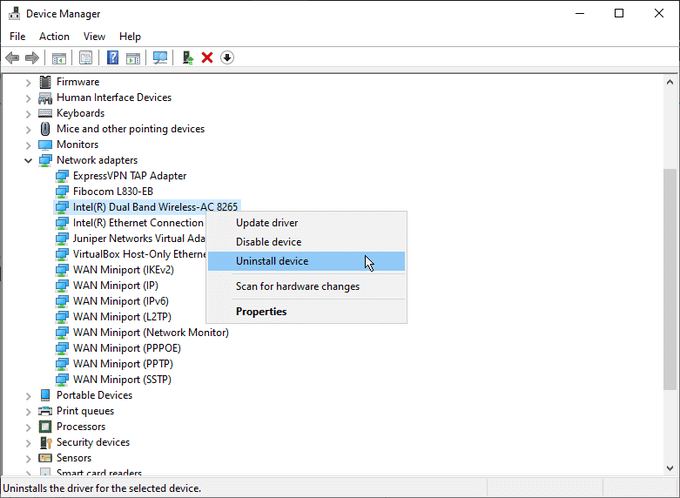
Innym możliwym powodem błędu składników systemu są linki do sterowników sieciowych systemu. Typowym rozwiązaniem jest odinstalowanie sterownika Wi-Fi systemu i zaktualizowanie wszystkich innych sterowników sieciowych. Pamiętaj, że powinieneś przygotować kabel Ethernet, aby pozostać połączony z Internetem podczas wykonywania tych czynności.
W niektórych przypadkach wykonanie tych czynności umożliwiło pomyślne zakończenie aktualizacji. Po aktualizacji ponowna instalacja karty Wi-Fi nie powinna powodować żadnych problemów i możesz normalnie korzystać z komputera.
Użyj narzędzia Windows Media Creation Tool
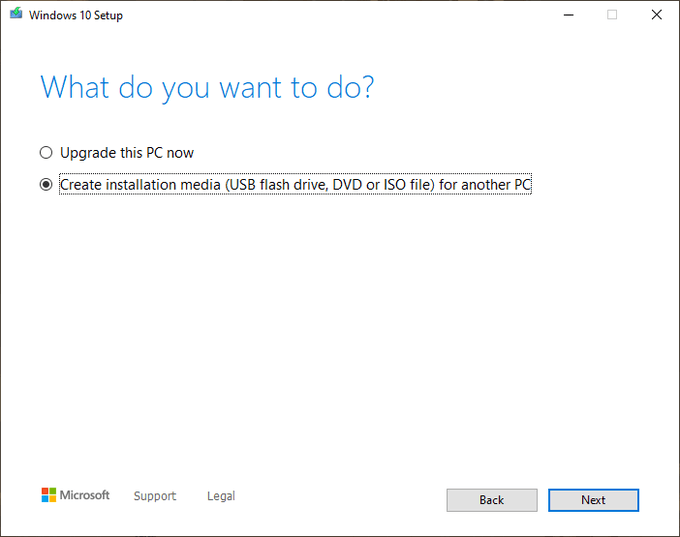
Biorąc pod uwagę, że błąd składników systemu zwykle występuje podczas aktualizacji, nie jest zaskakujące, że funkcja aktualizacji narzędzia Tworzenie mediów jest cytowana jako potencjalna poprawka. Jest dostępne w witrynie firmy Microsoft i nie wymaga instalacji.
Po zakończeniu pobierania:
Nie jest jasne, dlaczego ta metoda może działać tam, gdzie inni zawodzą, ale według niektórych użytkowników było to rozwiązanie.
Wyjmij czytnik kart SD

Kiedy wszystko inne zawodzi, czasami pojawiają się rozwiązania, które wydają się nie mieć sensu, ale udowodniono, że działają na innych ludzi. Choć wydaje się to dziwne i nie na miejscu, zwykłe wyjęcie karty SD z czytnika było znane jako jedyne rozwiązanie dla niektórych użytkowników.
Dla jasności wydaje się, że dotyczy to obu Zewnętrzne czytniki kart SD i wbudowane, usunięcie karty SD przed ponowną próbą aktualizacji podobno skutkowało płynną aktualizacją.
Komedia błędów
Windows ma reputację podatnego na błędy. Z pewnością warto l zarabianie na radzeniu sobie z najczęstszymi błędami, z którym się spotkasz.
Chociaż wielu uważa, że wymuszone aktualizacje Microsoftu są inwazyjne, nadal są one prawdopodobnie najlepszym rozwiązaniem zapewniającym bezpieczeństwo większości użytkowników, ale to nie jest nie powstrzyma niektórych ludzi przed skokiem do systemu operacyjnego Linux, nad którymi mogą w pełni kontrolować.
Czy napotkałeś jakieś problemy podczas próby rozwiązania problemu „Windows nie mógł skonfigurować co najmniej jednego składnika systemu” błąd? Opowiedz nam o nich w sekcji komentarzy poniżej.