W 2015 r. Microsoft wydał ostateczną wersję systemu Windows 10. Ma wiele zalet w stosunku do poprzednich systemów operacyjnych, a także preinstalowanego wirtualnego asystenta.
Wielu użytkowników nie było zadowolonych z tego, że asystent cyfrowy o nazwie Cortana. Chociaż może wykonywać wiele zadań, takich jak ustawianie przypomnień, znajdowanie odpowiedzi na pytania i lokalizowanie pliku na komputerze, ma także wiele wad.
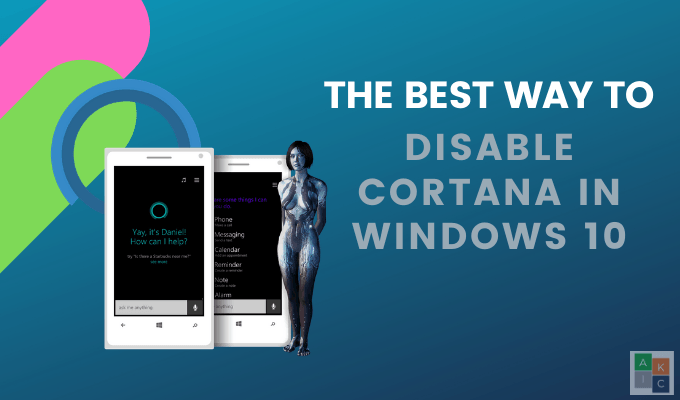
Główne obawy i skargi dotyczyły i nadal dotyczą problemów prywatności, ponieważ Microsoft zbiera dane osobowe z Cortany.
Obawy dotyczące prywatności
W Własne słowa Microsoftu Cortana zapewnia spersonalizowane wrażenia i inteligentne funkcje. Gromadzi dane, aby ulepszyć, spersonalizować i uczynić Cortanę bardziej przydatną.
Jeśli masz załóż Cortanę, prawdopodobnie już wiesz, że zawsze gromadzi twoje dane osobowe i słucha ciebie . Rodzaje gromadzonych danych obejmują:
Oprócz problemów związanych z prywatnością Cortana może czasami zajmować wiele zasobów systemowych, takich jak procesor i Baran.
In_content_1 all: [300x250] / dfp: [640x360]->W tym artykule wyjaśniono, jak wyłączyć Cortanę w systemie Windows 10 dla tych, którzy nie chcą udostępniać swoich danych osobowych firmie Microsoft.
Rzeczy, które powinieneś wiedzieć przed wyłączeniem Cortany
Cortana była wcześniej wyłączana przez przełączanie przełącznika, gdy Windows 10 zostało wydane po raz pierwszy. Jednak wyłączenie go w ten sposób uniemożliwiło wyszukiwanie w systemie Windows. Firma Microsoft rozwiązała ten problem, więc wyszukiwanie nie zostanie przerwane.
Ale sprawili, że stało się to trudniejsze niż wcześniej. Będziesz jednak stracić trochę funkcjonalności po wyłączeniu Cortany w systemie Windows 10, takim jak spersonalizowane wiadomości i przypomnienia.
Poniżej znajduje się kilka sposobów wyłączenia Cortany, aby przestała działać. Jednak nie będzie można trwale go usunąć.
Wyłącz Cortanę w systemie Windows 10 przy użyciu lokalnych zasad grupy
Cortana można wyłączyć za pomocą Zasad grupy dla osób korzystających z dowolnej wersji systemu Windows 10 oprócz wersji Home. Zasady grupy to funkcja, która umożliwia użytkownikom kontrolowanie kont Windows dla pojedynczych lub wielu komputerów.
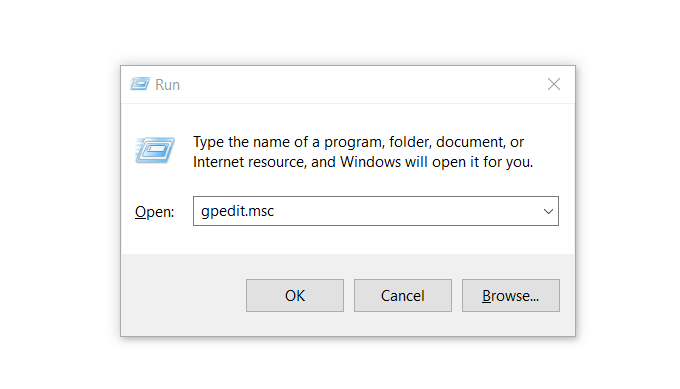
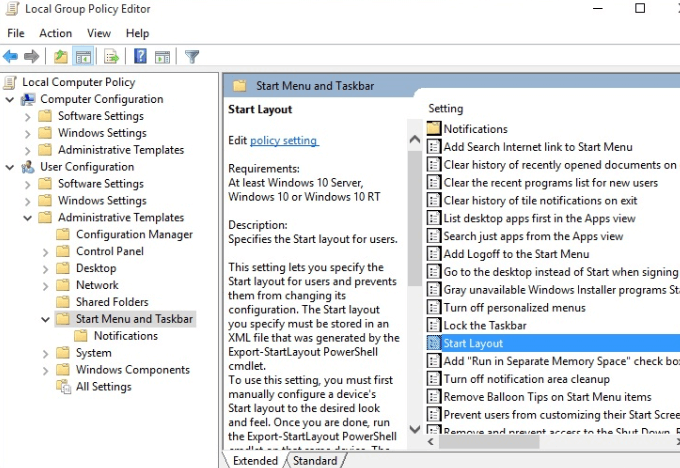
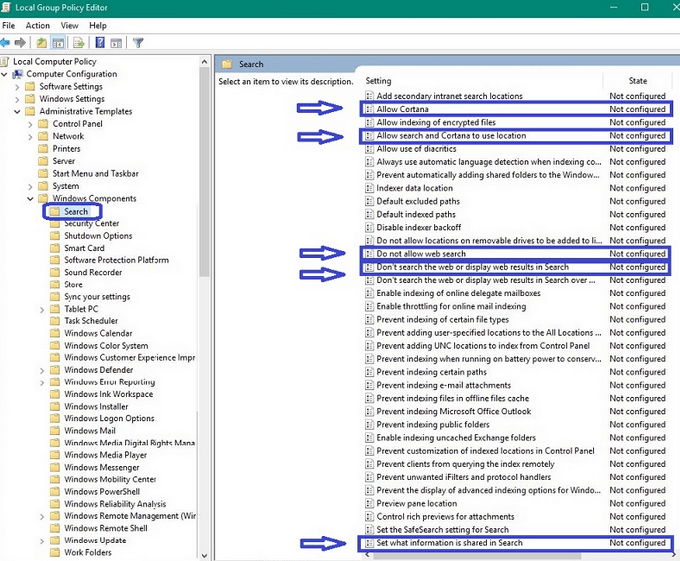
Wyłącz Cortanę w systemie Windows 10 Home
Użytkownicy posiadający system Windows 10 Home mogą użyj narzędzia Edytor rejestru, aby wyłączyć Cortanę. Przed wprowadzeniem zmian w rejestrze skonfigurować punkt przywracania systemu.
Punkt przywracania systemu przypomina przycisk cofania na wypadek, gdyby coś poszło nie tak lub się zepsuło.
Skonfiguruj Przywracanie systemu
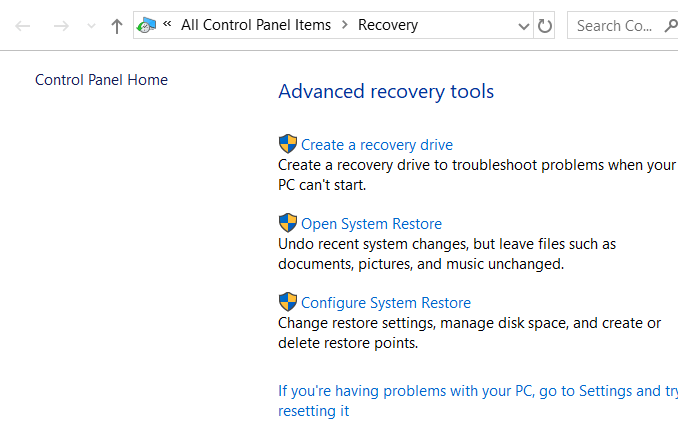
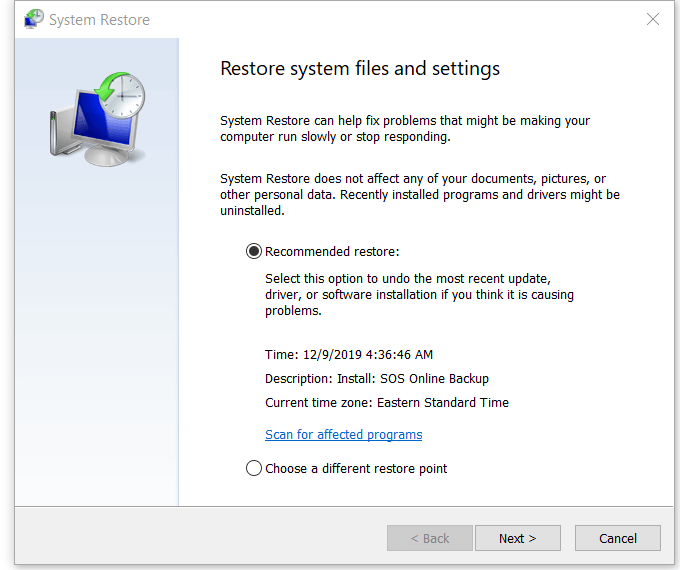
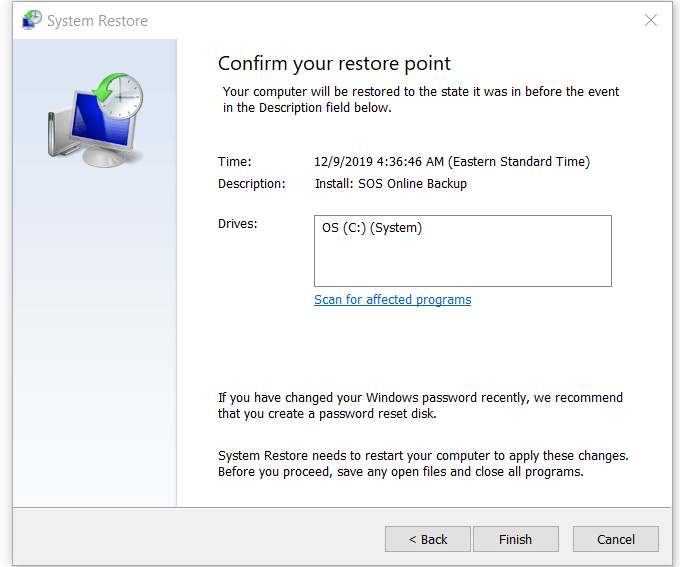
Przed potwierdzeniem punktu przywracania upewnij się, że przeczytaj poniższe uwagi:
Jeśli z jakiegoś powodu przywracanie nie powiodło się, ponownie otwórz Przywracanie systemu i wybierz inny Punkt przywracania.
Wyłącz Cortanę przy użyciu Edytora rejestru
Teraz możesz wyłączyć Cortanę w systemie Windows 10 przy użyciu Edytora rejestru, wykonując następujące czynności:
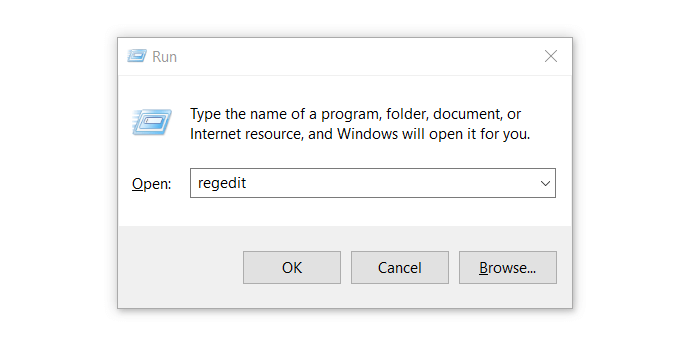
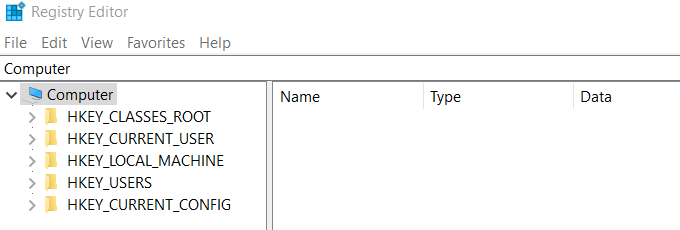
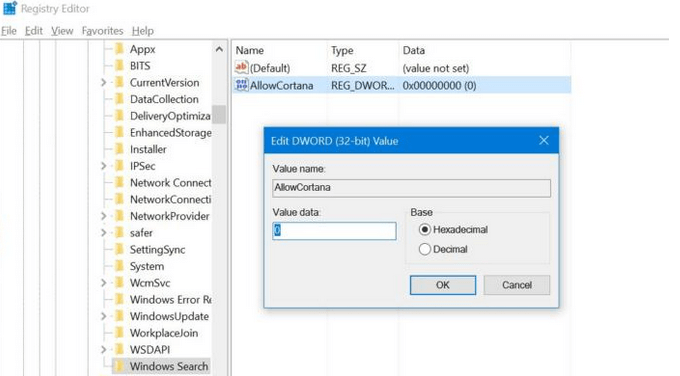
Jeśli w pewnym momencie zdecydujesz, że chcesz ponownie użyć Cortany, powtórz powyższe kroki, zmień Dane Wartości na 1, a następnie uruchom ponownie komputer.