Niebieski ekran śmierci (BSOD) jest oznaką krytycznego błędu systemu - kiedy to nastąpi, komputer z systemem Windows musi się zrestartować. Niegdyś dość regularne zdarzenie, BSOD są teraz dość rzadkie, dzięki bardziej stabilnym wersjom systemu Windows, ulepszonym sterownikom i lepszej obsłudze systemu, gdy wystąpią błędy.
To nie znaczy, że są kompletną relikwią z przeszłości. Błędy BSOD, takie jak kod zatrzymania „błąd krytyczny zginął” Błąd BSOD, wciąż pojawiają się od czasu do czasu. Błędy te zwykle mają dość konkretne przyczyny, więc zignoruj nazwy o skomplikowanym brzmieniu - mamy kilka wskazówek, jak naprawić ten błąd BSOD, jeśli pojawia się na twoim komputerze.
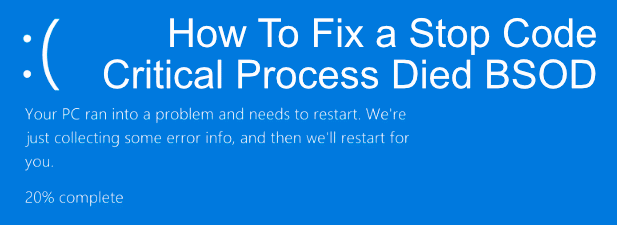
Co powoduje „krytyczny proces zginął BSOD”?
Istnieje kilka błędów systemu Windows, które brzmią bardziej katastrofalnie niż „krytyczny proces” BSOD. Jak sama nazwa wskazuje, zwykle jest to znak, że krytyczny proces systemowy (oprogramowanie, które działa, aby system działał) w jakiś sposób zawiódł.
Kolejnym znakiem, że zmarł proces krytyczny, wystąpił błąd BSOD, jeśli zauważasz kod błędu 0x000000EF. Ten błąd BSOD występuje częściej niż większość, ale określenie przyczyny może być trudne. Niestety istnieje wiele różnych powodów, dla których tak się mogło stać.
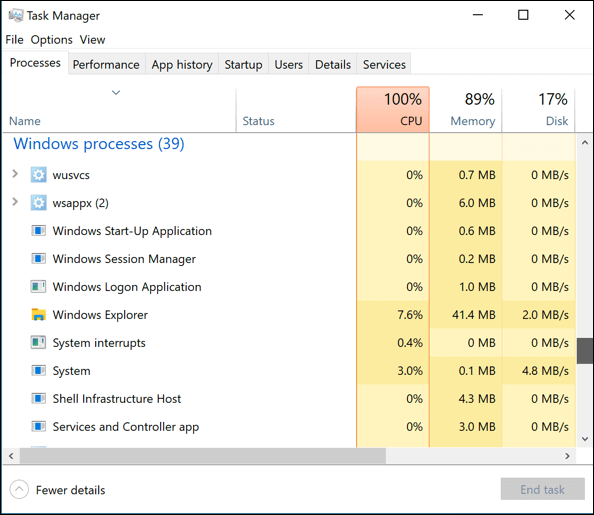
Problemy ze sterownikami, uszkodzone pliki systemowe, zła aktualizacja systemu - nazywasz to, ponieważ wszystkie one mogą mieć wpływ na twoje Wydajność systemu Windows powoduje taki błąd BSOD. Może to zająć tylko jeden uszkodzony plik, aby spowodować awarię procesu systemowego.
To sprawia, że rozwiązanie problemu jest dość trudne, ale nie niemożliwe. W wielu przypadkach najbardziej oczywiste przyczyny błędu „proces krytyczny BSOD zmarł” można rozwiązać za pomocą wbudowanych narzędzi do rozwiązywania problemów zawartych w systemie Windows 10. Oto kilka kroków, które możesz podjąć, aby spróbować rozwiązać problem za pomocą tych narzędzi.
In_content_1 all: [300x250] / dfp: [640x360]->Uruchom narzędzie do rozwiązywania problemów z systemem Windows
W skład systemu Windows 10 wchodzi wbudowane narzędzie do rozwiązywania problemów, które pomaga zdiagnozować problemy z komputerem. Narzędzie do rozwiązywania problemów z systemem Windows, jak nazywa się to narzędzie, może pomóc w sprawdzeniu komputera pod kątem oczywistych problemów z typowymi usługami i komponentami. Jeśli wykryje jakieś problemy, spróbuje je automatycznie naprawić.
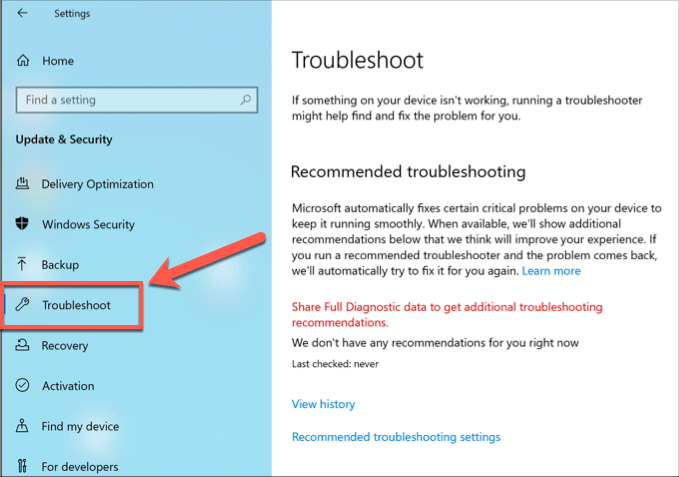
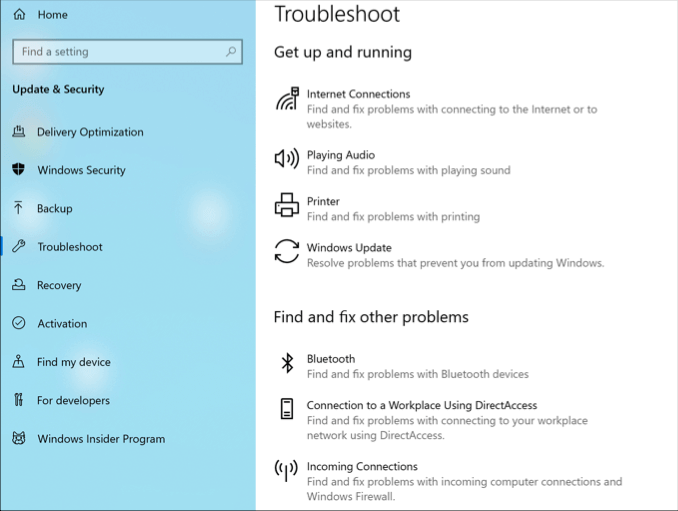
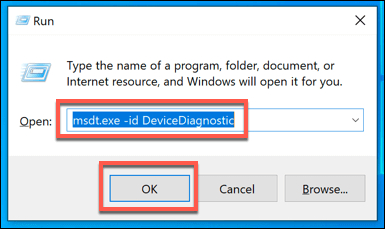
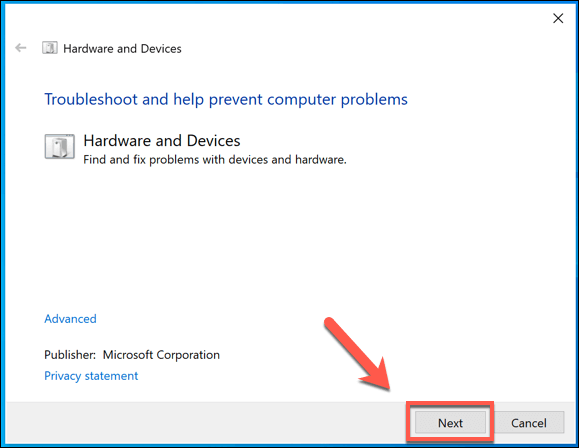
Sprawdź dostępność aktualizacji systemu i sterowników
Aktualizowanie komputera z systemem Windows jest ważną częścią regularnych czynności konserwacyjnych systemu Windows. Aktualizacje systemu Windows zawierają poprawki błędów i aktualizacje, które mogą pomóc w rozwiązaniu problemów, takich jak błąd BSOD „krytyczny proces zmarł” w systemie Windows 10.
Nie oznacza to, że w przypadku wystąpienia tego błędu gwarantuje się naprawienie komputera, ale jeśli błąd został spowodowany błędem w samym systemie Windows (lub w sterowniku sprzętowym), uruchomienie szybkiego sprawdzania w celu zaktualizowania systemu Windows i zainstalowanych sterowników może go rozwiązać. Możesz sprawdzić dostępność systemu Windows 10 i sterowników w Ustawieniach systemu Windows.
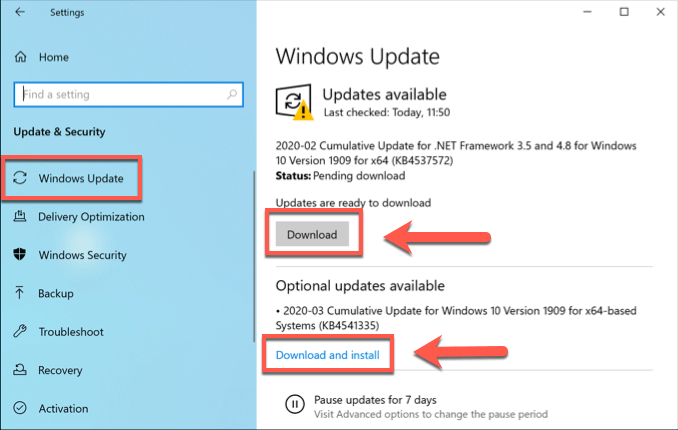
Może być jednak konieczne sprawdzenie innych producentów pod kątem najnowszych aktualizacji sterowników. Jest to ważne w przypadku krytycznego sprzętu, takiego jak karta graficzna, gdy bardziej prawdopodobne są regularne aktualizacje sterowników.
Sprawdź integralność plików systemu Windows
Uszkodzony pliki systemowe są prawdopodobną przyczyną błędu BSOD kodu stop „krytyczny proces zmarł”. Jeśli system Windows jest aktualny, możesz szybko sprawdzić integralność plików systemu Windows z poziomu okna terminala programu Windows PowerShell (lub wiersza polecenia z podwyższonym poziomem uprawnień).
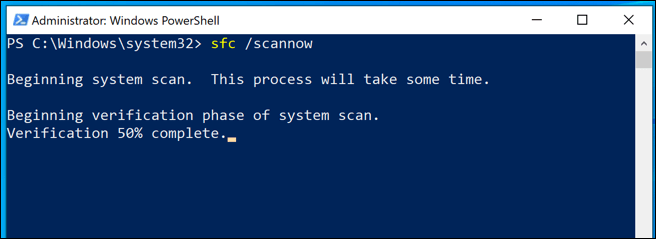
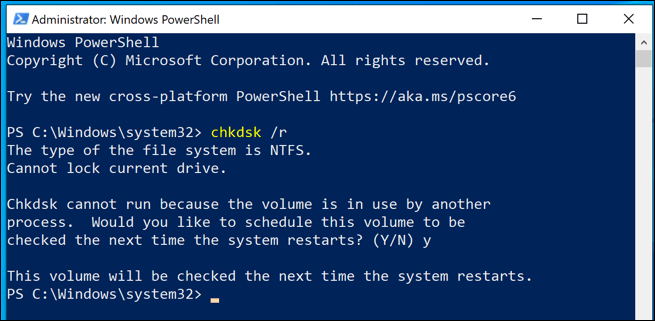
Musisz uruchomić ponownie komputer, aby program chkdsk mógł działać - zrób to teraz, a następnie poczekaj, aż program chkdsk przeskanuje i naprawi wszelkie problemy na komputerze po ponownym uruchomieniu.
Wyłącz procesy uruchamiania i uruchom czysty rozruch
Możesz wyłączyć niektóre lub wszystkie procesy uruchamiania systemu, próbując rozwiązać problemy, które (jeśli w ogóle) powodują ten BSOD wystąpi błąd. Uruchomienie czystego rozruchu systemu Windows (jak nazywa się ten proces) wymaga minimalnej liczby sterowników systemowych i usług do uruchomienia komputera.
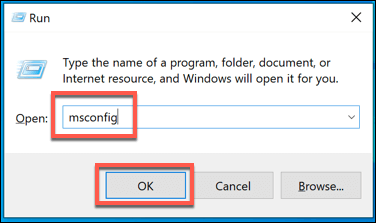
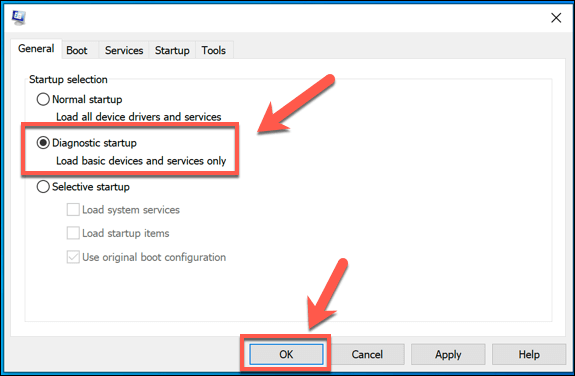
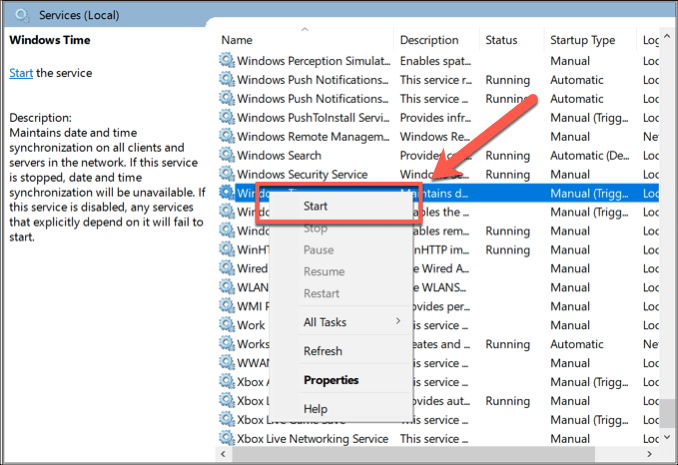
Jeśli uruchomienie procesu systemowego powoduje wystąpienie błędu, następnie można rozwiązać tę usługę, aby ustalić przyczynę problemu. Jeśli tak się nie stanie, przyczyną może być sterownik systemu - tylko podstawowy zestaw sterowników wymaganych do uruchomienia systemu Windows zostanie włączony w trybie uruchamiania diagnostycznego.
Naprawianie kodu stop „Krytyczny proces Zmarł „Błąd BSOD
Podobnie jak zatrzymać zarządzanie pamięcią kodu BSOD,„ krytyczny proces umarł ”BSOD można naprawić w prawie wszystkich przypadkach, wykonując niektóre kroki i poprawki, które„ zarysowałem powyżej. Jeśli tak nie jest, oznacza to raczej problem ze sprzętem, a nie coś związanego z oprogramowaniem - może być konieczne sprawdź, czy nie ma złej pamięci lub uszkodzony dysk twardy.
Jeśli sprzęt nie stanowi problemu, ale nadal pojawia się ten błąd BSOD, konieczne może być wyczyść i zainstaluj ponownie system Windows, aby powrócić do pełnego działania - po prostu nie zapomnij wykonać kopii zapasowej ważnego najpierw pliki. Daj nam znać swoje własne wskazówki i poprawki dotyczące błędów BSOD, takie jak to w poniższych komentarzach.