Zła aktualizacja systemu, nowa karta graficzna, uszkodzone pliki systemowe, a nawet nowa mysz USB - każde z nich może spowodować przerażającą pętlę automatycznej naprawy systemu Windows 10 podczas próby uruchomienia komputera z systemem Windows.
Zwykle pojawia się ten błąd, gdy system Windows 10 próbuje się uruchomić i nie może, zmuszając się do niekończącego się cyklu automatycznej próby naprawy. Jeśli system Windows nie może sam się naprawić, uruchamia się ponownie i powtarza cykl. Oto, co musisz zrobić, aby naprawić pętlę automatycznej naprawy systemu Windows 10.
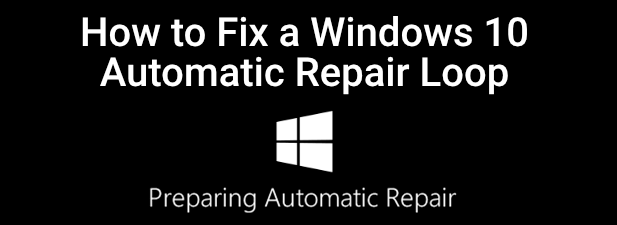
Co powoduje pętlę automatycznej naprawy systemu Windows 10?
Nie ma jednej przyczyny pętli automatycznej naprawy systemu Windows 10, ale istnieje kilka sytuacji, które mogą ją spowodować. Brakujące lub uszkodzone pliki systemowe są jedną z najczęstszych przyczyn, w których system Windows nie może się uruchomić (lub sam naprawić), ponieważ te podstawowe pliki, które musi uruchomić, nie są dostępne.
Zapobiega to jądru systemu Windows ( ntoskrnl.exe ) i innych niezbędnych usług systemu Windows w pełni się ładują, co uniemożliwia korzystanie z komputera. Innym problemem, który może spowodować pętlę naprawy, jest nowo zainstalowany komponent lub podłączone urządzenie peryferyjne, w którym brakuje sterownika urządzenia (lub po prostu nie działa on poprawnie).
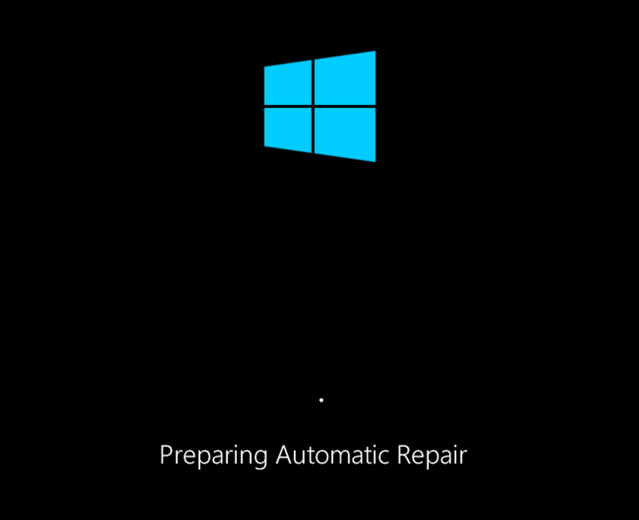
Jeśli ostatnio zaktualizował twój komputer, nowe składniki będą wymagały sterowników urządzeń, aby umożliwić ich używanie przez system Windows. Jeśli brakuje sterowników, są one nieaktualne lub nie są obsługiwane, może to spowodować pętlę naprawy, szczególnie w przypadku krytycznych komponentów, takich jak nowa karta graficzna.
Inne problemy, takie jak wadliwe komponenty, infekcja złośliwym oprogramowaniem, uszkodzony rejestr systemu, a nawet uszkodzone pliki instalacyjne - wszystko to wskazuje na możliwą przyczynę. Na szczęście wiele poprawek, które możesz wypróbować poniżej, będzie działać w przypadku większości przyczyn pętli automatycznych napraw systemu Windows 10.
In_content_1 all: [300x250] / dfp: [640x360]->1. Odłącz lub usuń ostatnio zainstalowane lub podłączone urządzenia
Jeśli niedawno zainstalowałeś nowy sprzęt przed pojawieniem się pętli automatycznej naprawy systemu Windows 10, prawdopodobnie zainstalowany sprzęt jest prawdopodobną przyczyną problemu .
Zwykle jest to spowodowane brakującym sterownikiem lub konfliktem sterowników. Sterowniki urządzeń pozwalają systemowi Windows na połączenie sprzętu (takiego jak karta graficzna) z oprogramowaniem (usługi Windows i oprogramowanie innych firm). Jeśli brakuje sterowników lub są one uszkodzone, może to uniemożliwić prawidłowe uruchomienie systemu Windows.

W większości przypadków usunięcie problematycznego urządzenia pozwoli systemowi Windows pominąć problem. Jeśli system Windows uruchamia się z usuniętym urządzeniem, możesz następnie sprawdzić instalację nowych sterowników lub wymianę komponentu. Na przykład instalacja nowej karty graficznej może wymagać pobrania i zainstalowania sterowników ze strony producenta.
2. Uruchom narzędzia do naprawy systemu (Chkdsk, SFC)
Jeśli nie możesz od razu wyśledzić przyczyny pętli automatycznej naprawy systemu Windows 10, najlepiej zacząć od popularnych narzędzi do naprawy systemu . Podczas gdy system Windows nie może się uruchomić, zwykle można zmusić system Windows do uruchomienia w oknie wiersza polecenia za pomocą ekranu menu Opcje zaawansowane.
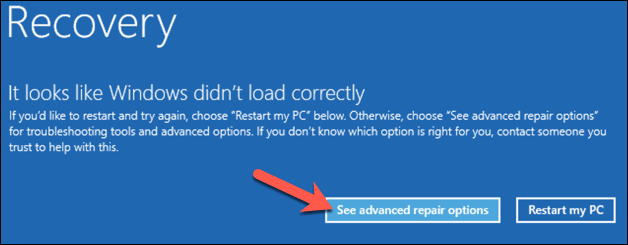
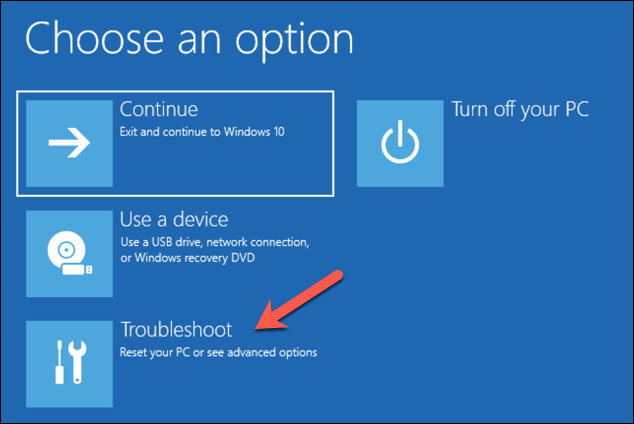
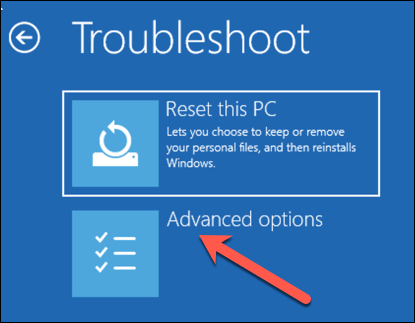
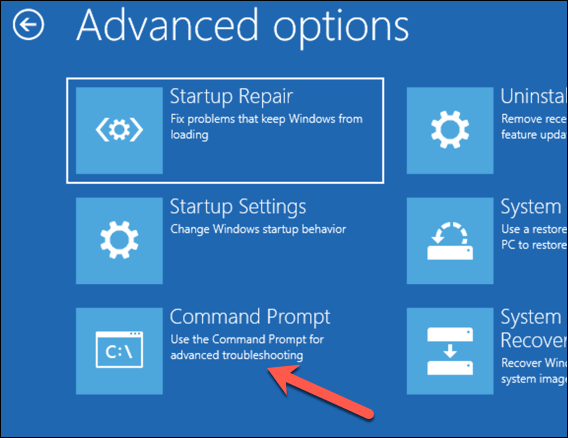
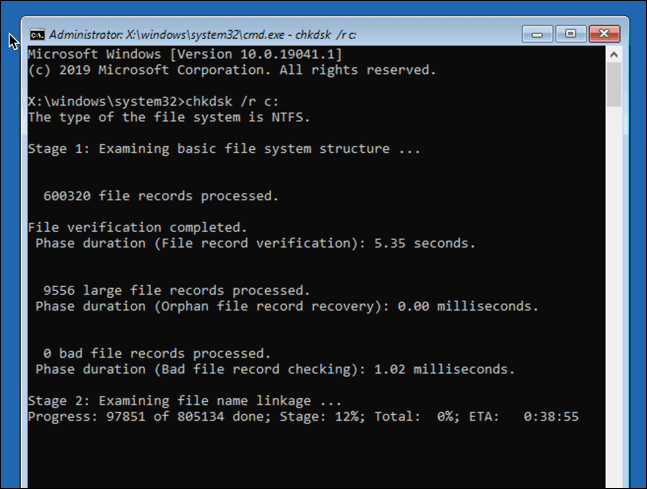
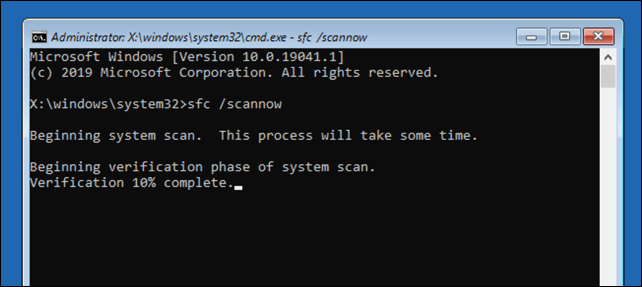
3. Uruchom narzędzie Windows 10 DISM
Powyższe narzędzie Kontroler plików systemowych naprawi pliki systemowe przy użyciu lokalnego obrazu systemu Windows. Jeśli niektóre pliki zostaną uszkodzone, Windows zastąpi je obrazem lokalnym, ale jeśli sam ten obraz uległ uszkodzeniu, system Windows nie może sam się naprawić.
Aby temu zaradzić, możesz użyć DISM (Obraz wdrożenia Obsługa i zarządzanie), aby najpierw naprawić pliki systemowe.
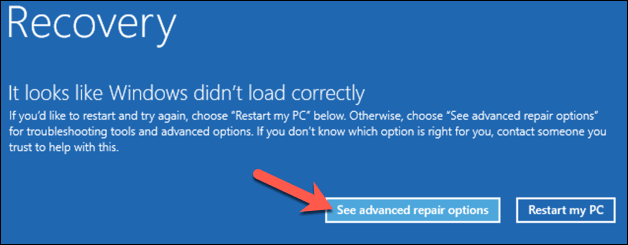
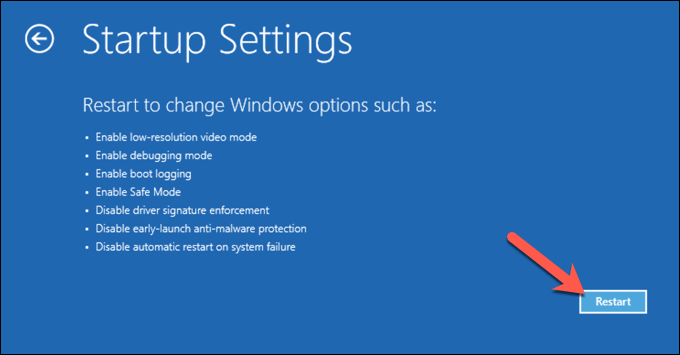
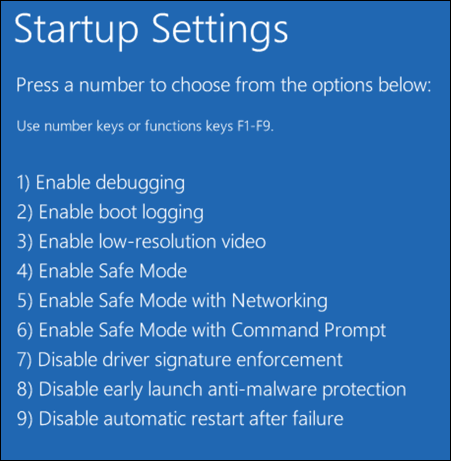
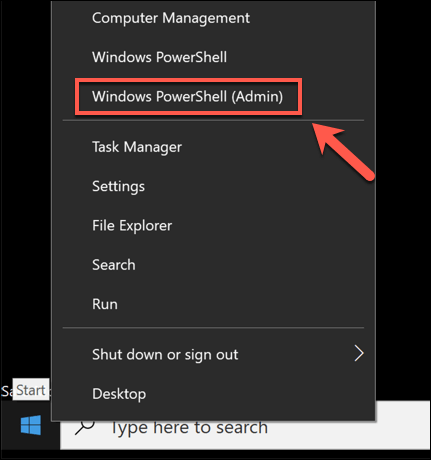
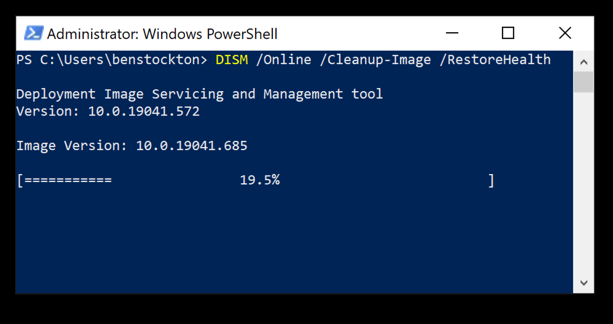
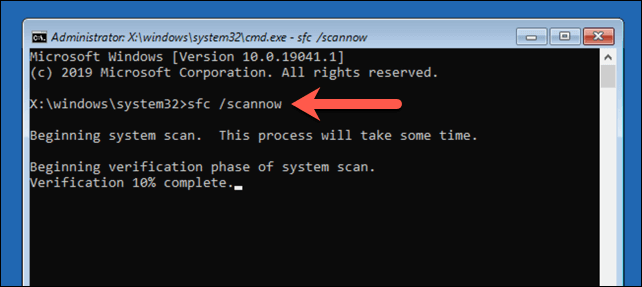
4. Wyłącz automatyczną naprawę podczas uruchamiania, aby ograniczyć pętle rozruchowe
Jeśli masz pewność, że instalacja systemu Windows 10 nadal działa, możesz wyłączyć system automatycznej naprawy podczas uruchamiania. Powinno to umożliwić uruchomienie systemu Windows bez wykonywania pętli naprawczej.
Będzie to działać tylko wtedy, gdy system Windows działa poprawnie. Jeśli tak nie jest (i nadal nie możesz się uruchomić), może być konieczne późniejsze rozważenie bardziej drastycznych poprawek (takich jak przywrócenie systemu Windows).
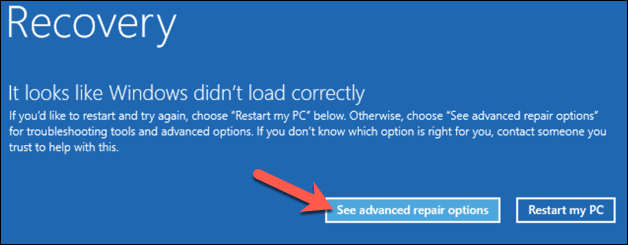
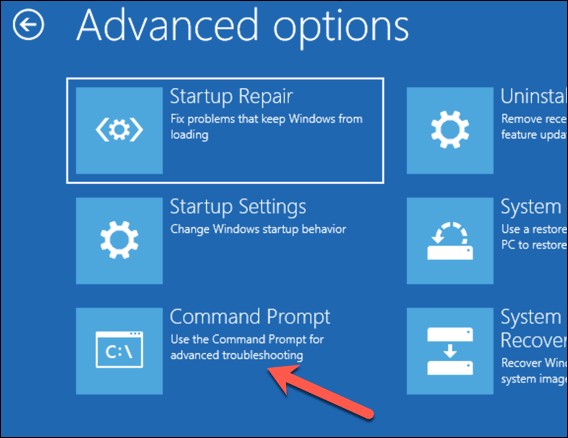
Aby to zmienić, wpisz bcdedit / set {default} recoveryenabled no, aby wyłączyć automatyczną naprawę rozruchu.
Jeśli uruchamiasz to polecenie z wiersza poleceń lub okna PowerShell w trybie awaryjnym , może być konieczne zastąpienie wartości identifierwartością {current}(np. bcdedit / set {current} recoveryenabled no).
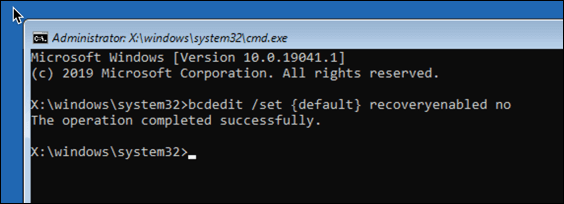
Utrzymanie prawidłowej instalacji systemu Windows 10
Jeśli system Windows 10 nadal znajduje się w pętli automatycznej naprawy (lub jeśli występują inne problemy, które uniemożliwiają prawidłowe uruchomienie), może być konieczne rozważenie bardziej drastycznych metod naprawy, takich jak wymazywanie i ponowna instalacja systemu Windows. Może to spowodować utratę lokalnych zapisanych plików, więc przed rozpoczęciem zrób kopię zapasową dysku twardego.
Po naprawieniu pętli naprawy, wykonując powyższe kroki, upewnij się, że utrzymujesz sprawną instalację dzięki regularnej konserwacji systemu. Aktualizowanie systemu Windows za pomocą nowe aktualizacje sterowników urządzeń i ważnych uaktualnień systemu jest niezbędne.
Jeśli aktualizacje utknęły lub aktualizacje po prostu się nie zainstalują poprawnie, nie zapomnij wypróbować kilka prostych rozwiązań, od szybkiego ponownego uruchomienia po uruchomienie narzędzia do rozwiązywania problemów z usługą Windows Update. Aktualizacja nie jest jedyną rzeczą, jaką możesz zrobić w zwiększ wydajność swojego komputera - nawet czyszczenie komputera będzie miało pozytywny wpływ.