Twoja prywatność ma znaczenie. Dlatego dobrą praktyką jest zamykanie komputera stacjonarnego lub laptopa za każdym razem, gdy zostawiasz go bez nadzoru. Użyj dowolnej z poniższych metod, aby uniemożliwić innym osobom podglądanie Twojego komputera.
W przeciwieństwie do wylogowywania się, blokowanie komputera jest szybsze, równie bezpieczne i nie wymaga zamykania otwartych programów. Możesz także odblokować go natychmiast i kontynuować od miejsca, w którym przerwałeś. W tym artykule opisano różne sposoby szybkiego blokowania systemów Windows 11 i 10.
Zablokuj komputer za pomocą menu Start
Najprostszym sposobem zablokowania komputera jest po prostu użycie menu Start . Otwórz, wybierz ikonę Użytkownik lub portret swojego profilu i wybierz opcję Zablokuj .
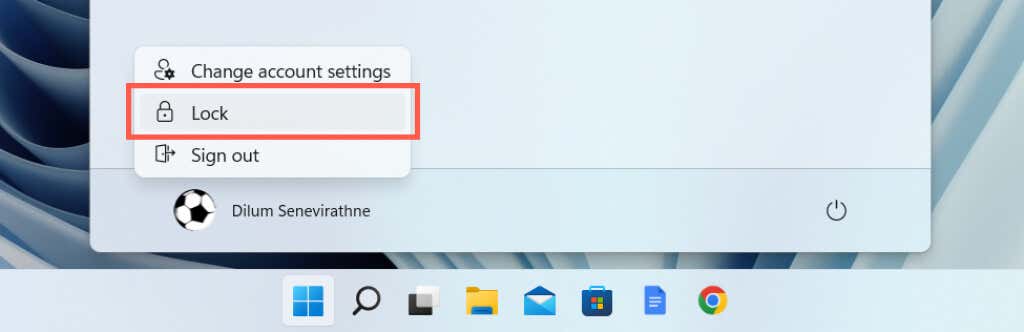
Uwaga : jeśli opcja Zablokuj nie jest dostępna, otwórz Panel sterowania, przejdź do opcji Sprzęt i dźwięk >Opcje zasilania >Zmień działanie przycisków zasilania i aktywuj pole obok Zablokuj , aby je dodać.
Zablokuj komputer za pomocą skrótu klawiaturowego
Jeśli wolisz skróty klawiaturowe, jeszcze szybszym sposobem zablokowania komputera z systemem Windows jest naciśnięcie klawisza Windows + L . Użyj go kilka razy, a zostanie zakodowany na stałe w pamięci mięśniowej.
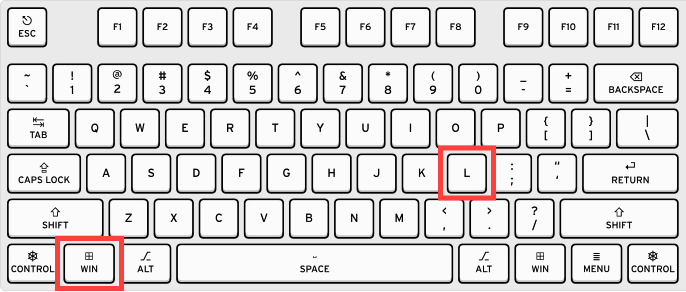
Zablokuj komputer za pomocą skrótu na pulpicie
Jeśli użycie skrótu klawiaturowego Win +L sprawia Ci trudność, możesz utworzyć skrót na pulpicie, który równie szybko blokuje komputer.
rundll32.exe user32.dll,LockWorkStation
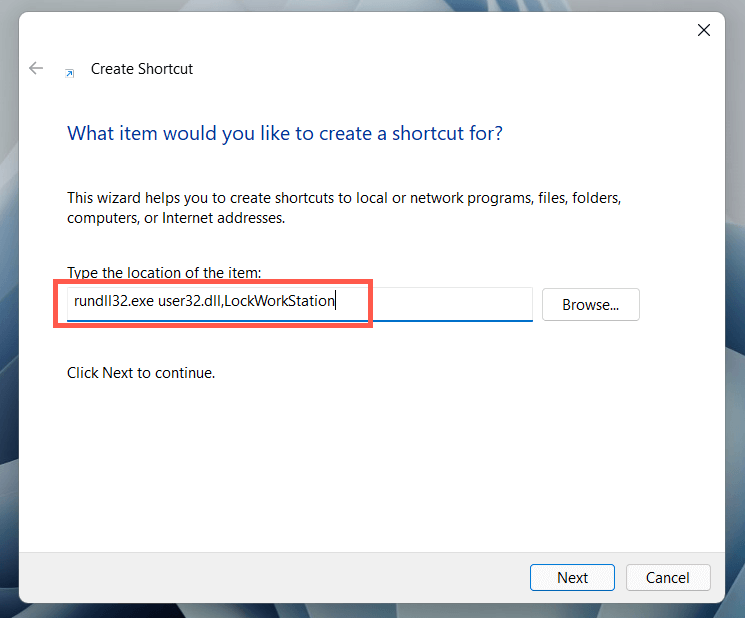
Zablokuj komputer za pomocą ekranu zabezpieczeń systemu Windows
.Ekran Zabezpieczenia systemu Windows (inaczej ekran Ctrl + Alt + Delete) oferuje kolejny szybki sposób blokowania systemu Microsoft Windows. Najlepszą rzeczą w tej metodzie jest to, że możesz z niej skorzystać, nawet jeśli System Windows 11 lub 10 nie reaguje. Naciśnij Ctrl + Alt + Del , aby wyświetlić ekran Zabezpieczeń systemu Windows. Następnie wybierz Zablokuj .
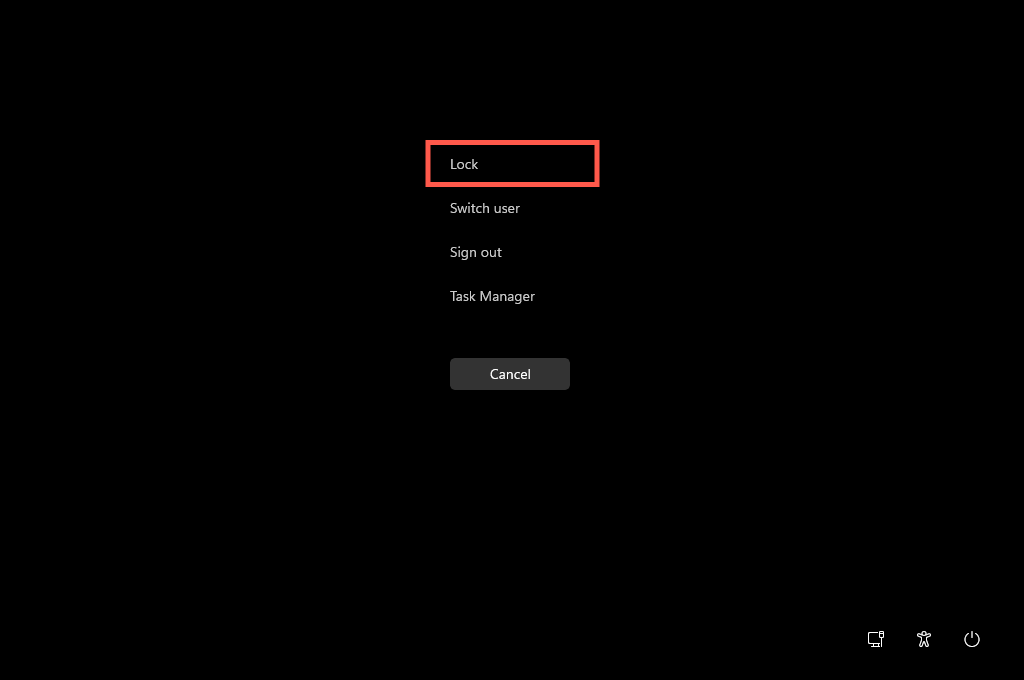
Zablokuj komputer za pomocą Menedżera zadań
Jeśli kiedykolwiek znajdziesz za pomocą Menedżera zadań w systemie Windows 11 lub 10 i chcesz natychmiast zablokować komputer, możesz to zrobić za pomocą samego Menedżera zadań.

Zablokuj komputer obok wygaszacza ekranu
Jeśli regularnie zapominasz zablokować komputer, możesz skonfiguruj wygaszacz ekranu, który będzie włączał się automatycznie i zablokować komputer, gdy się zablokuje.

Twój komputer wyświetli wygaszacz ekranu, jeśli nie będzie używany przez pewien czas. Naciśnij klawisz lub przycisk myszy, jeśli chcesz z niego wyjść i przejść do ekranu blokady.
Zablokuj komputer blokadą dynamiczną
Dynamic Lock automatycznie blokuje system operacyjny, jeśli wykryje słaby sygnał Bluetooth między komputerem a innym urządzeniem. Chociaż współpracuje z dowolnym urządzeniem peryferyjnym Bluetooth, najbardziej praktyczne jest użycie smartfona (Android lub iPhone).
Podłącz smartfon do komputera
Przed aktywacją blokady dynamicznej musisz sparować smartfon z komputerem..
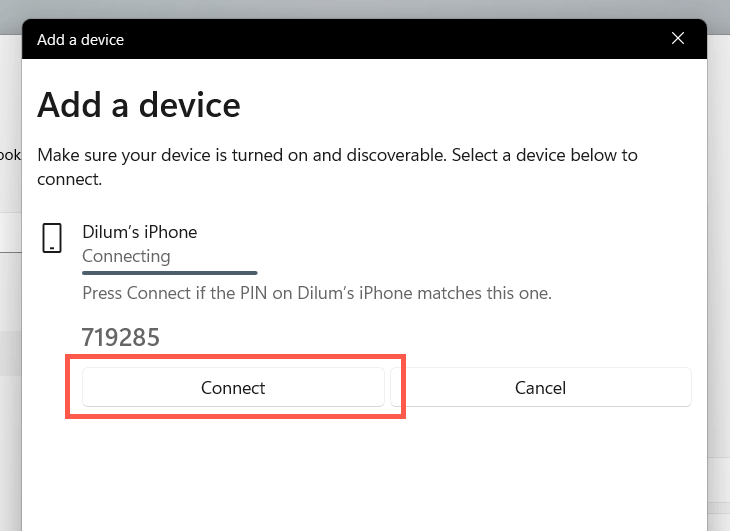
Aktywuj blokadę dynamiczną
Teraz wystarczy aktywować blokadę dynamiczną.

Twój komputer zablokuje się automatycznie, gdy odejdziesz od niego za pomocą iPhone'a lub smartfona z Androidem.
Zablokuj komputer za pomocą polecenia Uruchom
Możesz wykonuj wiele cennych czynności za pomocą poleceń Uruchom w systemie Windows, łącznie z blokowaniem komputera. Chociaż trudno uzasadnić stosowanie Run over powyższymi metodami, warto wiedzieć, że taki sposób istnieje.
rundll32.exe user32.dll,LockWorkStation
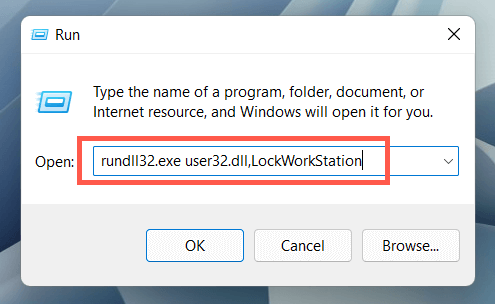
Zablokuj komputer za pomocą terminala Windows
Inny niejasny sposób blokowania komputera z systemem Windows 11/10 wymaga uruchomienia polecenia za pośrednictwem Terminal Windowsowy lub Konsole Windows PowerShell. Oto jak z niego korzystać:
rundll32.exe user32.dll,LockWorkStation
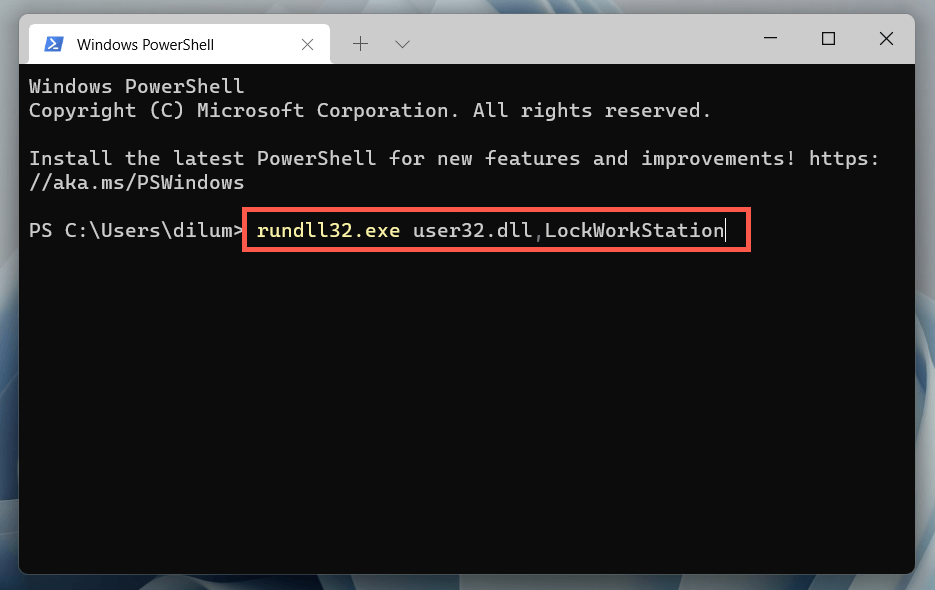
Wskazówka : powyższe polecenie działa również na starsza konsola wiersza poleceń. Otwórz menu Start , wpisz cmd i wybierz Otwórz , aby się do niego dostać.
Chociaż to polecenie nie jest obecnie szczególnie przydatne do blokowania komputera, przydatne może być dodanie go do skryptu, aby komputer zablokował się po zakończeniu skryptu.
Całkowita blokada
Blokowanie komputera z systemem Windows nie ma żadnych wad i chroni intruzów. Łatwo jednak o tym zapomnieć, dlatego zawsze warto poświęcić czas na dostosowanie ustawień wygaszacza ekranu lub skonfigurowanie blokady dynamicznej. Przy okazji sprawdź, jak wykonać utwórz login bez hasła w systemie Windows, aby wrócić jeszcze szybciej.
.