Chociaż notatki ze spotkań świetnie nadają się do uchwycenia szczegółów dyskusji, transkrypcja spotkania jest jeszcze lepsza. Dzięki niemu możesz zobaczyć datę i uczestników, ale także to, kto i co powiedział podczas spotkania.
Dzięki Google Workspace możesz łatwo transkrybować rozmowy z Google Meet do Dokumentów Google. Stamtąd wystarczy otworzyć dokument, pobrać go lub udostępnić osobom, które nie mogły w nim uczestniczyć.
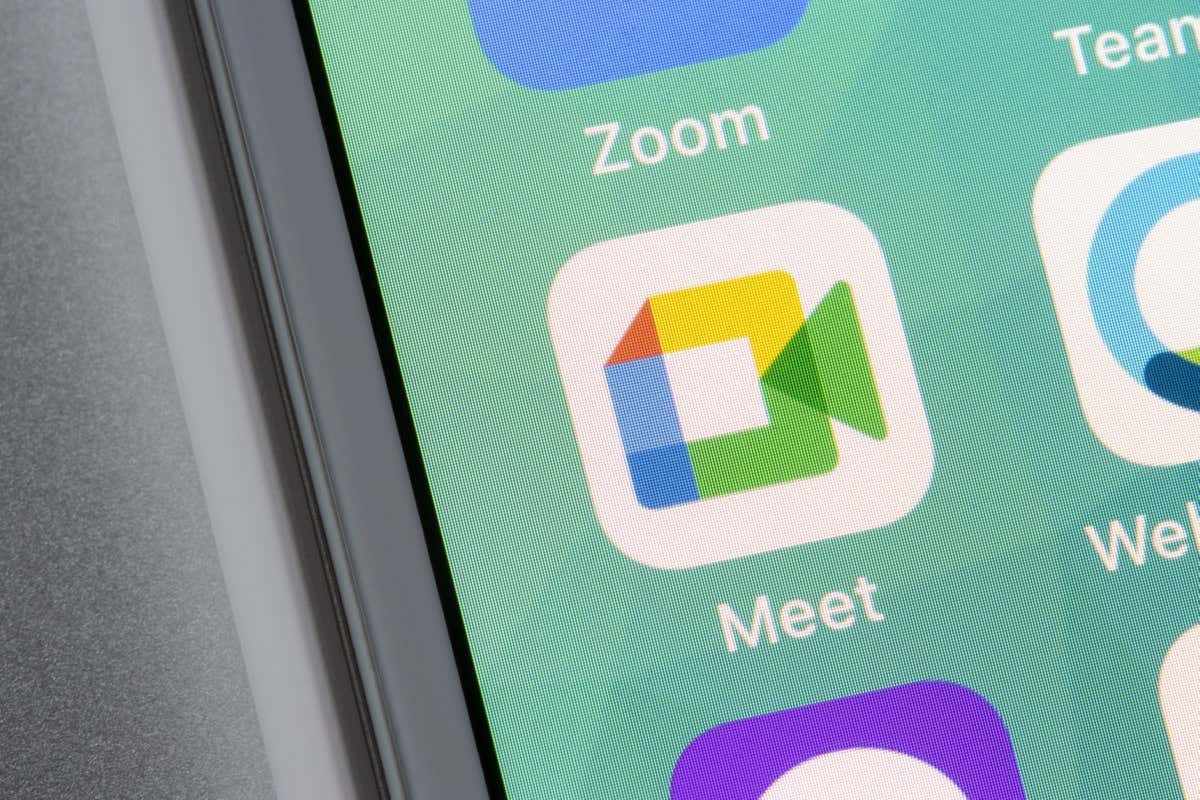
Informacje o transkrypcjach w Google Meet
Zanim zaczniesz transkrypcję w języku Spotkania Google, zapoznaj się z poniższymi wymaganiami i szczegółami.

Rozpocznij transkrypcję podczas spotkania w Google Meet
Gdy będziesz gotowy do transkrypcji meeting in Spotkania Google, wystarczy tylko kilka kroków. Możesz także rozważyć powiadomienie uczestników przed rozpoczęciem spotkania, że będziesz je transkrybować.





Aby zatrzymać transkrypcję w dowolnym momencie spotkania, wybierz Czynności>Transkrypcjei wybierz opcję Zatrzymaj transkrypcję.

Nie musisz przerywać transkrypcji po zakończeniu spotkania. Możesz po prostu opuścić spotkanie w normalny sposób, a transkrypcja zostanie zapisana automatycznie.
Uzyskaj dostęp do transkrypcji Google Meet
Masz kilka różnych sposobów uzyskania dostępu do transkrypcji Google Meet. Możesz go otworzyć za pomocą linku e-mailowego, wydarzenia w kalendarzu lub bezpośrednio na Dysku Google lub Dokumentach Google.
Oto kilka rzeczy, o których warto pamiętać:
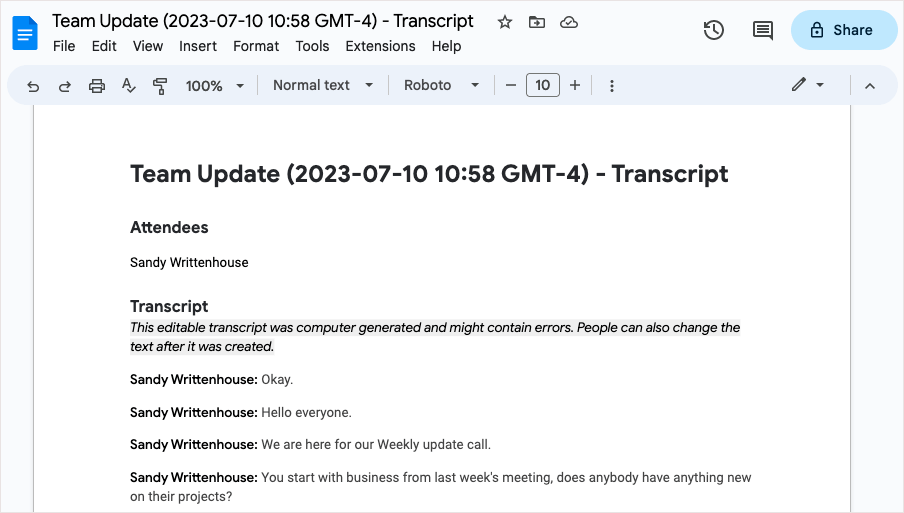
Dostęp do transkrypcji przez E-mail
Po spotkaniu otrzymasz e-maila na połączone konto Gmail z transkrypcją, podobnie jak gospodarz, współgospodarz i inicjator transkrypcji. Następnie możesz wybrać załącznik lub link, aby otworzyć transkrypcję w Dokumentach Google.

Uzyskaj dostęp do transkrypcji w Kalendarzu Google
Uzyskaj dostęp do transkrypcji w Kalendarzu Google
Jeśli spotkanie zostało zorganizowane przy użyciu kalendarz Google, transkrypcja jest wygodnie dołączona do wydarzenia w kalendarzu o tej samej nazwie co wydarzenie.
Jeśli wybierzesz spotkanie na głównej stronie Kalendarza Google, transkrypcję zobaczysz w sekcji Załączniki.

Jeśli otworzysz stronę szczegółów wydarzenia, zobaczysz transkrypcję dołączoną do sekcji Opis.
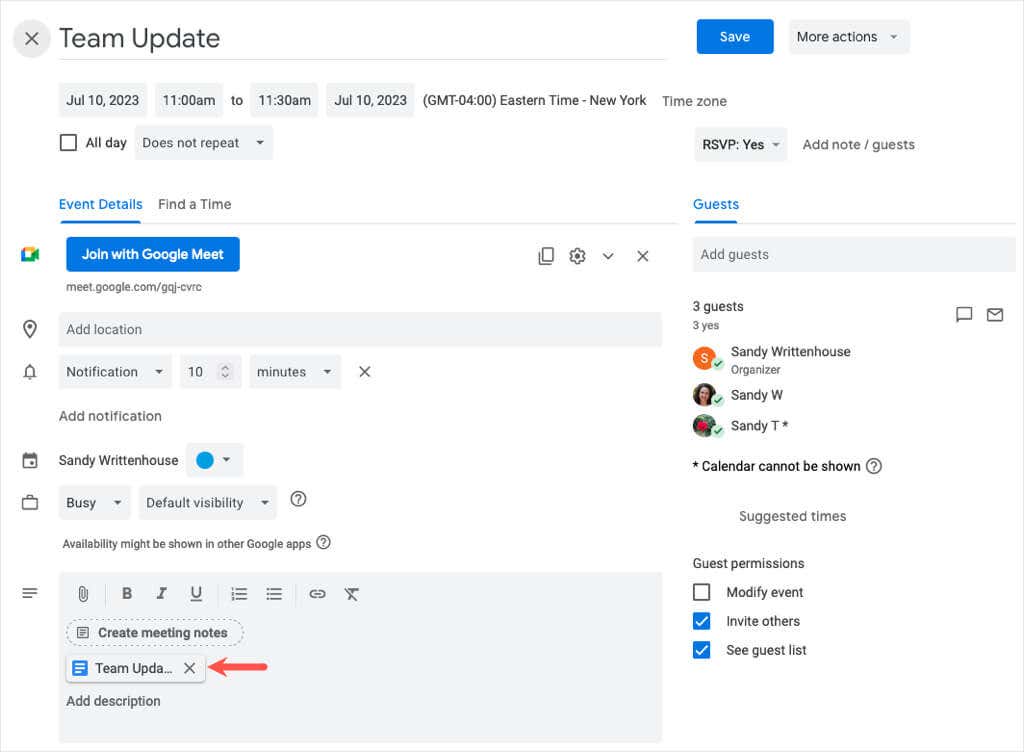
Wybierz załącznik, aby otworzyć transkrypcję w Dokumentach Google.
Uwaga: w przypadku spotkań cyklicznych transkrypcja jest za każdym razem dołączana do wydarzenia w kalendarzu.
Uzyskaj dostęp do transkrypcji na Dysku Google
Możesz także odwiedzić stronę dysk Google, aby otworzyć dokument transkrypcji. Jeśli nie zorganizowałeś spotkania za pomocą Kalendarza Google, nazwą pliku będzie kod spotkania wraz z datą i godziną..
Gdy zalogujesz się na Dysk Google, możesz zobaczyć transkrypcję w sekcji Sugerowaneu góry Mojego dysku.
Alternatywnie otwórz folder Meet Recordingsi wybierz transkrypcję, aby otworzyć ją w Dokumentach Google.

Możesz także skorzystać z funkcji wyszukiwania lub jednej z ways to find a file in dysk Google.
Uzyskaj dostęp do transkrypcji w Dokumentach Google
Wreszcie zobaczysz transkrypcję bezpośrednio w Dokumenty Google i stamtąd też będziesz mógł ją otworzyć.
Zaloguj się do Dokumentów Google, a podczas sortowania według daty zobaczysz transkrypcję u góry.

Jeśli wolisz, możesz skorzystać z pola Szukaju góry. Wpisz „transkrypcja” i wybierz dokument spośród wyników.

Wyłącz transkrypcje w Google Workspace
Jeśli chcesz wyłącz funkcję transkrypcji później, możesz to wyłączyć, jeśli masz którykolwiek z obsługiwanych planów Google Workspace z wyjątkiemBusiness Standard.
Zaloguj się w konsoli administracyjnej Googlei wybierz Aplikacje>Google Workspace>Google Meet.p>
Otwórz Ustawienia wideo w Meeti wybierz Transkrypcje spotkań, aby wyłączyć tę funkcję.
Jeśli chcesz rejestrować wszystko, co zostanie powiedziane podczas spotkania, pamiętaj, że możesz w kilku krokach przepisać rozmowy z Google Meet do Dokumentów Google. Transkrypcja pliku stanowi doskonałe odniesienie dla każdego.
Więcej informacji znajdziesz w how to record a Spotkania Google..