Pliki danych tekstowych są obecnie jedną z najpopularniejszych metod przechowywania danych na świecie. Wynika to z faktu, że pliki tekstowe zajmują ostatnie miejsce i najłatwiej je przechowywać. Na szczęście bardzo łatwo jest wstawić pliki CSV (wartości oddzielone przecinkami) lub TSV (wartości rozdzielone tabulatorami) do Microsoft Excel.
Jeśli chcesz wstawić CSV lub TSV do arkusza programu Excel, wystarczy dokładnie wiedzieć, w jaki sposób dane w pliku są rozdzielane. Niekoniecznie musisz znać szczegóły dotyczące danych, chyba że chcesz sformatować te wartości na ciągi, liczby, wartości procentowe i inne.
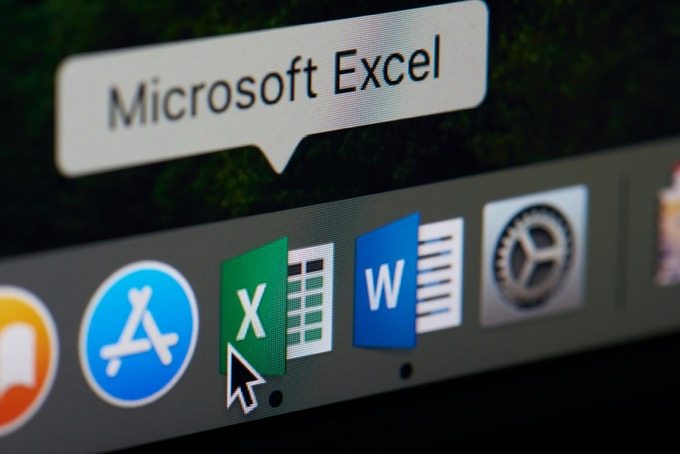
W tym artykule dowiesz się, jak wstaw plik CSV lub TSV do arkusza programu Excel i jak sformatować te dane podczas importowania, aby zaoszczędzić trochę czasu.
Jak wstawić plik CSV do arkusza programu Excel
Zanim będziesz mógł wstawić plik CSV do arkusza programu Excel, musisz potwierdzić, że plik danych jest rzeczywiście oddzielony przecinkami (znany również jako „rozdzielany przecinkami”).
Sprawdź, czy jest to plik rozdzielany przecinkami Plik
Aby to zrobić, otwórz Eksploratora Windows i przejdź do katalogu, w którym plik jest przechowywany. Wybierz menu Widoki upewnij się, że jest zaznaczone okienko Podgląd.
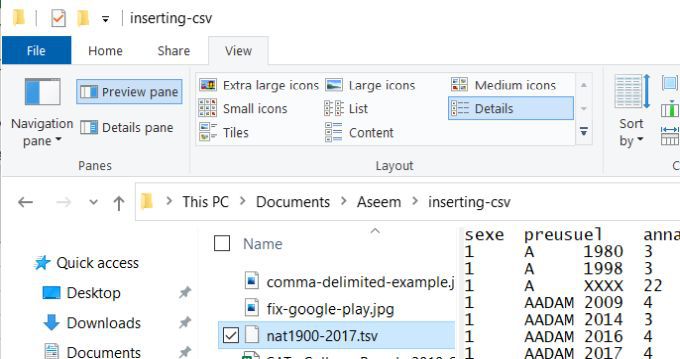
Następnie wybierz plik, który Twoim zdaniem zawiera dane oddzielone przecinkami . Powinieneś zobaczyć przecinek między każdym kawałkiem danych w pliku tekstowym.
In_content_1 all: [300x250] / dfp: [640x360]->Poniższy przykład pochodzi z rządowego zestawu danych zawierającego wyniki studentów SAT College 2010.
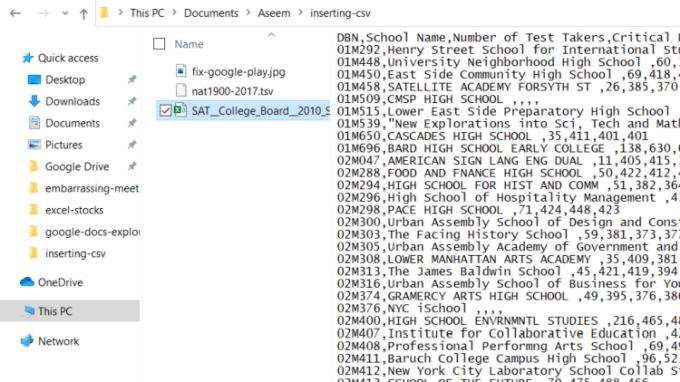
Jak widać, pierwszą linią jest linia nagłówka. Każde pole jest oddzielone przecinkiem. Każda następna linia to linia danych, z każdym punktem danych oddzielonym przecinkiem.
To jest przykład tego, jak wygląda plik z wartościami oddzielonymi przecinkami. Po potwierdzeniu formatowania danych źródłowych możesz już wstawić je do arkusza programu Excel.
Wstaw plik CSV do arkusza roboczego
Aby wstawić źródło Plik danych CSV do arkusza programu Excel, otwórz pusty arkusz.
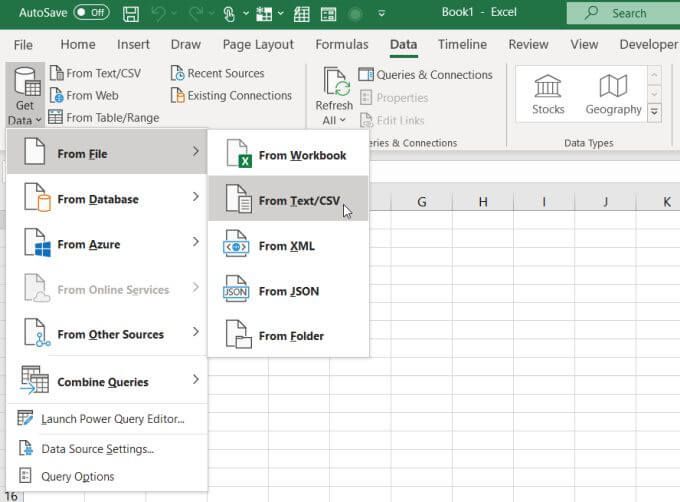
Uwaga: Alternatywnie można również wybrać opcję Z tekstu / CSV bezpośrednio na wstążce.
Spowoduje to otwarcie przeglądarki plików. Przejdź do miejsca, w którym zapisałeś plik CSV, wybierz go i wybierz Importuj.
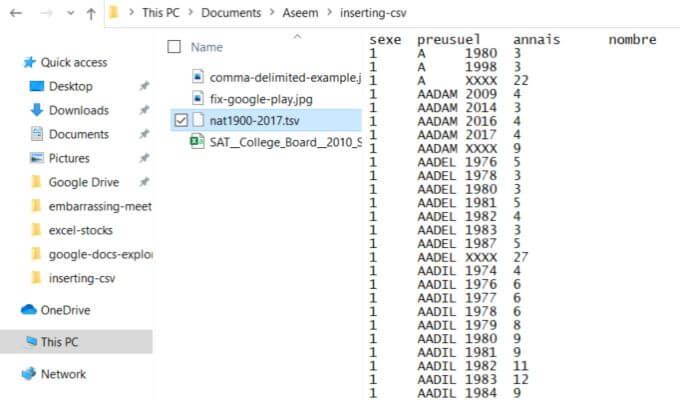
Otworzy się kreator importu danych. Excel analizuje przychodzące dane i ustawia wszystkie pola rozwijane zgodnie z formatem pliku danych wejściowych na podstawie pierwszych 200 wierszy.
Możesz dostosować tę analizę, zmieniając dowolne z następujących ustawień:
Gdy będziesz gotowy do importowania danych, wybierz Załaduju dołu tego okna. Spowoduje to przeniesienie całego zestawu danych do pustego arkusza programu Excel.
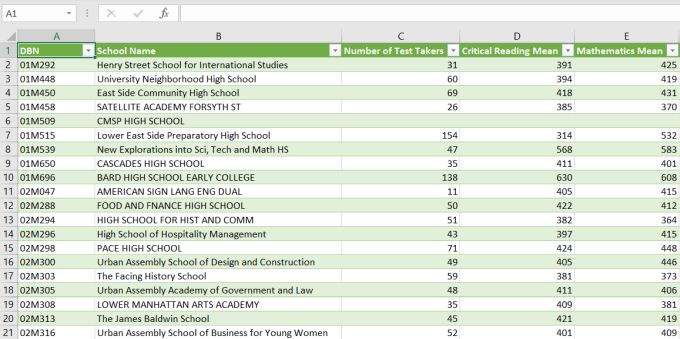
Gdy już znajdziesz te dane w arkuszu programu Excel, możesz je ponownie uporządkować, grupuj wiersze i kolumny lub wykonaj Funkcje programu Excel na danych.
Importuj plik CSV do innych elementów programu Excel
Arkusz roboczy to nie wszystko, do czego możesz importować dane CSV. Jeśli w ostatnim oknie wybierzesz Załaduj dozamiast Załaduj, zobaczysz listę innych opcji.
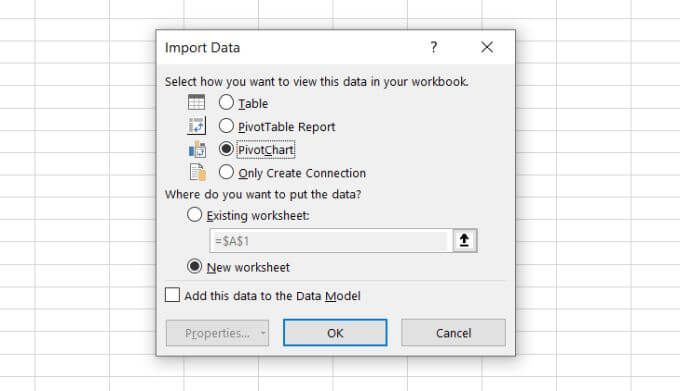
Opcje w tym oknie obejmują:
Opcja PivotChart jest bardzo wydajna. Pozwala ominąć etapy przechowywania danych w tabeli, a następnie wybrać pola do utworzenia wykresów lub wykresów.
W ramach procesu importowania danych możesz wybrać pola, filtry, legendy i dane osi, aby utworzyć te grafiki w jednym kroku.
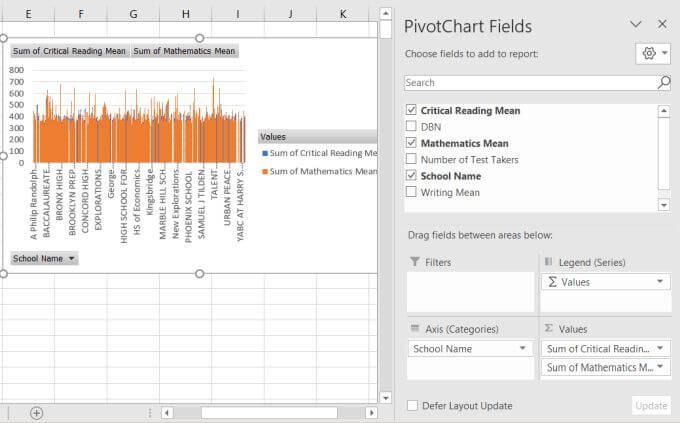
Jak ty widzę, istnieje duża elastyczność, jeśli chodzi o wstawianie CSV do arkusza programu Excel.
Jak wstawić plik TSV do arkusza programu Excel
Co, jeśli plik przychodzący jest kartą rozdzielany zamiast przecinkiem?
Proces jest w większości taki sam jak w poprzedniej sekcji, ale będziesz chciał użyć menu rozwijanego Ogranicznik, aby wybrać kartę .
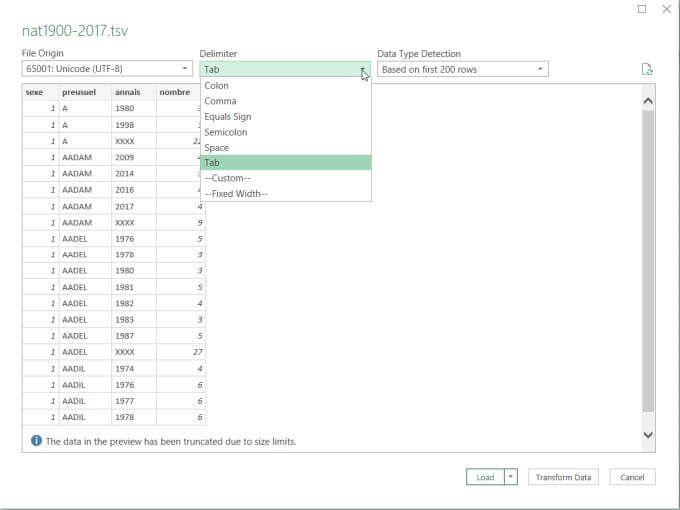
Pamiętaj również, że podczas przeglądania pliku danych program Excel automatycznie zakłada, że szukasz pliku * .csv. Dlatego w oknie przeglądarki plików pamiętaj, aby zmienić typ pliku na Wszystkie pliki (*. *), aby zobaczyć plik typu * .tsv.
Po wybraniu poprawny separator, import danych do dowolnego arkusza programu Excel, wykresu przestawnego lub raportu przestawnego działa dokładnie w ten sam sposób.
Jak działa przekształcanie danych
W oknie Import danych, jeśli wybierzesz
To okno daje wgląd w to, jak Excel automatycznie konwertuje dane, które są Importowanie. W tym miejscu możesz również dostosować sposób konwertowania tych danych podczas importu.
Jeśli wybierzesz kolumnę w tym edytorze, zobaczysz zakładany typ danych w sekcji Przekształć na wstążce.
W poniższym przykładzie widać, że Excel założył, że chcesz przekonwertować dane w tej kolumnie do formatu liczby całkowitej.
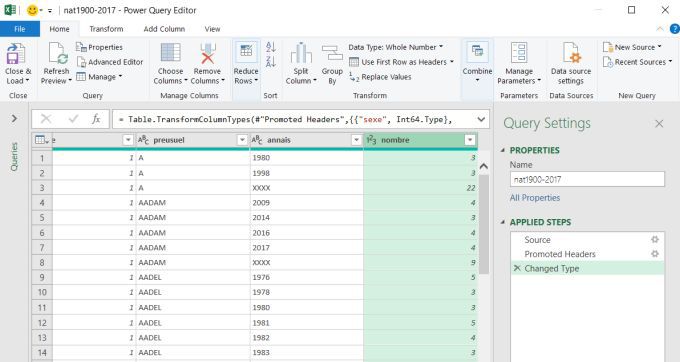
Możesz to zmienić wybierając strzałkę w dół obok typu danych i wybierając preferowany typ danych.
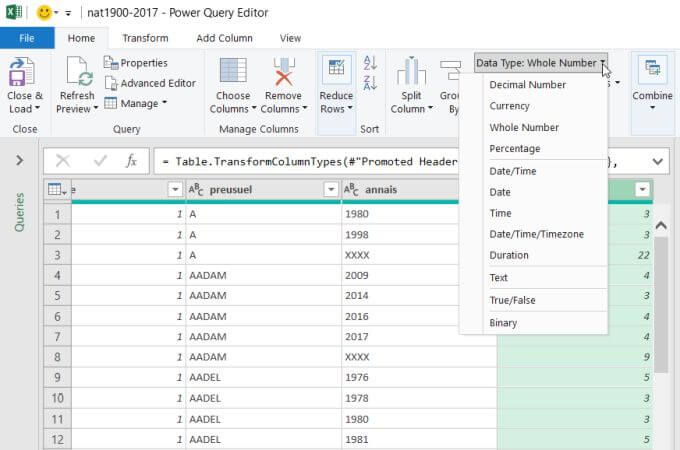
Możesz także zmienić kolejność kolumn w tym edytorze, wybierając kolumnę i przeciągając ją w żądane miejsce aby przejść do arkusza roboczego.
Jeśli plik danych przychodzących nie ma wiersza nagłówka, możesz zmienić Użyj pierwszego rzędu jako nagłówkana Użyj nagłówków jako pierwszego Wiersz.
Zwykle nigdy nie powinieneś korzystać z Power Query Editor, ponieważ Excel całkiem dobrze analizuje przychodzące pliki danych.
Jeśli jednak te pliki danych są niespójne w sposobie formatowania danych lub chcesz reorganizować sposób wyświetlania danych w arkuszu, możesz to zrobić za pomocą Edytora zapytań Power.
Czy twoje dane są w bazie danych MySQL? Dowiedz się, jak połącz Excela z MySQL wprowadzić te dane. Jeśli dane znajdują się już w innym pliku Excela, istnieją również sposoby scal dane w wielu plikach Excel w jednym pliku.