Próbujesz zainstalować lub zaktualizować aplikację, ale sklep Microsoft Store ciągle wyświetla błąd 0x803F8001? Rozumiemy Twoją frustrację. Ten błąd uniemożliwia pobieranie nowych aplikacji i aktualizowanie istniejących aplikacji pobranych ze sklepu z aplikacjami firmy Microsoft. Na szczęście możesz poradzić sobie z tym problemem na komputerze z systemem Windows 11 lub Windows 10 i pobrać lub zaktualizować aplikacje. Pokażemy Ci, jakie to sposoby.
Niektóre przyczyny, dla których Microsoft Store nie pobiera lub nie aktualizują Twoich aplikacji, to: uszkodzona pamięć podręczna Sklepu, Twoja sieć VPN lub serwer proxy nie działa poprawnie, wyłączyłeś dostęp do lokalizacji na swoim komputerze, w aplikacji Sklepu występuje usterka i więcej.
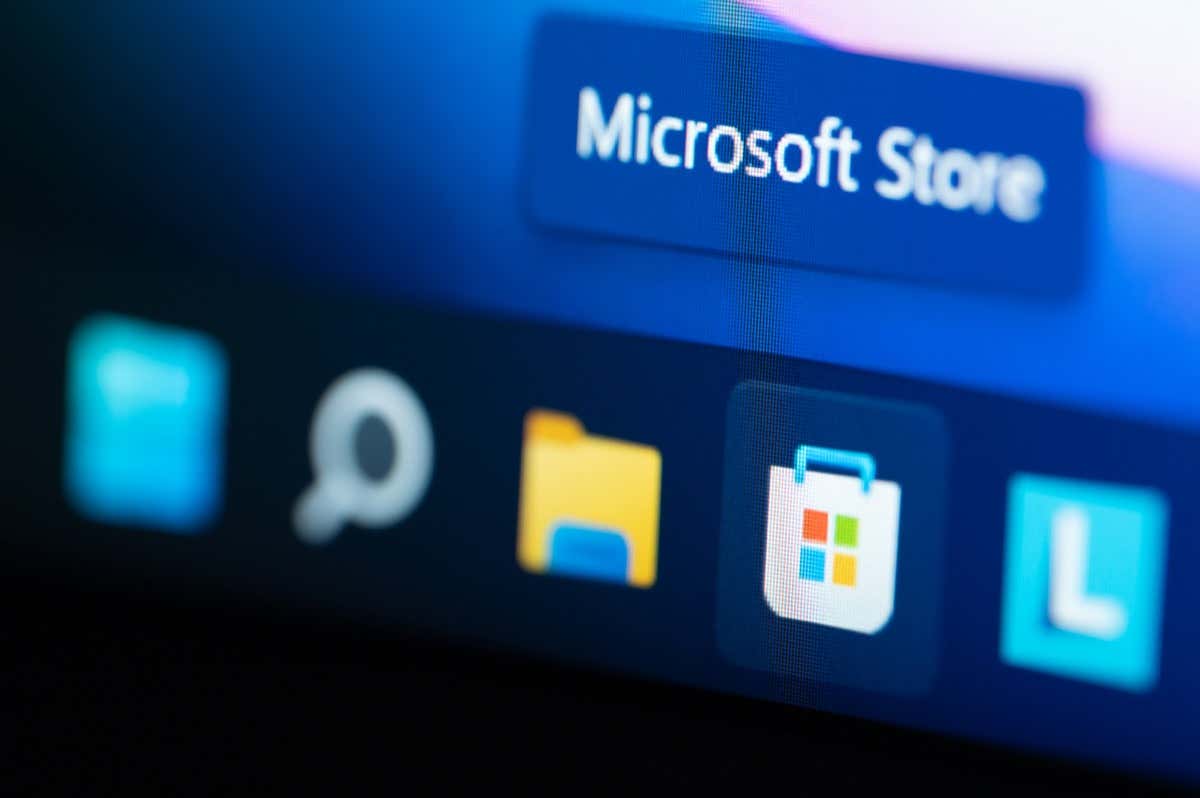
Wyczyść pamięć podręczną sklepu Microsoft Store na swoim komputerze
Gdy napotkasz problemy z korzystaniem ze sklepu Microsoft Store na komputerze, możesz zastosować jedno rozwiązanie, aby rozwiązać problem: wyczyścić pliki z pamięci podręcznej Sklepu. Twoja aplikacja Sklepu buforuje różne treści, aby poprawić Twoje wrażenia, ale czasami pliki te ulegają uszkodzeniu i powodują wiele problemów.
Wyczyszczenie pamięci podręcznej sklepu Microsoft Store jest łatwe i nie powoduje to utraty aplikacji ani innych danych.
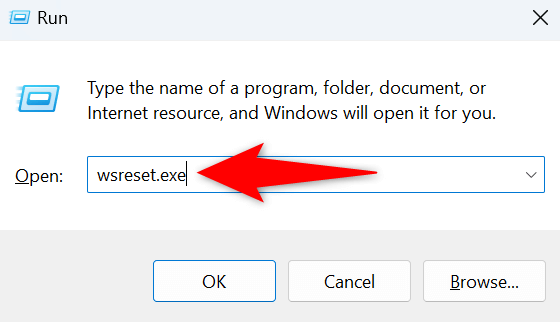
Wyłącz Twoja sieć VPN i serwer proxy rozwiązują problem z kodem błędu 0x803F8001
Innym powodem wystąpienia problemu problemy z pobieraniem lub aktualizowaniem aplikacji w sklepie Microsoft Store jest nieprawidłowe działanie Twojej sieci VPN lub serwera proxy. Jak wiesz, aplikacja Store musi łączyć się z Internetem, aby pobierać lub aktualizować aplikacje, a wadliwa sieć VPN lub serwer proxy uniemożliwiają aplikacji nawiązanie takiego połączenia.
Możesz to naprawić, wyłączając VPN i serwer proxy. Wyłączenie usługi VPN jest tak proste, jak otwarcie aplikacji VPN i wyłączenie głównego przełącznika.
Możesz wyłączyć serwer proxy na swoim komputerze w następujący sposób.
W systemie Windows 11
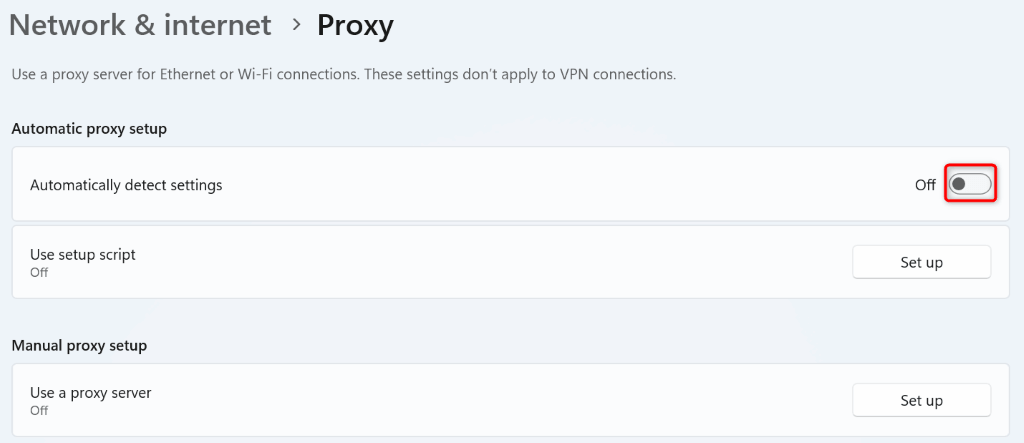
W systemie Windows 10
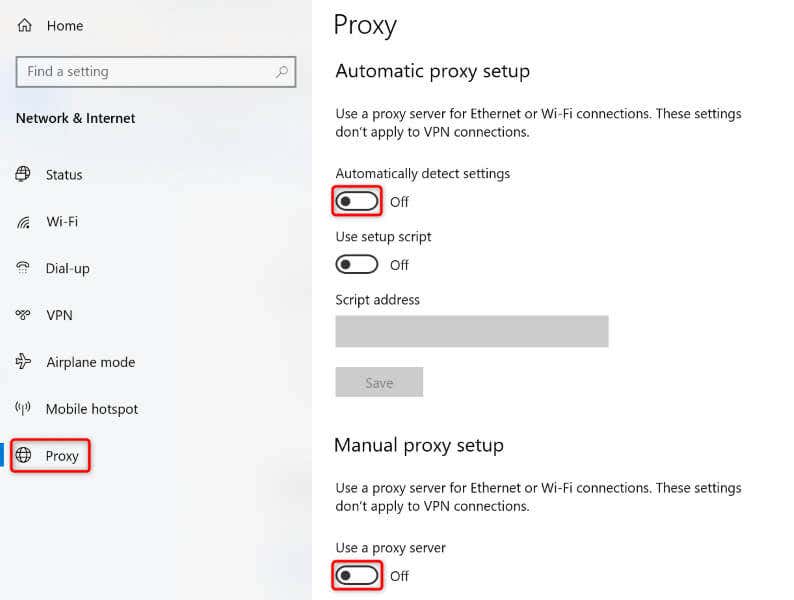
Wyloguj się i zaloguj ponownie na swoje konto w sklepie Microsoft
Jeśli błąd 0x803F8001 w sklepie Microsoft Store będzie się powtarzał, może zadziałać wyloguj się i zaloguj ponownie na swoje konto w aplikacji. Dzieje się tak, ponieważ w aplikacji Sklepu mogą występować problemy z sesją logowania, uniemożliwiające pobieranie lub aktualizowanie aplikacji.
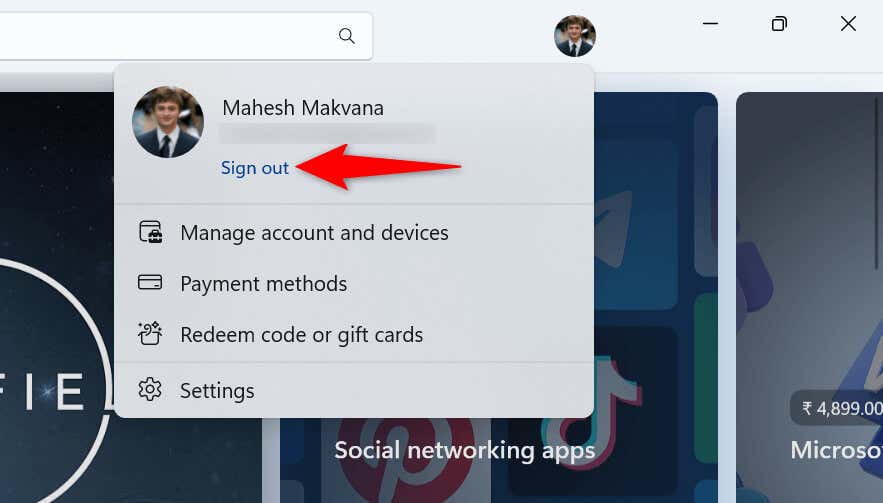
Włącz usługi lokalizacyjne na swoim komputerze
Chociaż włączenie usług lokalizacyjnych na komputerze nie ma nic wspólnego z Twój problem ze sklepem Microsoft Store, użytkownicy zgłaszają, że włączenie dostępu do lokalizacji na ich komputerach pomogło rozwiązać problem. Dlatego warto zastosować tę metodę na swoim komputerze.
W systemie Windows 11
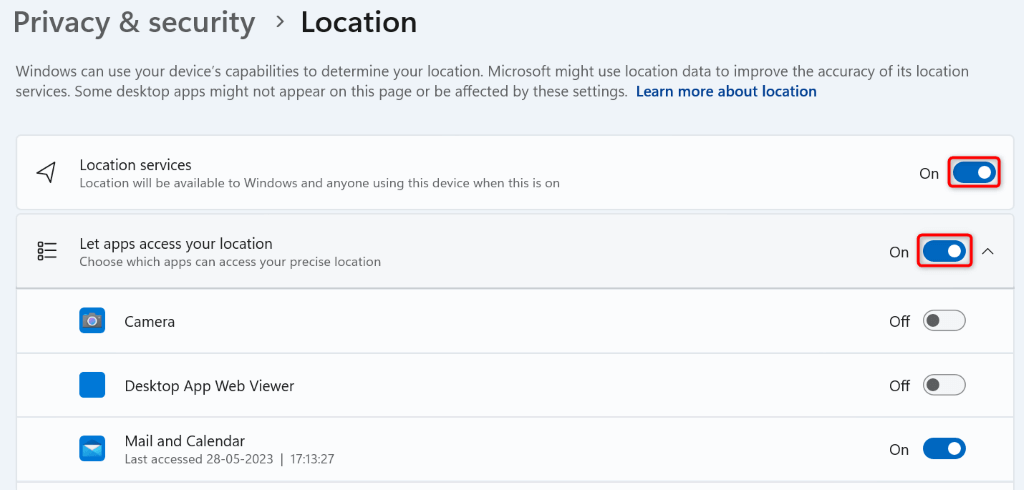
W systemie Windows 10
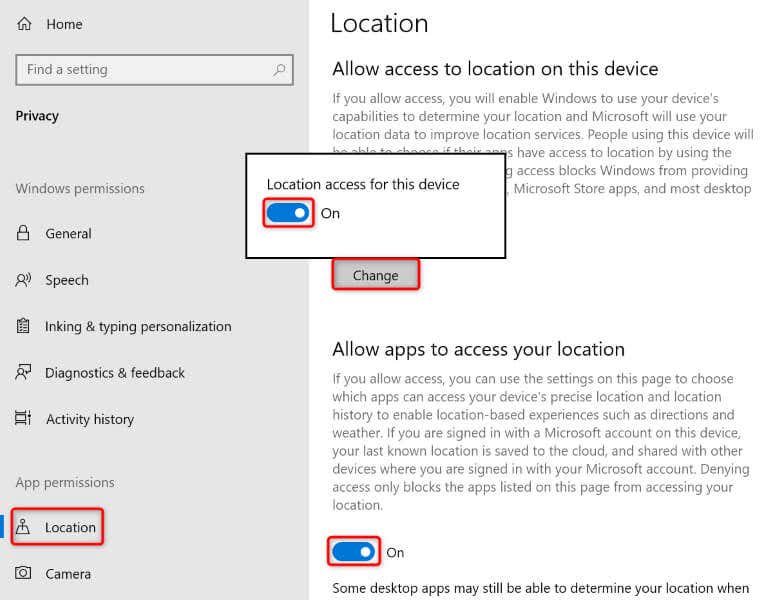
Zaktualizuj swój system operacyjny Windows
Czasami nie można instalować ani aktualizować aplikacji za pośrednictwem sklepu Microsoft Store, ponieważ w systemie operacyjnym Windows występuje błąd. Te błędy systemowe mogą uniemożliwić wykonywanie różnych zadań na komputerze.
Jednym ze sposobów naprawienia tych błędów jest zaktualizuj swój system operacyjny do najnowszej wersji. Dzięki temu będziesz mieć pewność, że będziesz mieć najnowsze poprawki błędów, dzięki czemu Twój komputer będzie możliwie wolny od błędów.
W systemie Windows 11
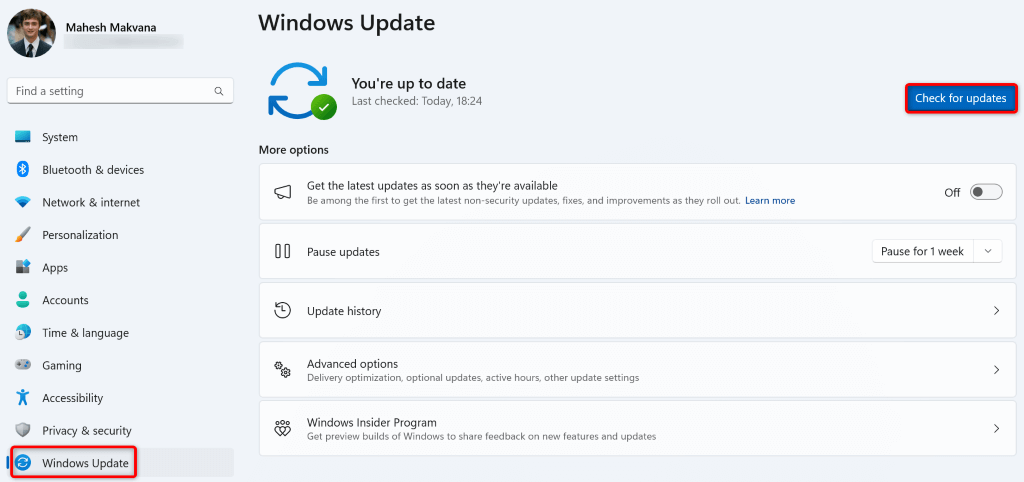
W systemie Windows 10
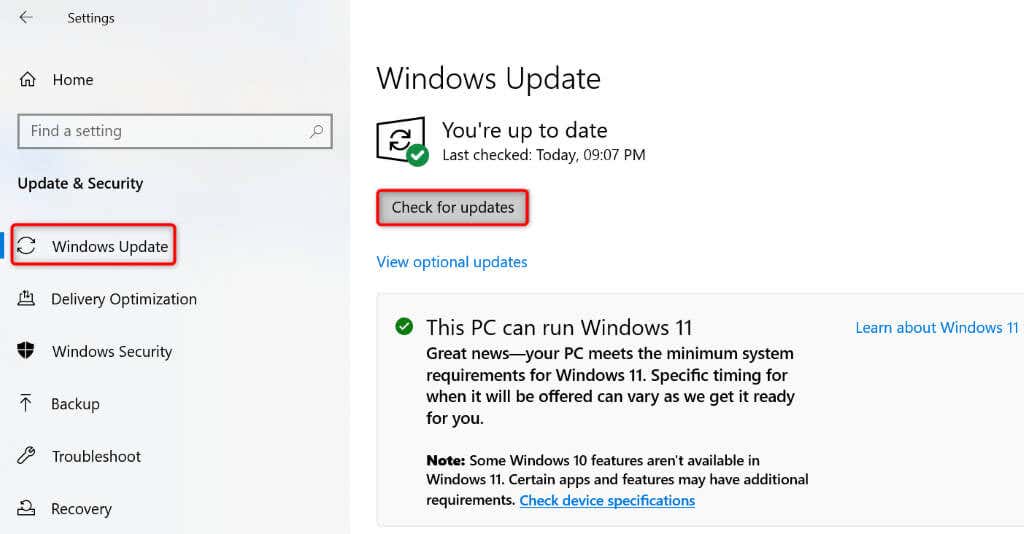
Zarejestruj ponownie Microsoft Store na komputerze z systemem Windows
Jeśli Twój sklep Microsoft Store nadal wyświetla błąd 0x803F8001, warto ponowną rejestrację aplikacji Sklepu w systemie operacyjnym naprawić ten błąd. W tym celu możesz uruchomić na komputerze jedno polecenie, jak wyjaśniono poniżej.
Get-AppXPackage *Microsoft.WindowsStore* | Foreach {Add-AppxPackage -DisableDevelopmentMode -Register „$($_.InstallLocation)\AppXManifest.xml”
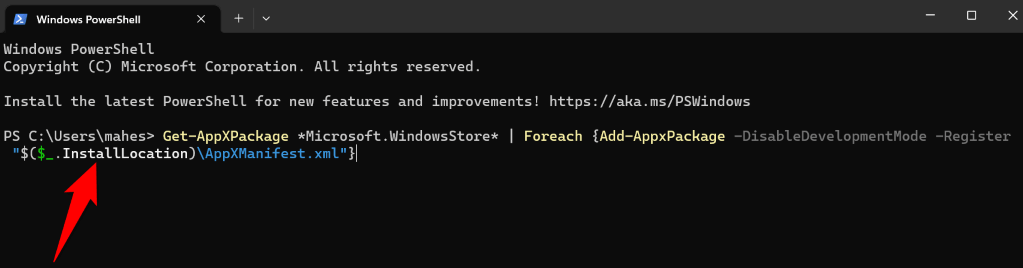
Napraw uszkodzone pliki systemowe systemu Windows na swoim komputerze
Jeśli nadal nie możesz pobierać ani aktualizować aplikacji w sklepie Microsoft Store, pliki systemowe Twojego komputera mogą być uszkodzone. Takie uszkodzenie powoduje nieprawidłowe działanie wielu elementów na Twoim komputerze, a jednym z nich może być Twoja aplikacja Sklepu.
Można napraw uszkodzone pliki systemu za pomocą wbudowanego narzędzia o nazwie SFC (System File Checker). To narzędzie automatycznie wyszukuje i naprawia uszkodzone pliki w systemie, rozwiązując wiele problemów systemowych.
DISM.exe /Online /Cleanup-image /Restorehealth
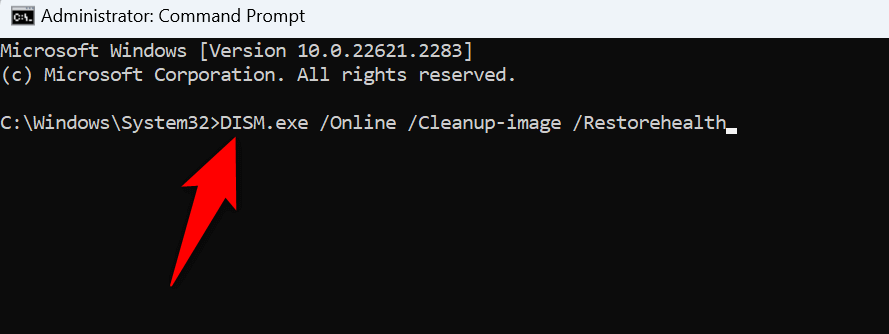
sfc /scannow
Rozwiąż problemProblem ze sklepem Microsoft Store Rozpocznij pobieranie lub aktualizowanie aplikacji
Sklep Microsoft umożliwia pobieranie i aktualizowanie wielu aplikacji na komputerze. Jeśli napotkasz błąd problem z aplikacją Store, który nie pozwala na pobieranie nowych aplikacji lub aktualizację istniejących, powyższy przewodnik Ci pomoże. Ten przewodnik zawiera metody rozwiązywania problemów z elementami, które mogą być przyczyną problemu, umożliwiając wznowienie pobierania aplikacji lub aktualizacji na komputerze.
.