Lekkie i tanie, Chromebooki Google to świetna alternatywa dla pełnowymiarowego laptopa z systemem Windows. Dzięki dostępowi do Dokumentów Google i aplikacji na Androida Chromebooki mają wiele zastosowań, zarówno do pracy, jak i do zabawy. Zanim jednak kupisz, możesz wypróbować Chromebooka, aby sprawdzić, czy jest on odpowiedni dla Ciebie.
W ChromeWare można wypróbować Chromebooka jako maszynę wirtualną. Technicznie musisz użyć Chromium OS, otwartej alternatywy dla Chrome OS. Brakuje kilku funkcji, ale poza tym jest identyczny i powinien dać ci smak Chromebooka.
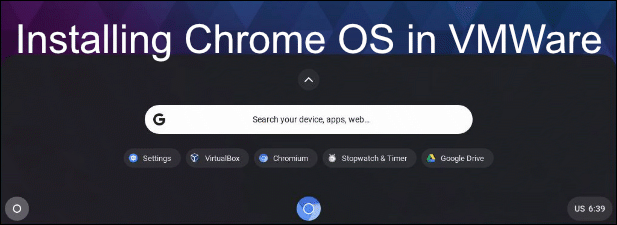
Co to jest Chromium OS?
Fani Open Source mogą już wiedzieć, że przeglądarka Google Chrome opiera się na projekcie o nazwie Chromium. Chociaż sam kod Chrome nie jest udostępniany, jego duża część oparta jest na Chromium, co pozwala Google „blokować” inne sekcje kodu tylko dla Chrome.
Ten sam proces dotyczy Chromebooków, z systemem operacyjnym Chrome opartym na szerszym projekcie Chromium OS. Znaczna część kodu jest taka sama, ale system operacyjny Chrome zawiera kilka dodatkowych funkcji, takich jak obsługa aplikacji na Androida, których nie znajdziesz w systemie operacyjnym Chromium.
System operacyjny Chrome nie jest dostępny do pobrania, więc użytkownicy niebędący Chromebookami nie mogą wypróbować go bezpośrednio. Przyczyny tego są częściowo komercyjne - w końcu Google chce, żebyś kupił Chromebooki.
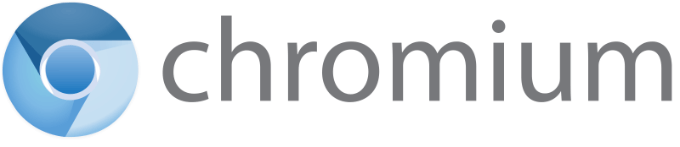
Istnieją a także niektóre funkcje, które Google może włączyć do Chrome OS, takie jak obsługa niektórych kodeków audio, których nie można włączyć do Chromium OS z powodów licencyjnych.
In_content_1 all: [300x250] / dfp: [640x360]->Na szczęście Neverware CloudReady to projekt, który pobiera kod podstawowy Chromium OS i dodaje dodatkowe wsparcie, aby uczynić go bardziej użytecznym systemem operacyjnym na urządzeniach innych niż Chromebook.
Możesz zainstalować tę wersję systemu operacyjnego Chromium bezpośrednio na komputerze stacjonarnym lub laptopie, chociaż powinieneś sprawdzić Nevers Lista obsługiwanych urządzeń, aby sprawdzić, jak dobrze Twoje urządzenie jest obsługiwane, zanim zaczniesz. Zamiast tego zrobimy, zamiast tego zbadamy, jak zainstalować CloudReady Chrome OS jako maszynę wirtualną VMWare.
Zainstaluj Chrome OS na VMWare
VMWare umożliwia uruchomienie maszyny wirtualnej z własnym izolowanym sprzętem wirtualnym i pamięcią masową na istniejącym systemie operacyjnym. Na przykład Instalowanie Ubuntu w Virtualbox zapewni dostęp do Linuksa na Windowsie lub MacOS.
Możesz to zrobić tymczasowo, aby przetestować nowy system lub uruchomić dwa systemy operacyjne jednocześnie przez dłuższy okres. Dzięki Neverware CloudReady możesz przetestować i wypróbować Chromebooka, nie zobowiązując się do tego.
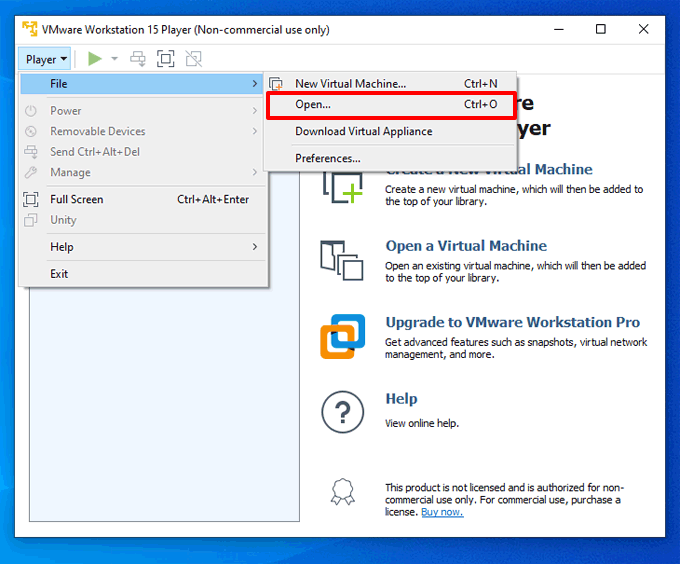
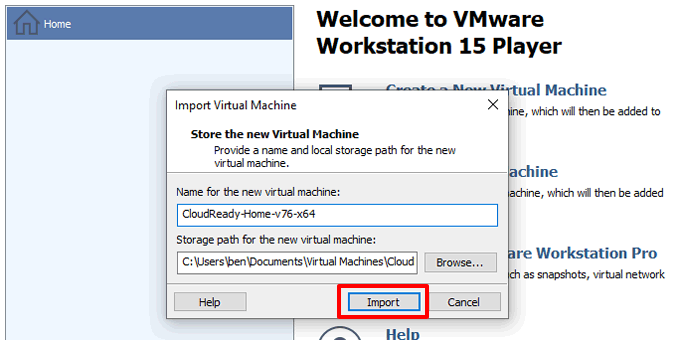
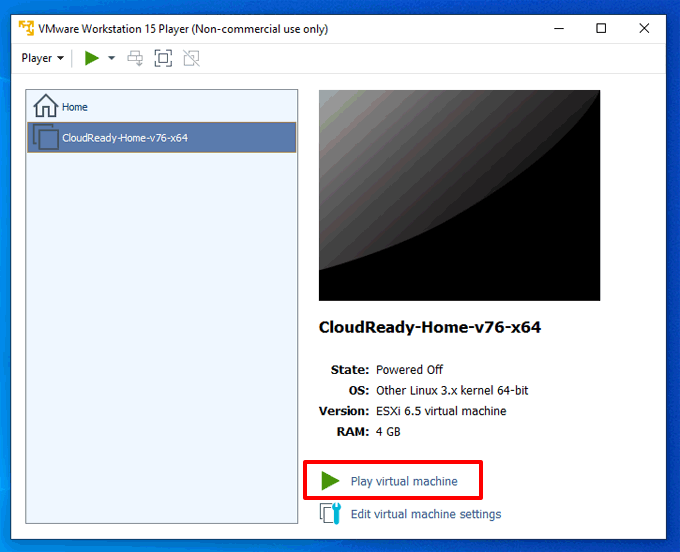
Jeśli Twój komputer jest poprawnie skonfigurowany do wirtualizacji, VMWare Workstation Player powinien załadować CloudReady w kilka sekund. Następnie możesz rozpocząć proces instalacji.
Konfigurowanie systemu operacyjnego Chromium
Po pierwszym uruchomieniu ChromeReady pojawi się ekran konfiguracji. Chromium OS, podobnie jak wszystkie Chromebooki, wymaga konta Google, aby móc się zalogować i z niego korzystać.
Jeśli jeszcze go nie masz, utwórz konto Google teraz, wróć do maszyny wirtualnej CloudReady.
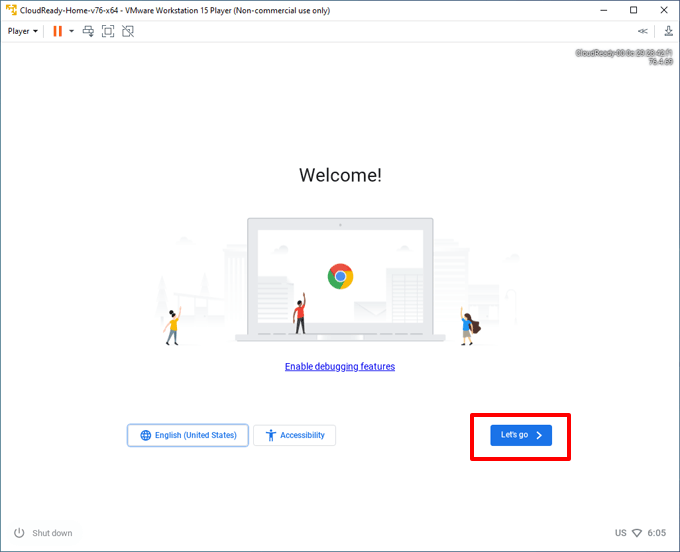
Jeśli to nie zadziała, sprawdź, czy VMWare udostępnia prawidłowe połączenie, klikając Odtwarzacz>Zarządzaj>Ustawienia maszyny wirtualnej>Karta sieciowa>Konfiguruj adapteryi upewniając się, że wybrano właściwy adapter .
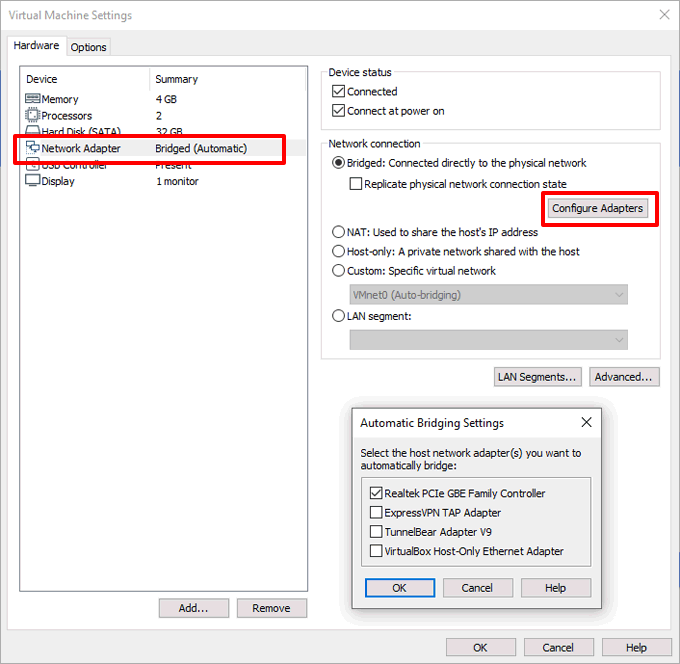
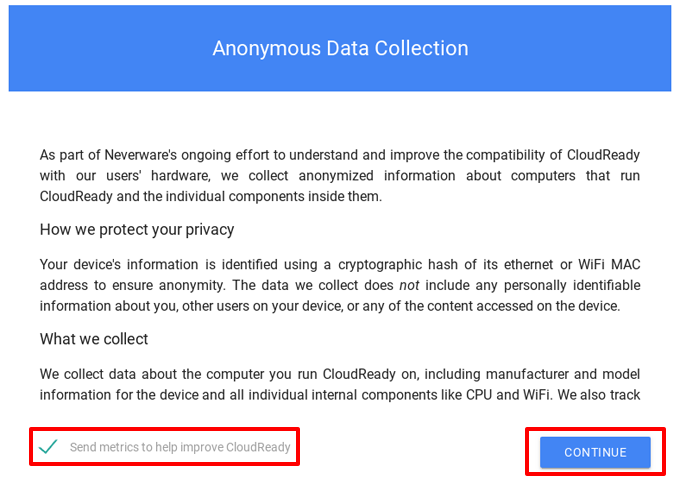
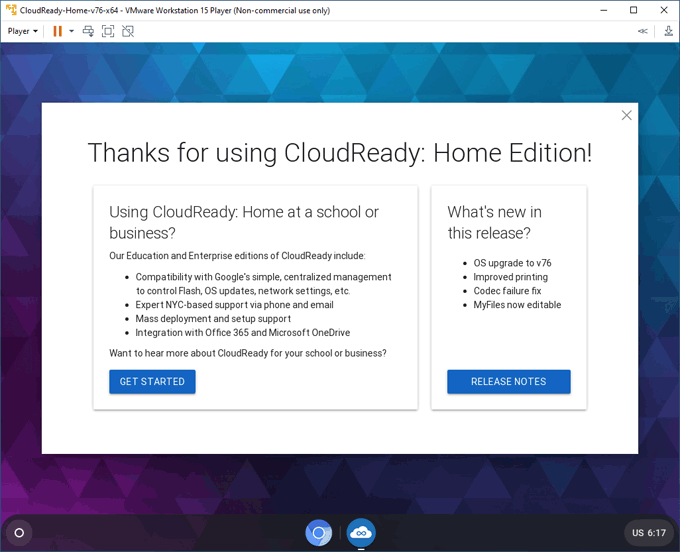
Korzystanie z Neverware CloudReady
Twoja maszyna wirtualna CloudReady Chromium OS będzie działać i wyglądać bardzo podobnie do typowego Chromebooka. Kliknij ikonę okrągłego menu w lewym dolnym rogu, aby uzyskać dostęp do aplikacji, ustawień i plików, a także zainstalować nowe aplikacje z Chrome Web Store.
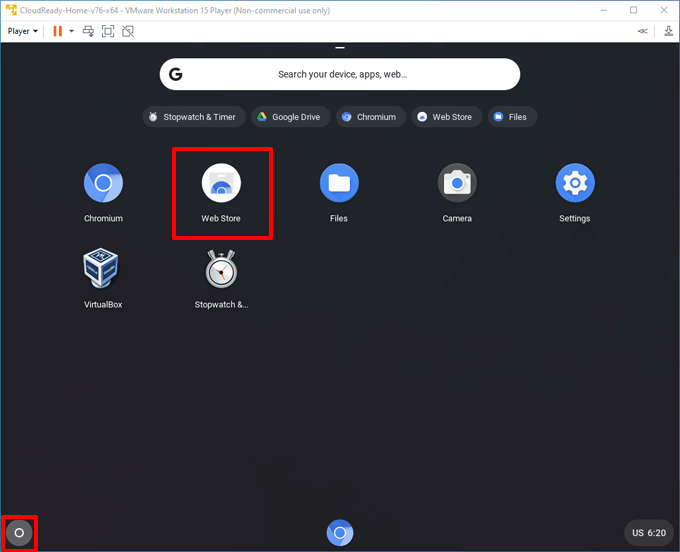
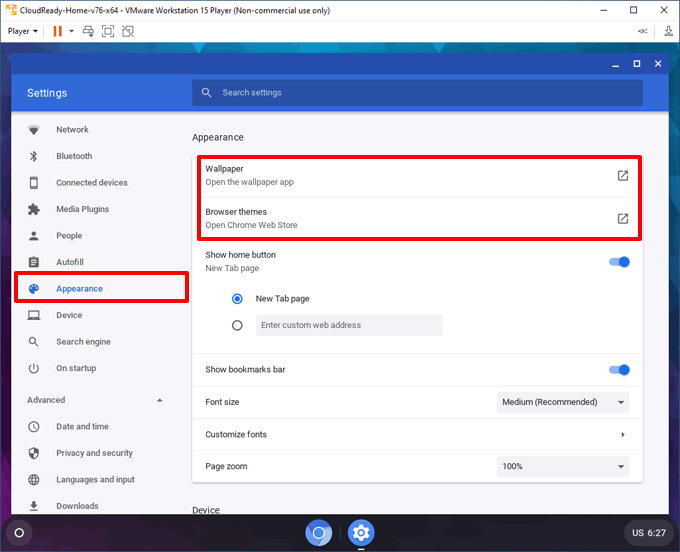
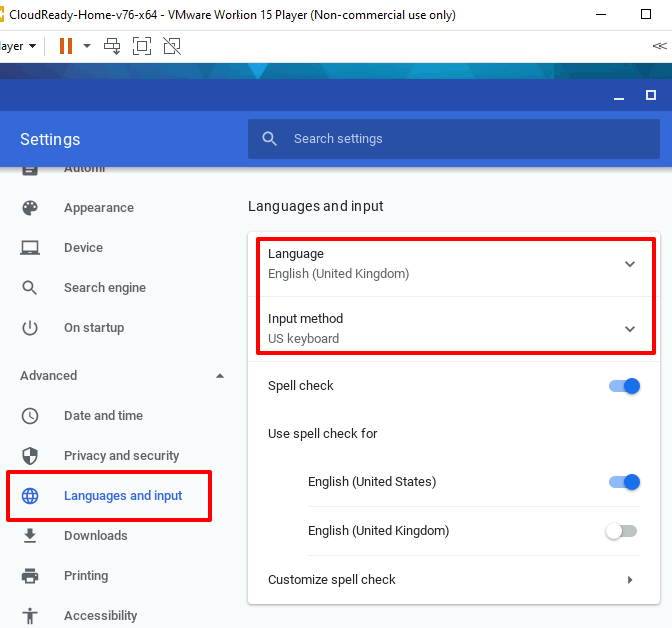
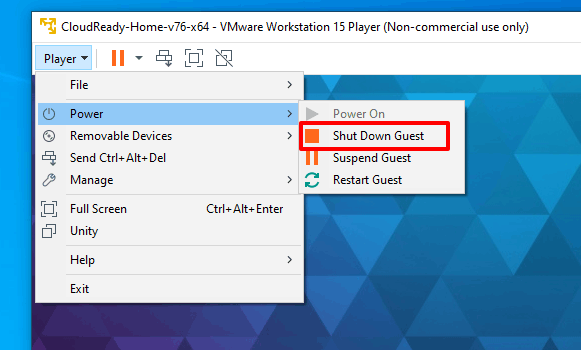
Wypróbuj Chromebook Experience
Instalując system operacyjny Chrome na maszynie wirtualnej VMWare, możesz zacząć rozumieć różnice między Chromebookami a komputerami PC, zanim zdecydujesz się na zakup własnego. Choć wrażenia mogą być podobne, należy pamiętać o różnicach, w tym limitach miejsca i obsłudze aplikacji.
Jeśli Chromebook nie jest dla Ciebie, możesz zainstaluj inne systemy operacyjne w VMWare Workstation i spróbuj zamiast tego.