Bez względu na to, czy dopiero zaczynasz korzystać z programu Microsoft Outlook, czy ze sceny spotkań, możesz planować spotkania w ciągu kilku minut. Wybierz lub dodaj uczestników, śledź, kto uczestniczy, i wprowadź zmiany przed datą spotkania.
Aby zaplanować następną konferencję, rozpoczęcie lub aktualizację, oto jak zaplanować spotkanie w Outlooku.
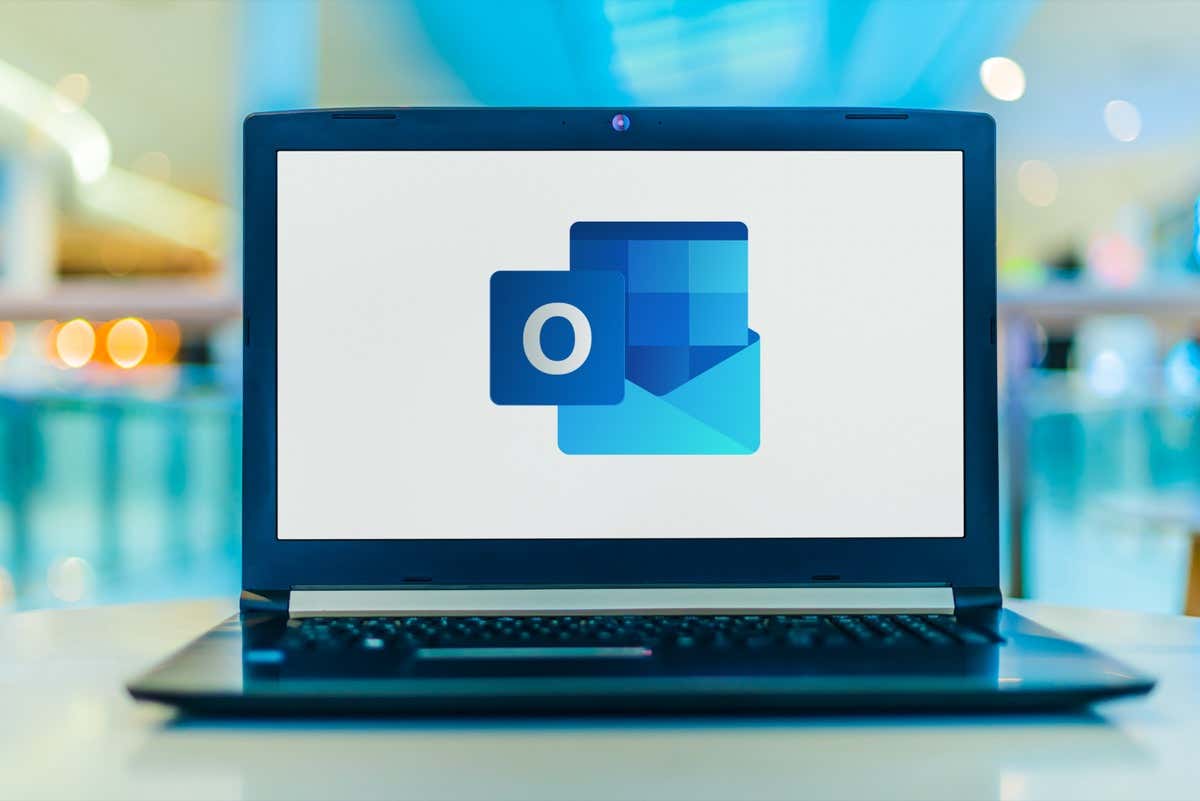
Jak to zrobić Zaplanuj spotkanie w Outlooku
Jeśli chcesz zaplanować spotkanie używać programu Microsoft Outlook, masz kilka różnych sposobów wyświetlania nowego okna wydarzenia. Otwórz Outlooka i przejdź do miejsca poniżej.
Z Twojej skrzynki odbiorczej Outlooka
Podczas przeglądania skrzynki odbiorczej przejdź do karty Strona główna, otwórz menu rozwijane Nowe elementyi wybierz opcję Spotkanie. Możesz także użyć skrótu klawiaturowego Ctrl+ Shift+ Q.
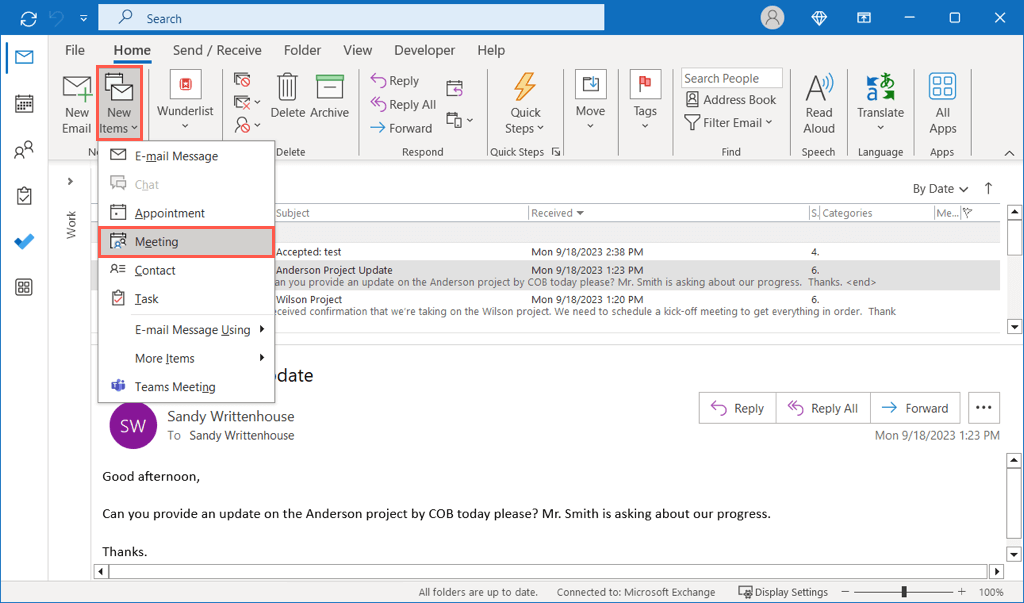
Chcesz utworzyć spotkanie na podstawie konkretnego e-maila w Outlooku? Kliknij przycisk Inne działania(trzy kropki) w wiadomości i wybierz opcję Spotkanie.
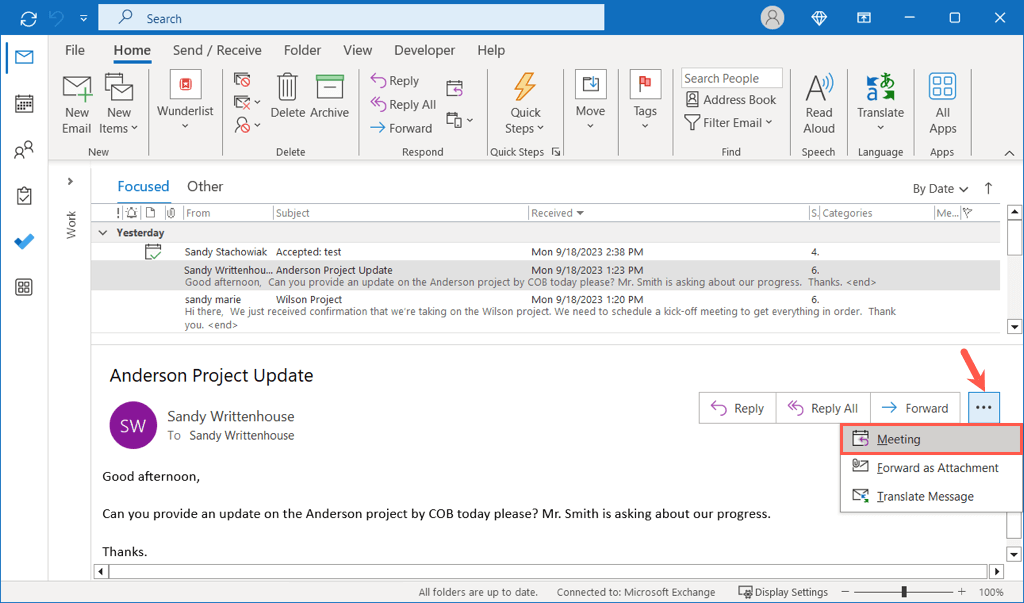
Alternatywnie wybierz e-mail, przejdź do karty Strona głównai wybierz Odpowiedz podczas spotkaniana wstążce lub użyj Ctrl+ Alt+ R.
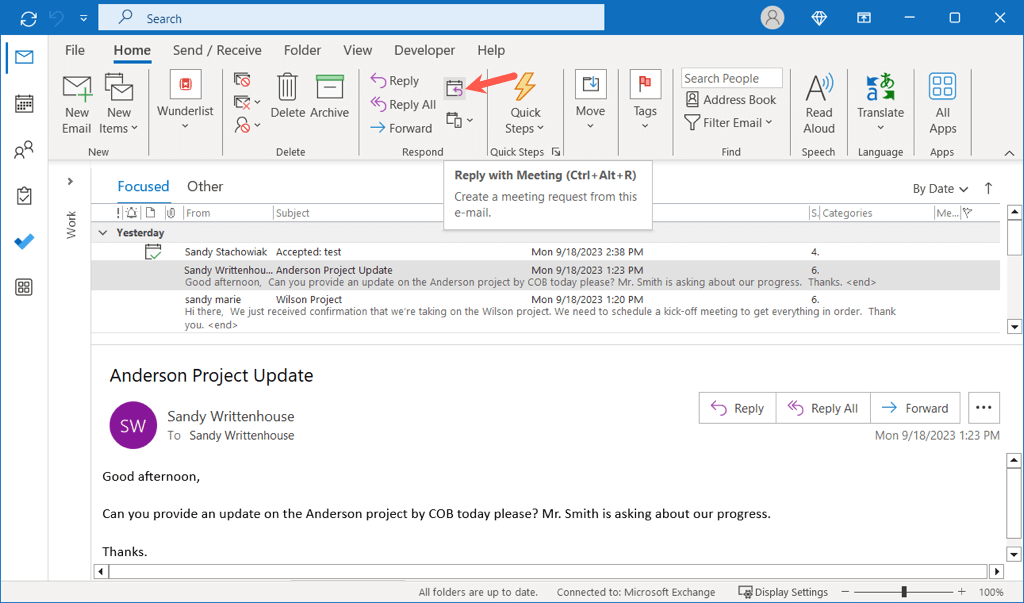
Z kalendarza Outlook
Jeśli przeglądasz kalendarz Outlooka, przejdź do karty Strona głównai wybierz na wstążce opcję Nowe spotkanie. Możesz także użyć skrótu klawiaturowego Ctrl+ Shift+ Q.
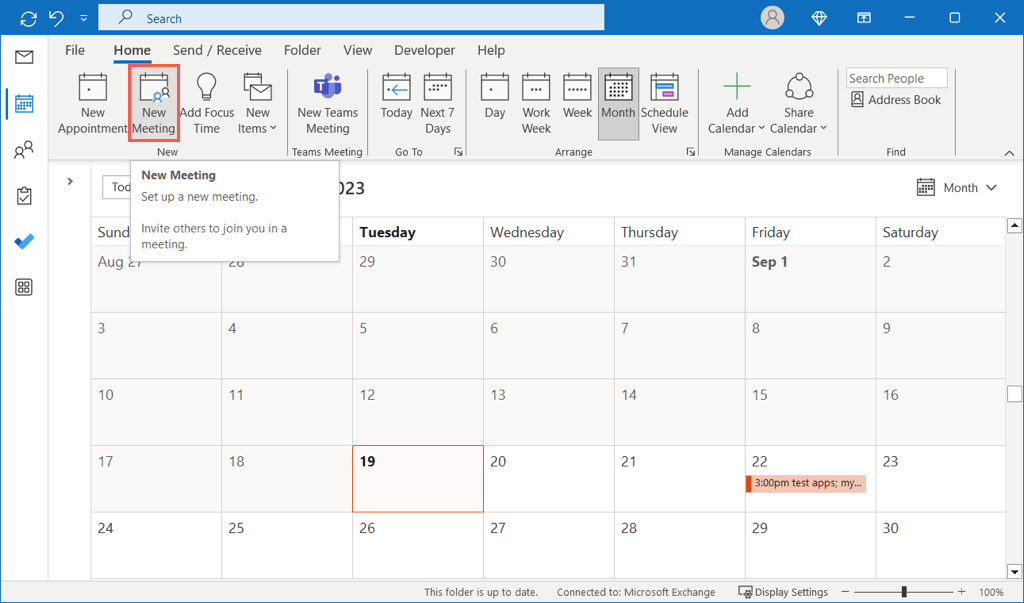
Możesz też wybrać datę, której chcesz użyć, i kliknąć ją prawym przyciskiem myszy. Wybierz Nowe zaproszenie na spotkanielub Nowe spotkanie cyklicznezgodnie ze swoimi preferencjami.
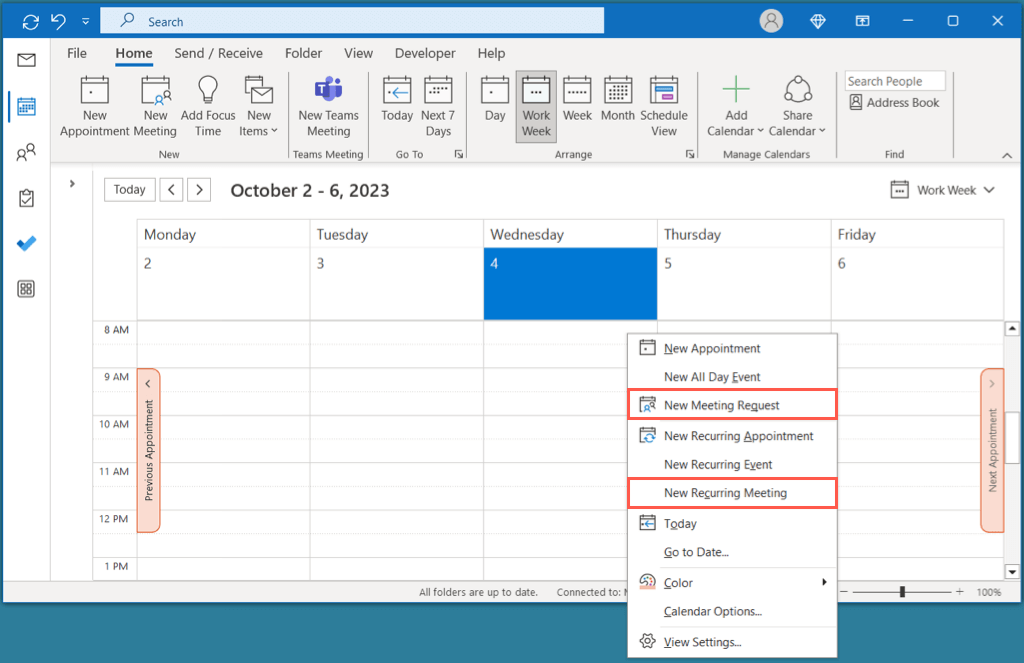
Uwaga: dwukrotne kliknięcie godziny w widoku kalendarza powoduje domyślne utworzenie spotkania, a nie spotkania.
Wprowadź szczegóły spotkania
Po otwarciu okna nowego spotkania przy użyciu jednej z powyższych metod możesz dodać szczegóły w dowolnej kolejności.
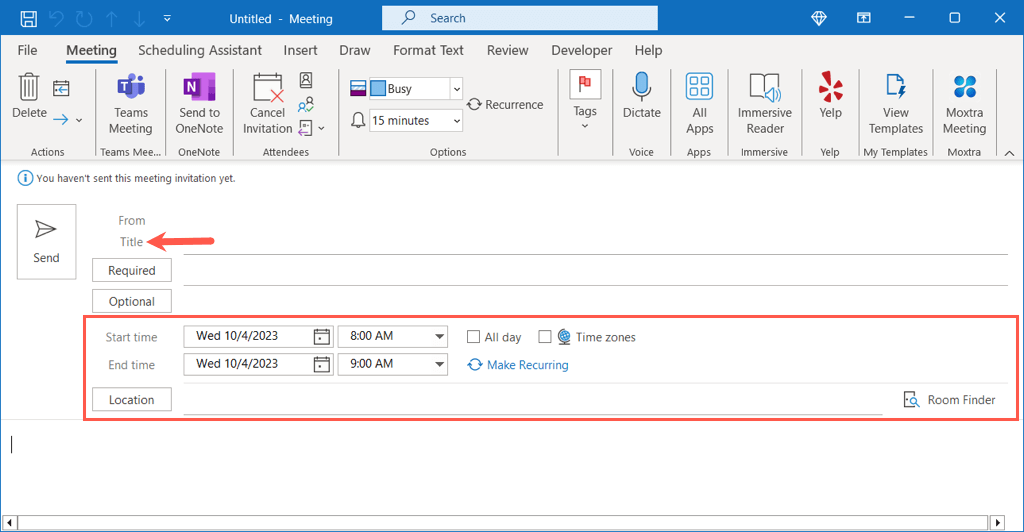
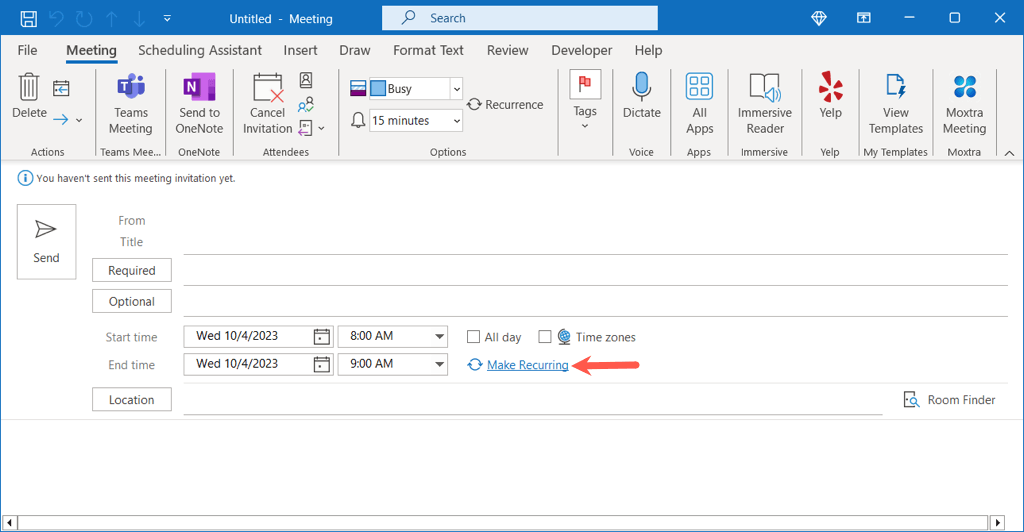
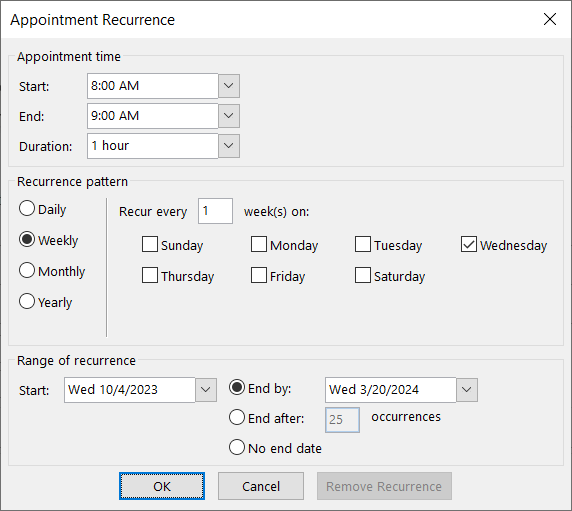
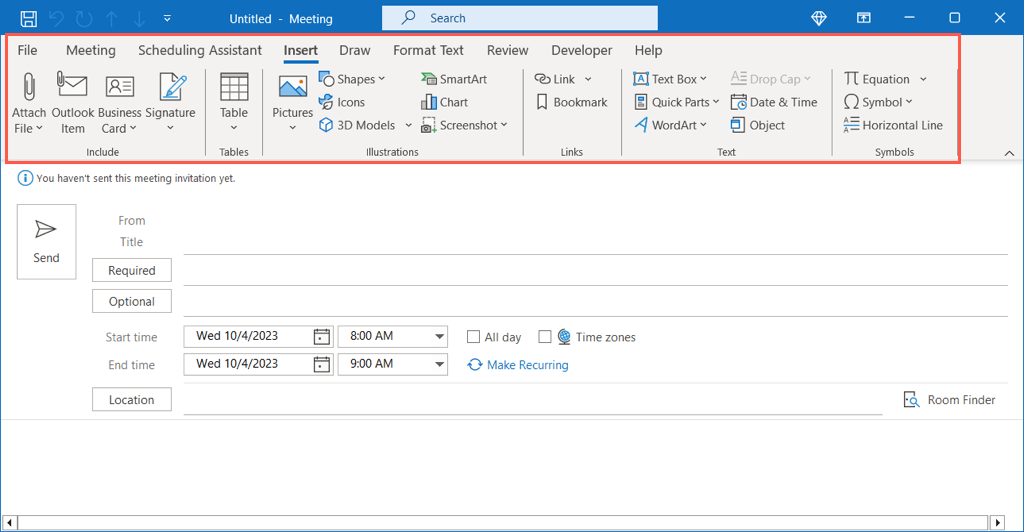
Jak dodać uczestników
Podobnie jak w przypadku tworzenia spotkania w programie Outlook, istnieje więcej niż jeden sposób dodawania uczestników. Możesz dołączyć uczestników w dowolnym momencie konfiguracji spotkania. Aby zaprosić uczestników po zaplanowaniu spotkania, przejdź do poniższej sekcji.
Wprowadź uczestników spotkania
Możesz szybko dodać uczestników do spotkania, wpisując ich nazwiska lub adresy e-mail obok opcji Wymagane(osoby, które muszą uczestniczyć) lub Opcjonalne(osoby, które mogą uczestniczyć) pod adresem u góry okna.
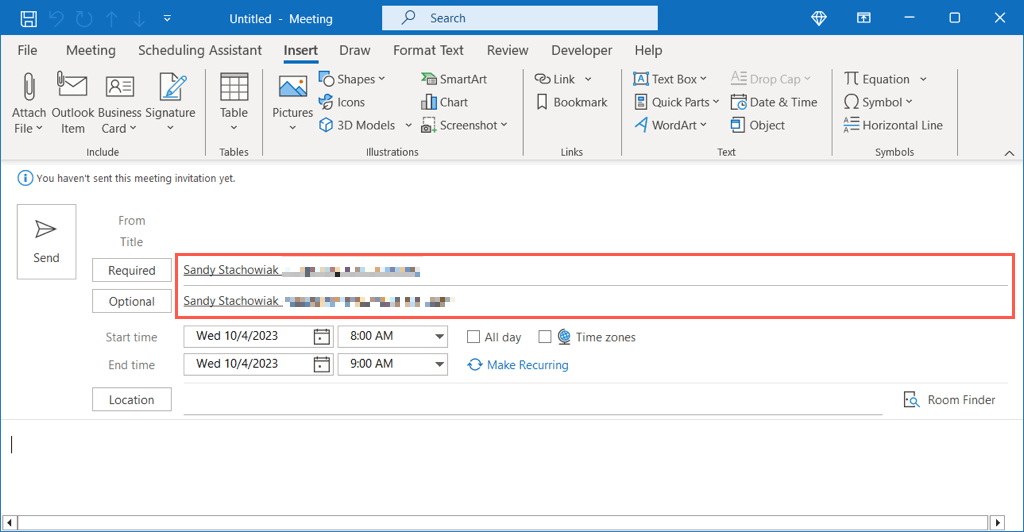
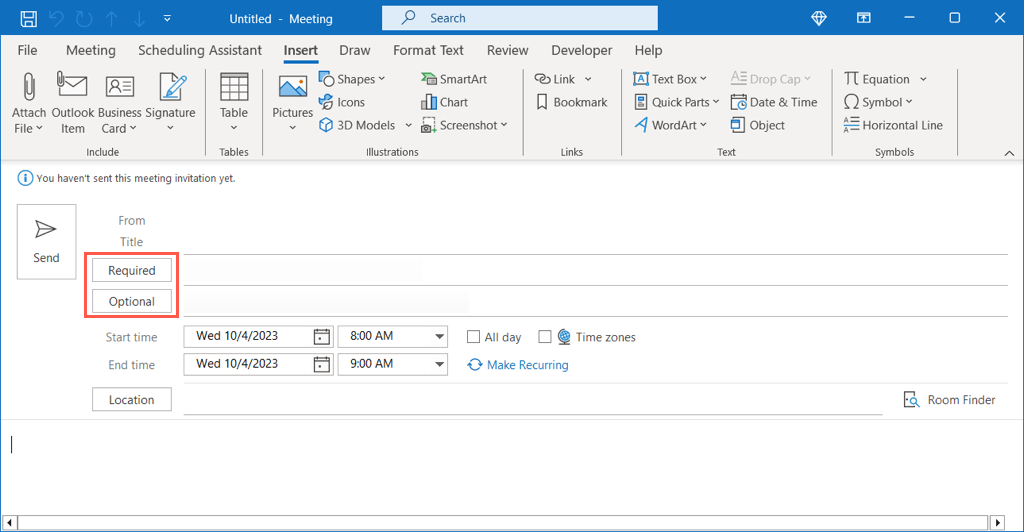
Użyj Asystenta planowania
Innym sposobem dodawania uczestników spotkania jest użycie Asystenta planowania. Ta funkcja jest dostępna dla użytkowników Microsoft 365 i kont Exchange.
Przejdź do karty Asystent planowaniai wykonaj jedną z następujących czynności:
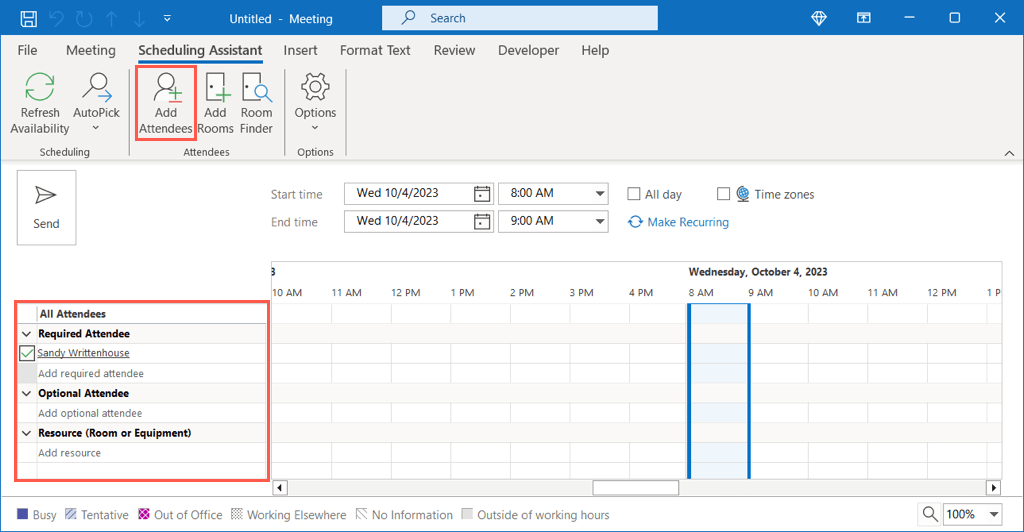
Po zakończeniu korzystania z Asystenta planowania wybierz kartę Spotkanie, aby powrócić do konfiguracji spotkania.
Jak śledzić uczestników
Aby zobaczyć, kto zaakceptował, odrzucił, mógł dołączyć (wstępnie) lub nie odpowiedział na Twoje wezwanie na spotkanie, przejdź do Kalendarza w programie Outlook..
Kliknij dwukrotnie spotkanie, aby je otworzyć i przejdź do karty Śledzenie. Zobaczysz każdą zaproszoną osobę, jeśli jest ona wymagana lub opcjonalna, oraz ich odpowiedź na zaproszenie na spotkanie po prawej stronie.
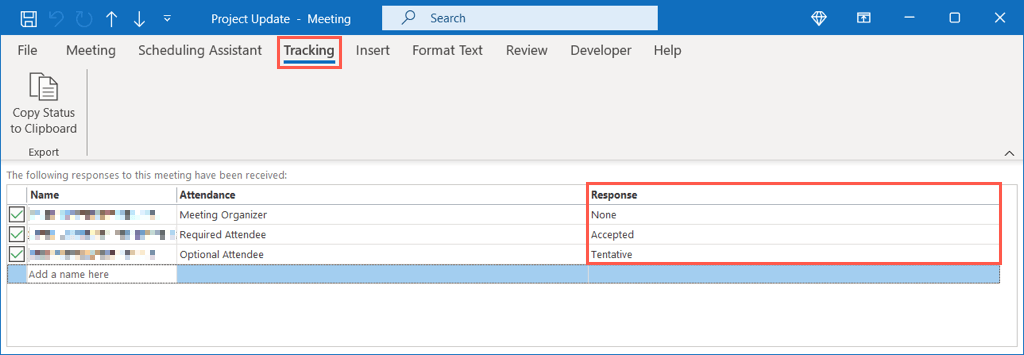
Jak edytować istniejące spotkania
Ciągle pojawiają się sytuacje, które mogą wymagać zmiany zaplanowanego spotkania. Możesz na przykład dodać lub usunąć uczestników, zmienić datę lub godzinę albo dołączyć plik.
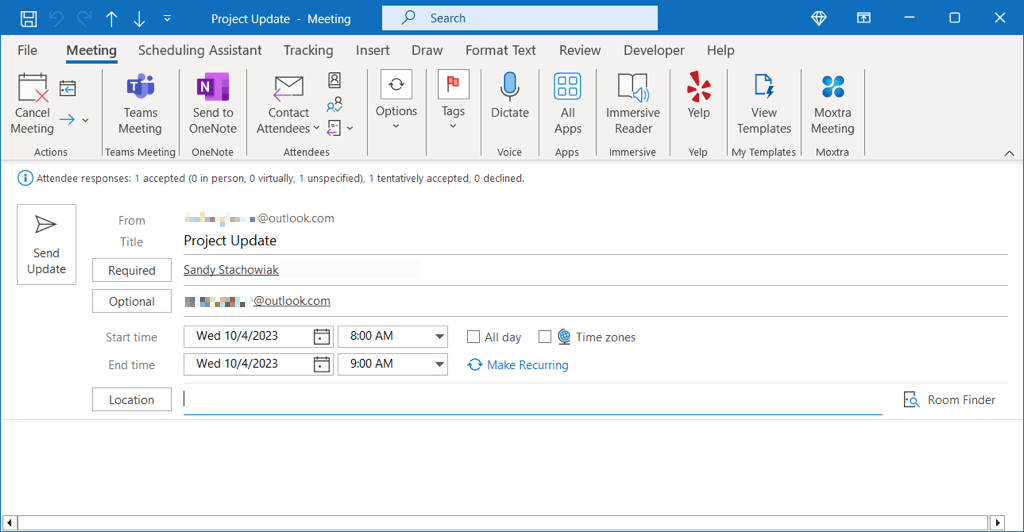
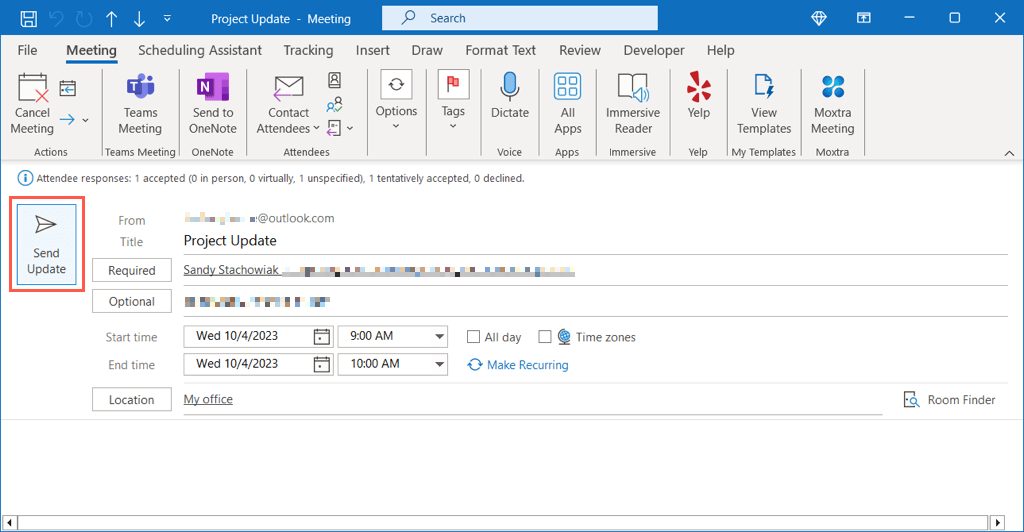
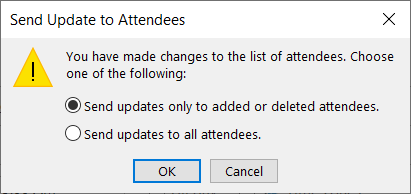
Edycje dla organizatorów niebędących organizatorami spotkań
Jeśli nie jesteś właścicielem spotkania, ale chcesz zaktualizować wydarzenie, dodając więcej uczestników, jest to dostępna opcja.
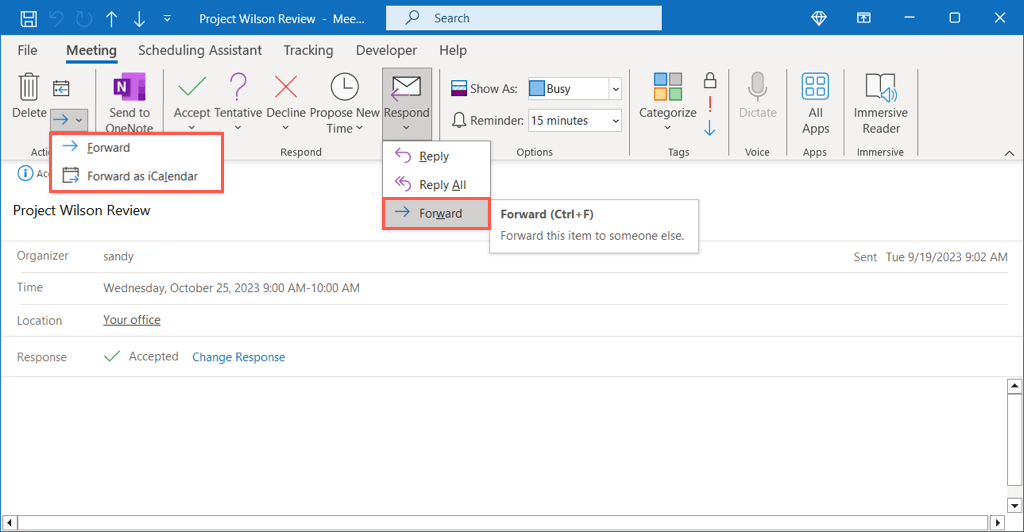
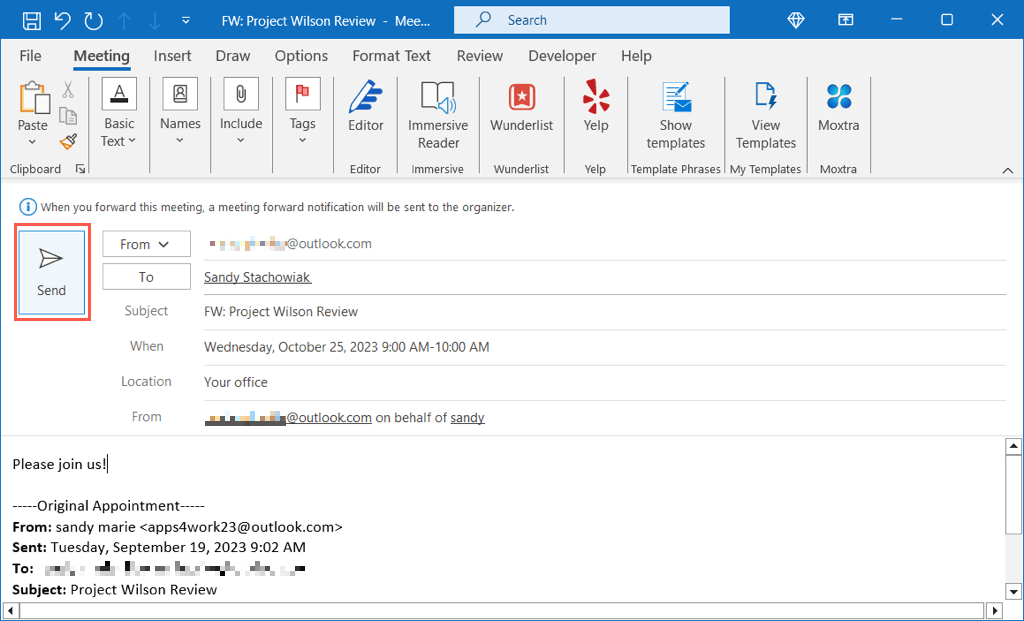
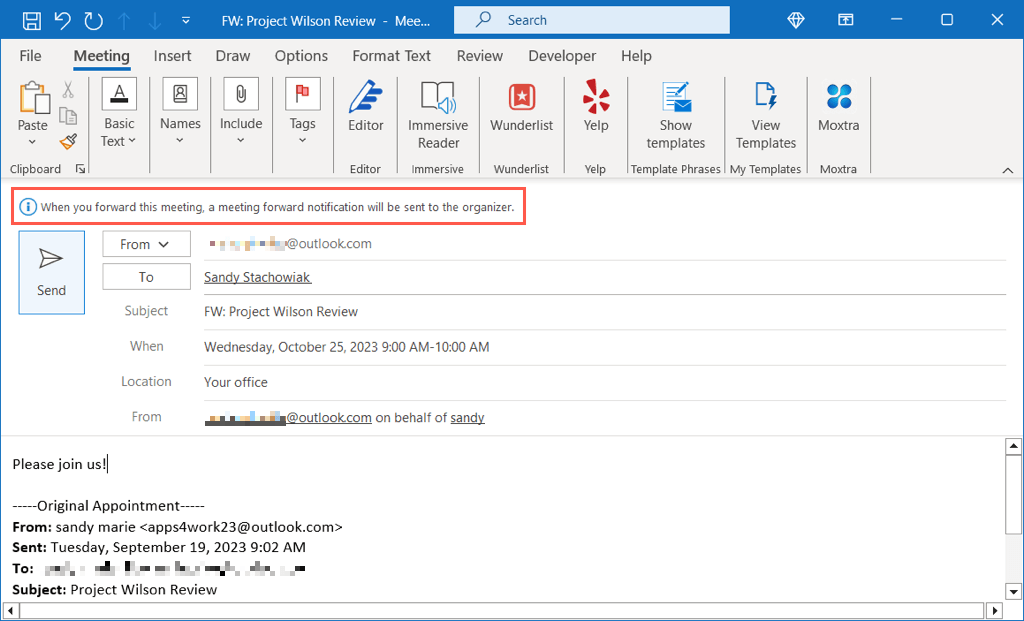
Uwaga: jeśli organizator spotkania wyłączył przekazywanie dalej, nie możesz wysłać wezwania na spotkanie do innego uczestnika.
Jak rozpocząć późno lub Zakończ wcześniej
Outlook dla Microsoft 365 udostępnia wygodną funkcję automatycznego rozpoczynania spotkań z opóźnieniem lub kończenia ich wcześniej. Jest to przydatne, jeśli chcesz dać każdemu kilka dodatkowych minut między spotkaniami..
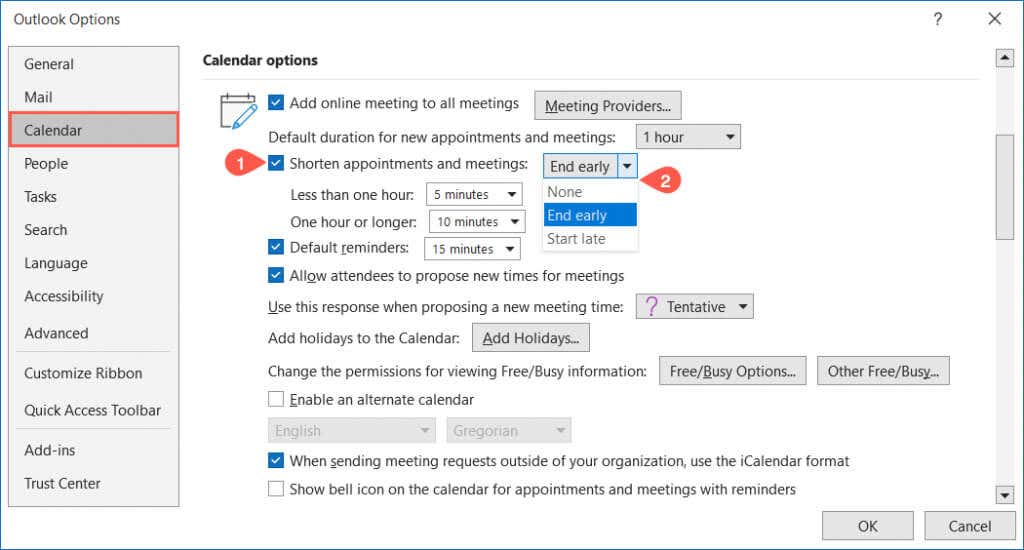
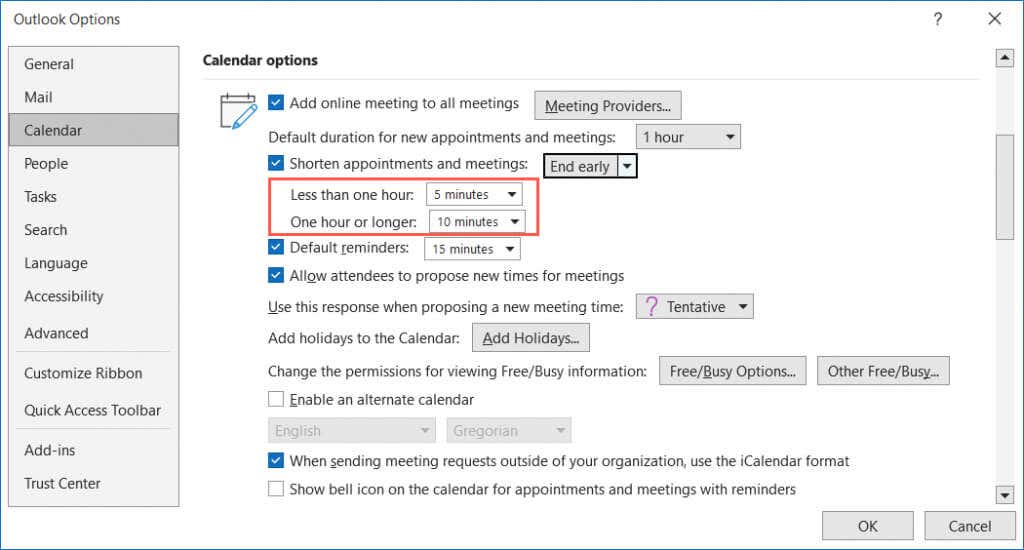
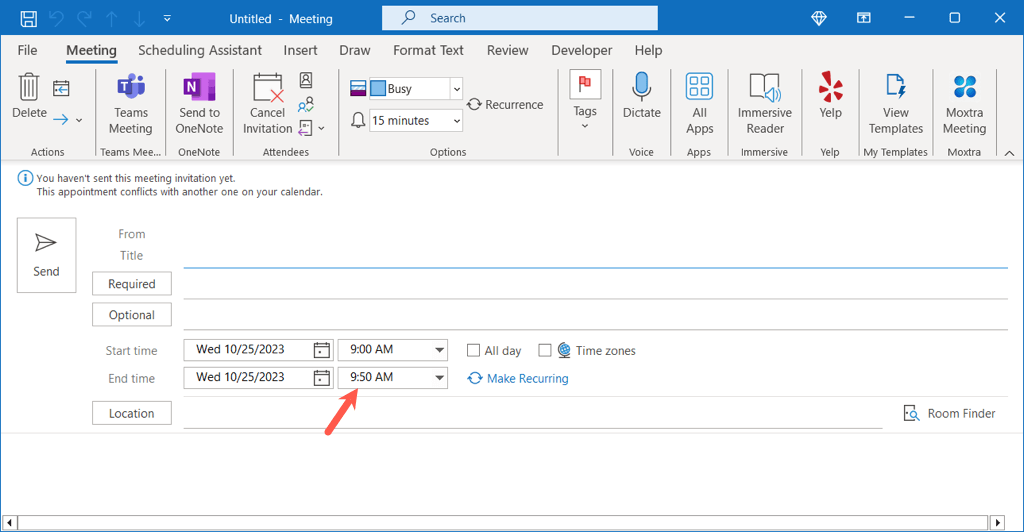
Przygotuj się na spotkanie
Konfigurowanie spotkania w programie Outlook jest łatwe. W razie potrzeby możesz dodać wielu uczestników, dołączyć elementy i wprowadzić zmiany przed spotkaniem.
Teraz, gdy już wiesz, jak zaplanować spotkanie w Outlooku, zapoznaj się z jak dodać Zoom do Microsoft Outlook rozmowami wideo.
.