System operacyjny Windows zmienia się z biegiem czasu — nie pozostaje statyczny. Wygląd i działanie często mogą się zmieniać w zależności od wersji.
Paski przewijania w systemie Windows 11 nie różnią się od siebie. Może się okazać, że pasek przewijania w systemie Windows 11 jest zbyt cienki, aby go używać lub w ogóle go nie widać i domyślnie wygląda na ukryty. Jeśli chcesz zmienić to zachowanie, musisz wiedzieć, jak dostosować pasek przewijania na komputerze z systemem Windows 11 (zwłaszcza jeśli używasz urządzenia z ekranem dotykowym).
Istnieje kilka sposobów dostosowywania pasków przewijania w systemie Windows 11 — od ustawienia ich na zawsze widocznych po zmianę ich rozmiaru i zachowania. Poniżej wyjaśnimy, jak to zrobić.

Jak sprawić, by paski przewijania były zawsze widoczne
W większości aplikacji systemu Windows 11 domyślnym zachowaniem paska przewijania jest ukryty. Aby je odsłonić, musisz najechać myszką na krawędź okna lub przesunąć palcem po ekranie. Może to być frustrujące i czasochłonne, zwłaszcza jeśli aktywnie próbujesz przewijać długi dokument lub witrynę internetową.
Aby paski przewijania były zawsze widoczne w systemie Windows 11, możesz skorzystać z ustawień ułatwień dostępu. Oto jak:
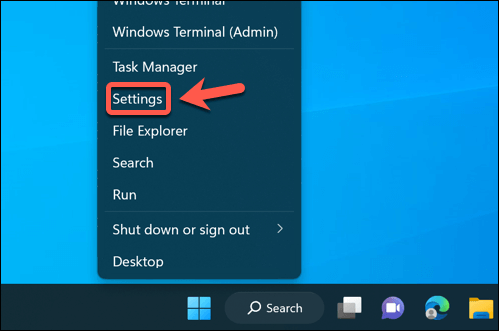
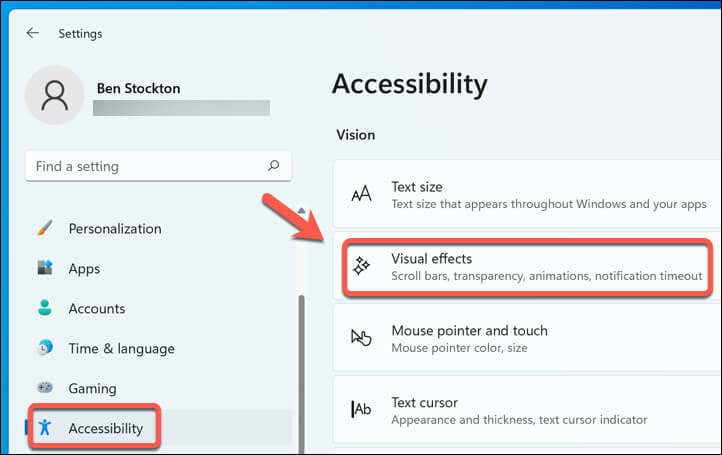
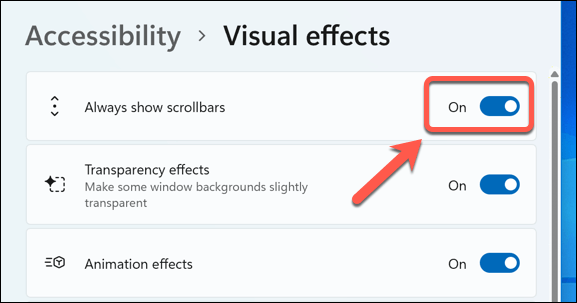
Spowoduje to, że paski przewijania będą wyświetlane na stałe w obsługiwanych aplikacjach systemu Windows, w tym w Notatniku, WordPadzie i innych domyślne aplikacje Microsoft. Aby ukryć je w przyszłości, wróć do menu ustawień i wyłącz suwak Zawsze pokazuj paski przewijania.
Może to również mieć wpływ na wygląd pasków przewijania w innych aplikacjach firm innych niż Microsoft. Będzie to jednak zależeć od używanej aplikacji i Twoje wrażenia mogą się różnić.
Jak zmienić rozmiar pasków przewijania w systemie Windows 11
Jeśli chcesz dostosować pasek przewijania systemu Windows 11 tak, aby był mniejszy lub większy niż rozmiar domyślny, istnieje tylko jeden sposób, aby to zrobić bez oprogramowania innych firm — za pośrednictwem rejestru systemu Windows. Do modyfikowanie Rejestru będziesz mógł ustawić rozmiar pasków przewijania poprzez zmianę klucza rejestru..
Jednak słowo ostrzeżenia. Wprowadzanie zmian w Rejestrze jest potencjalnie niebezpieczne dla komputera, ponieważ niewłaściwa zmiana może spowodować, że komputer stanie się niestabilny lub przestanie działać.
Zanim zaczniesz, upewnij się, że wykonaj kopię zapasową rejestru pozwala na jego przywrócenie. Powinieneś także utwórz nowy punkt przywracania systemu upewnić się, że możesz przywrócić komputer, jeśli coś pójdzie nie tak.
Aby zmienić rozmiar pasków przewijania w systemie Windows 11 (lub Windows 10) za pomocą Edytora rejestru, wykonaj następujące kroki:
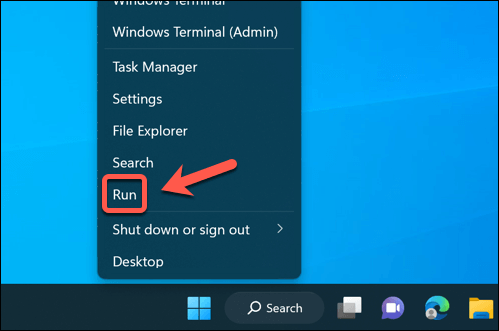
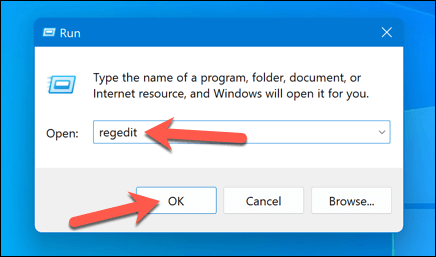
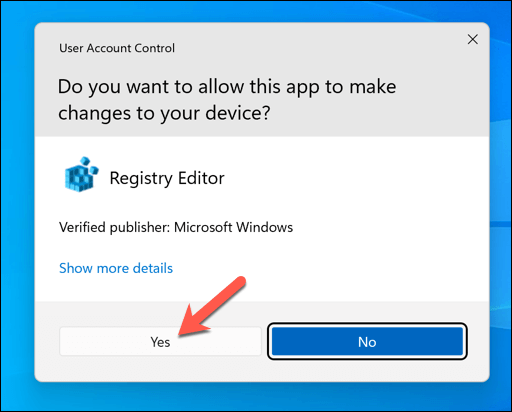
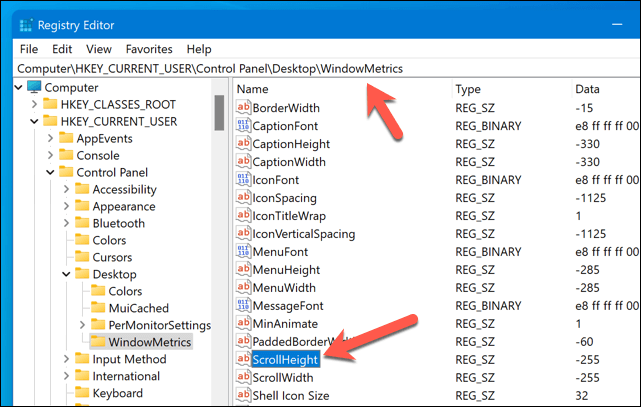
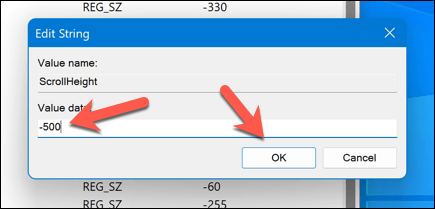
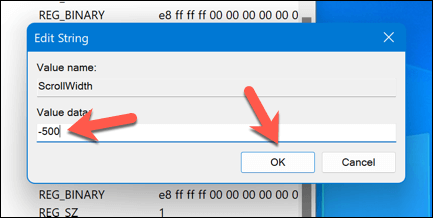
Powinieneś teraz zobaczyć, że Twoje paski przewijania zmieniły swój rozmiar. Jeśli nie jesteś zadowolony, powtórz te kroki, aby zwiększyć (lub zmniejszyć) paski przewijania, lub przywróć domyślny rozmiar, zmieniając wartości ScrollHeight i ScrollWidth z powrotem na -255.
Jak dostosować zachowanie przewijania myszy w systemie Windows 11
Większość użytkowników nie przeciąga aktywnie paska przewijania w górę ani w dół — używają myszy, aby uzyskać pożądany efekt przewijania. Innym sposobem dostosowania pasków przewijania w systemie Windows 11 jest dostosowanie ich zachowania, gdy (lub sposobu) interakcji myszy z nimi..
Możesz na przykład włączyć lub wyłączyć przewijanie nieaktywnych okien, co oznacza, że możesz przewijać dowolne okno bez uprzedniego klikania na nie, czyniąc je w ten sposób oknem „aktywnym”. Może to być przydatne podczas wykonywania wielu zadań jednocześnie lub porównywania różnych dokumentów lub stron internetowych (o ile przewijanie myszą działa na komputerze).
Aby dostosować zachowanie przewijania w systemie Windows 11, musisz dostosować ustawienia myszy. Oto jak:
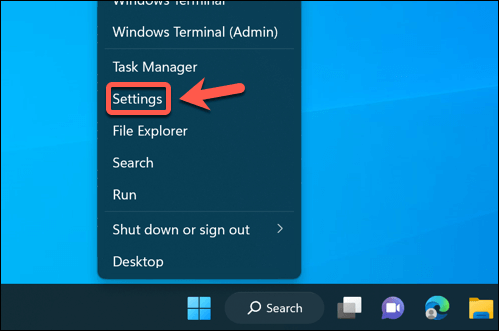
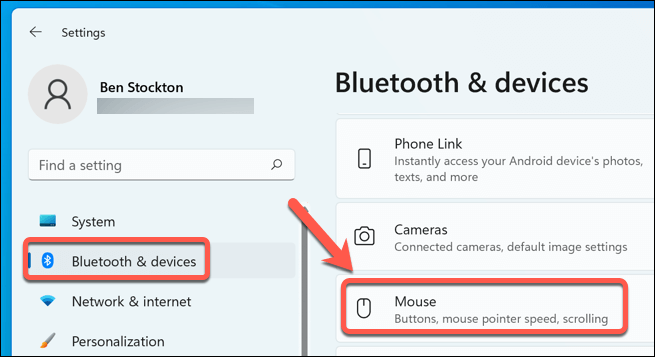
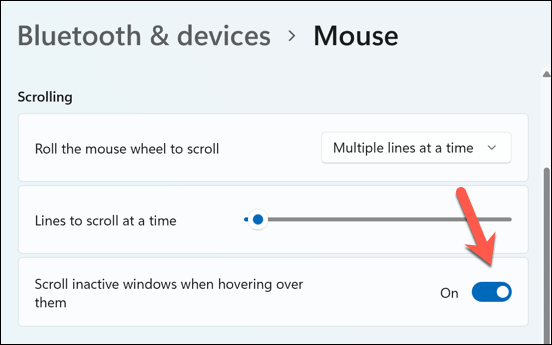
Zmiana zostanie zastosowana natychmiast – nie będzie konieczne ponowne uruchamianie komputera. Jeśli chcesz wrócić, wróć do menu i wyłącz (lub włącz ponownie) tę funkcję.
Dostosowywanie komputera z systemem Windows 11
Nie ma dobrego ani złego sposobu przewijania stron lub aplikacji na komputerze z systemem Windows 11. Jeśli chcesz dostosować pasek przewijania w systemie Windows 11 do własnych wymagań, powyższe kroki pomogą Ci w wykonaniu tego zadania.
Czy wiesz, że nie musisz nawet przewijać strony, aby przeglądać stronę internetową? Możesz ustaw mysz na automatyczne przewijanie używając różnych rozszerzeń lub dodatków do przeglądarki.
Jeśli jednak używasz urządzenia z ekranem dotykowym, przewijanie może być znacznie łatwiejsze dzięki przewijaniu dwoma palcami. Jeśli jednak przewijanie dwoma palcami nie działa, musisz następnie rozwiązać problem.
.