Microsoft Teams to jedna z największych lig oprogramowania do współpracy i komunikacji, szczególnie dla zdalnych zespołów. Z narzędzia korzysta codziennie ponad 100 milionów ludzi, z których korzysta niesamowite funkcje i funkcjonalności. I odwrotnie, istnieje irytujący aspekt aplikacji, którego równie przerażają miliony użytkowników: Microsoft Teams automatycznie uruchamia się przy każdym uruchomieniu komputera.
Funkcja automatycznego uruchamiania ma ważne przypadki użycia i korzyści, szczególnie dla ludzi za pomocą aplikacji na dedykowanym komputerze służbowym. Jeśli nie chcesz, aby aplikacja Microsoft Teams pojawiała się na Twoim komputerze osobistym (Windows lub Mac), poniżej pokażemy, jak zatrzymać otwieranie aplikacji Microsoft Teams.
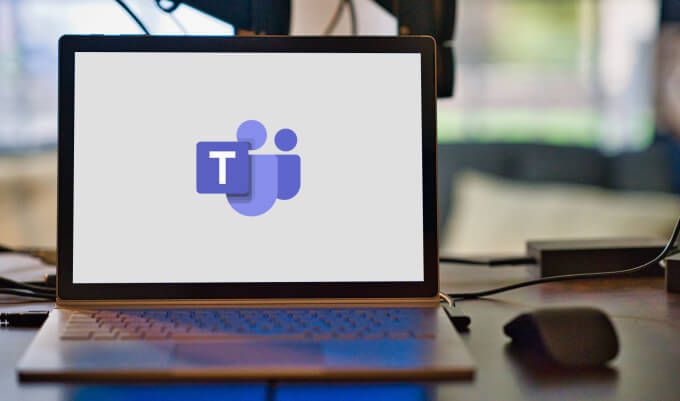
Jak zatrzymać otwieranie aplikacji Microsoft Teams w systemie Windows
Istnieje wiele sposoby zapobiegania automatycznemu otwieraniu aplikacji Microsoft Teams podczas uruchamiania ›komputera z systemem Windows. Sprawdź je.
1. Z menu ustawień Microsoft Teams
Najłatwiejszym sposobem na powstrzymanie automatycznego uruchamiania Microsoft Teams jest skorzystanie z menu Ustawienia aplikacji. Otwórz Microsoft Teams, kliknij ikonę profiluw prawym górnym rogu i wybierz Ustawienia.
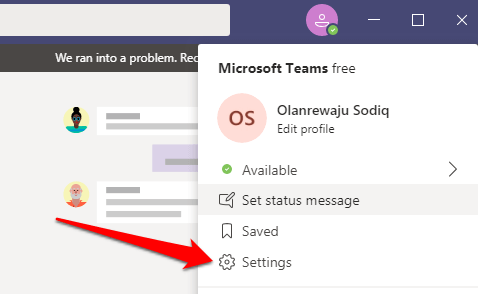
W sekcji Ogólneusuń zaznaczenie opcji Automatycznie uruchamiaj aplikacjęopcja.
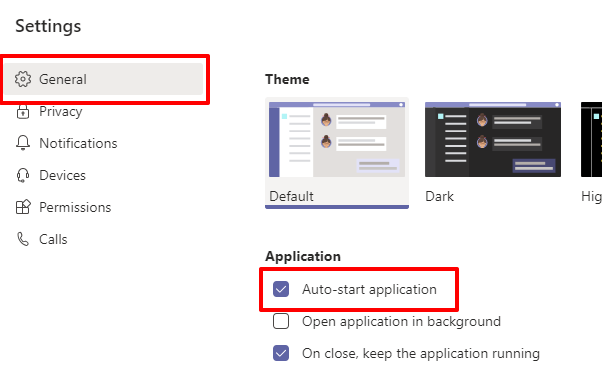
Dodatkowa wskazówka:zalecamy również usunięcie zaznaczenia opcji Po zamknięciu nie wyłączaj aplikacji. Dzięki temu aplikacja Microsoft Teams nie będzie zużywać mocy procesora i pamięci, gdy nie korzystasz z aplikacji. Pozwoli to również oszczędzić baterię Twojego komputera.
In_content_1 all: [300x250] / dfp: [640x360]->2. W ustawieniach uruchamiania aplikacji systemu Windows
W menu Ustawienia system Windows ma sekcję poświęconą zarządzaniu aplikacjami startowymi. Otwórz Ustawienia systemu Windows i przejdź do Aplikacje>Uruchamianie. Przewiń aplikacje w sekcji Aplikacje startowe i wyłącz Microsoft Teams.
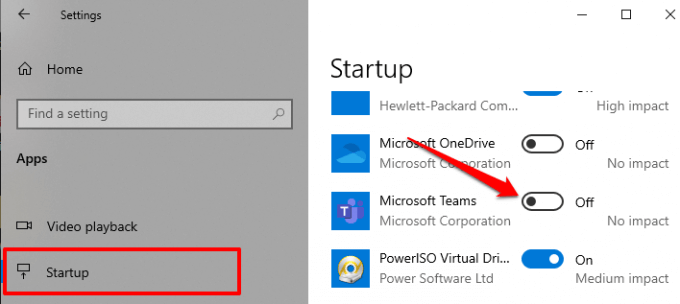
3. Z Menedżera zadań
Oprócz dostarczania informacji o wydajności (programów, procesów i usług) Menedżer zadań systemu Windows ma również sekcję Uruchamianie, w której można zarządzać aplikacjami które działają przy starcie. Uruchom Menedżera zadań (Control + Shift + Esc)i przejdź do karty Uruchamianie. Wybierz z listy Microsoft Teamsi kliknij Wyłączw prawym dolnym rogu okna Menedżera zadań.
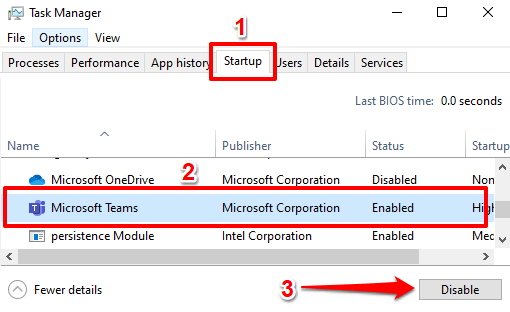
4. Z paska zadań
Powyższe metody z pewnością powstrzymają automatyczne otwieranie aplikacji Microsoft Teams, ale jest to kolejna fajna metoda, którą warto poznać. Wymuś zamknięcie aplikacji Microsoft Teams i ponowne otwarcie aplikacji. Gdy aplikacja przygotowuje się do uruchomienia, kliknij prawym przyciskiem myszy logo Teamsna pasku zadań.
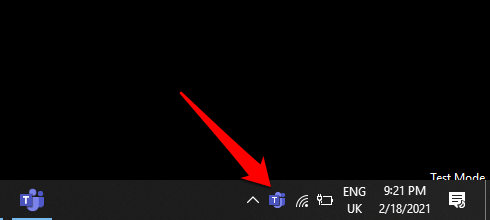
Najedź kursorem na Ustawieniai wybierz Nie uruchamiaj automatycznie zespołów.
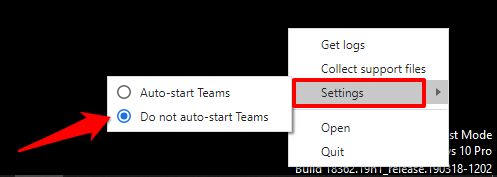
Uwaga:Jeśli nie możesz znaleźć ikony Teams na pasku zadań, sprawdź obszar przepełnienia - kliknij ikonę strzałki w górę, aby wyświetlić ukryte ikony. Kliknij prawym przyciskiem myszy ikonę Teams i wykonaj powyższe kroki, aby wyłączyć funkcję automatycznego uruchamiania aplikacji.
5. W Edytorze rejestru
System Windows tworzy plik rejestru dla programów startowych na komputerze. Możesz zatrzymać automatyczne otwieranie aplikacji, usuwając jej plik startowy z rejestru systemu Windows. Wykonaj poniższe czynności, aby usunąć plik startowy Microsoft Teams.
Uwaga:Przed kontynuowaniem zalecamy wykonać kopię zapasową rejestru systemu Windows. Jeśli przypadkowo usuniesz plik, możesz go łatwo odzyskać, przywracając rejestr z utworzonej kopii zapasowej.
1. Uruchom okno Uruchom systemu Windows (klawisz Windows + R), wpisz regeditw oknie dialogowym i kliknij OK.
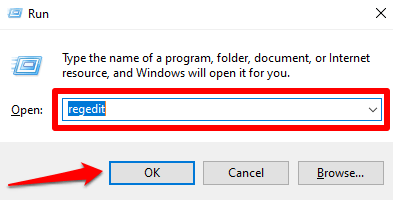
2. Wpisz lub wklej poniższy katalog na pasku adresu Edytora rejestru i naciśnij Enter”.
HKEY_CURRENT_USER \ Software \ Microsoft \ Windows \ CurrentVersion \ Run
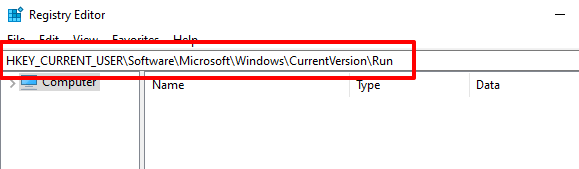
3. Kliknij prawym przyciskiem myszy plik startowy Teams (com.squirrel.Teams.Teams) i kliknij Usuń.
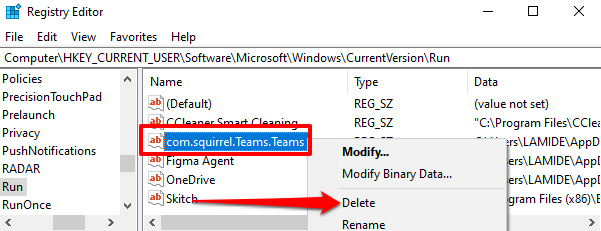
Wyłącz automatyczne uruchamianie Microsoft Teams na Macu
Podobnie jak Windows, istnieje również wiele sposobów, aby uniemożliwić automatyczne otwieranie aplikacji Microsoft Teams w systemie macOS (MacBook lub iMac).
1. Z Preferencji systemowych
To pociąga za sobą usunięcie Microsoft Teams z listy aplikacji, które otwierają się automatycznie po zalogowaniu. Przejdź do Preferencje systemowe>Użytkownicy i grupyi wybierz nazwę swojego konta w sekcji Bieżący użytkownik.
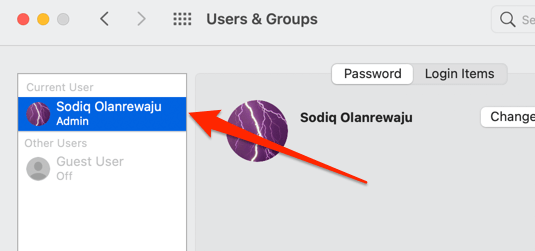
Przejdź do karty Elementy logowania, wybierz z listy Microsoft Teamsi kliknij przycisk
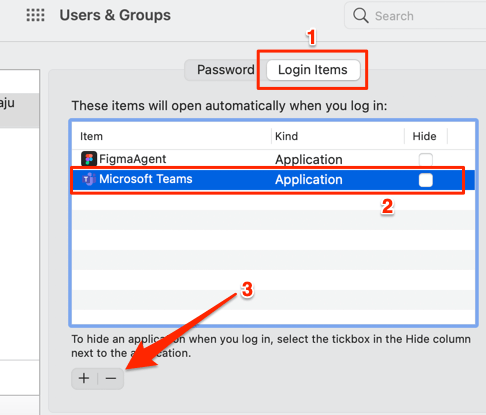
Spowoduje to usunięcie aplikacji Teams z aplikacji, które mogą automatyczne uruchamianie po zalogowaniu się do komputera Mac.
2. Z poziomu ustawień aplikacji Microsoft Teams
Oprócz wyłączenia automatycznego uruchamiania Microsoft Teams na poziomie systemu macOS ważne jest również wyłączenie automatycznego uruchamiania w aplikacji. W przeciwnym razie Microsoft Teams może ponownie aktywować funkcję automatycznego uruchamiania i po pewnym czasie wróć do listy elementów logowania.
Otwórz Microsoft Teams, kliknij ikonę profiluw prawym górnym rogu, i wybierz Ustawienia.
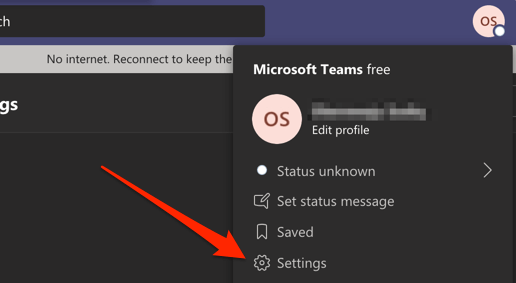
W sekcji Ogólneusuń zaznaczenie opcji Automatycznie uruchamiaj aplikację.
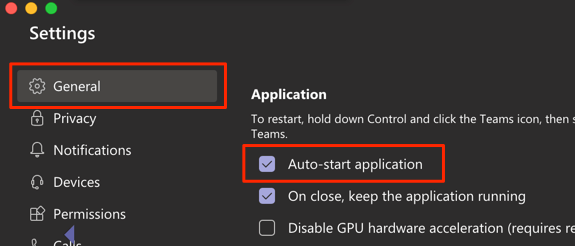
Jak wspomniano wcześniej (w sekcji Windows), należy również odznaczyć opcję Przy zamknięciu, zachowaj aplikacja uruchomiona. Pozostawienie jej włączonej spowoduje, że aplikacja Microsoft Teams będzie zużywać w tle moc procesora, pamięć i baterię, nawet jeśli aplikacja nie jest używana.
Microsoft Teams nadal otwiera się automatycznie? Wskazówki dotyczące rozwiązywania problemów do wypróbowania
Jeśli powyższe metody okażą się nieskuteczne, rozwiąż problemy z Microsoft Teams i komputerem, korzystając z poniższych wskazówek, a następnie spróbuj ponownie.
1. Zaktualizuj Microsoft Teams
Microsoft Teams może działać nieprawidłowo, jeśli wersja zainstalowana na Twoim komputerze jest nieaktualna lub zawiera błędy oprogramowania. Zaktualizuj aplikację i spróbuj ponownie wyłączyć funkcję automatycznego uruchamiania. Uruchom Teams, kliknij ikonę profilui wybierz Sprawdź aktualizacje.
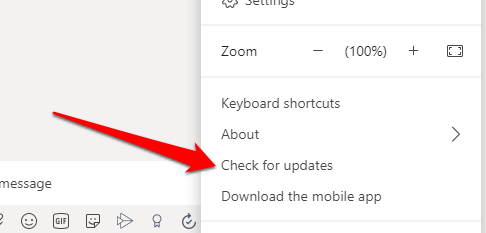
Jeśli jest dostępna aktualizacja, Microsoft Teams pobierze ją w tle. Zostaniesz poproszony o odświeżenie aplikacji w celu zainstalowania aktualizacji.
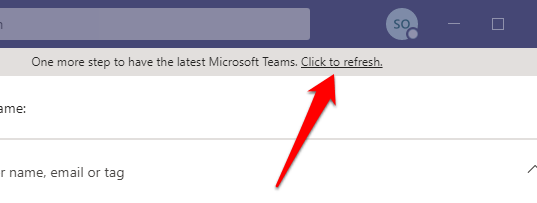
2. Ponownie zainstaluj Teams
Jeśli aplikacja Teams jest aktualna, ale nadal otwiera się automatycznie pomimo wyłączenia automatycznego ponownego uruchamiania, odinstaluj aplikację, uruchom ponownie komputer i pobierz nową kopię z Oficjalne centrum pobierania Microsoft Teams.
3. Zaktualizuj swój komputer
Błędy w systemie operacyjnym komputera mogą wpływać na działanie i wydajność aplikacji. Dlatego zawsze upewnij się, że komputer jest aktualny. Wybierz Ustawienia>Aktualizacje i zabezpieczenia>Windows Update, aby zaktualizować urządzenie z systemem Windows lub Preferencje systemowe>Aktualizacja oprogramowania, aby zaktualizować komputer Mac.
Położyć kres zagrożeniom związanym z automatycznym uruchamianiem aplikacji Microsoft Teams
Teams nie jest jedyną aplikacją firmy Microsoft, która domyślnie uruchamia się automatycznie ; Internet Explorer i Edge również otwierają się automatycznie podczas uruchamiania komputera. Dlaczego Microsoft to robi, nie jest ważne. Liczy się to, że użytkownicy mogą wyłączyć tę funkcję. Daj nam znać, która z metod okazała się skuteczna.