
Jeśli chcesz sformatować tekst, dodać do niego łącze lub usunąć go z dokumentu, musisz zacząć od zaznaczenia tego tekstu. Pokażemy Ci, jak zaznaczyć cały tekst w programie Word, a także określone fragmenty tekstu.
Jak zaznaczyć cały tekst w programie Word
Możesz łatwo zaznaczyć cały tekst w dokumencie programu Microsoft Word za pomocą skrótów klawiaturowych, myszy lub gładzika i opcji menu.
Użyj skrótu klawiaturowegoh4>
Najszybszym sposobem zaznaczenia całego tekstu w programie Word jest użycie skrótu klawiaturowego Ctrl + Aw systemie Windows lub Command + Ana komputerze Mac.
Użyj myszy lub gładzika
Jeśli nie lubisz używać skrótów klawiaturowych, możesz także zaznaczyć cały tekst w dokumencie za pomocą myszy lub gładzika.
Umieść kursor przed pierwszym słowem dokumentu, przytrzymaj przycisk myszy lub gładzik i przeciągnij do końca ostatnie słowo. Zwolnij, a zobaczysz wszystkie tekst zaznaczony, co oznacza, że zostało wybrane.
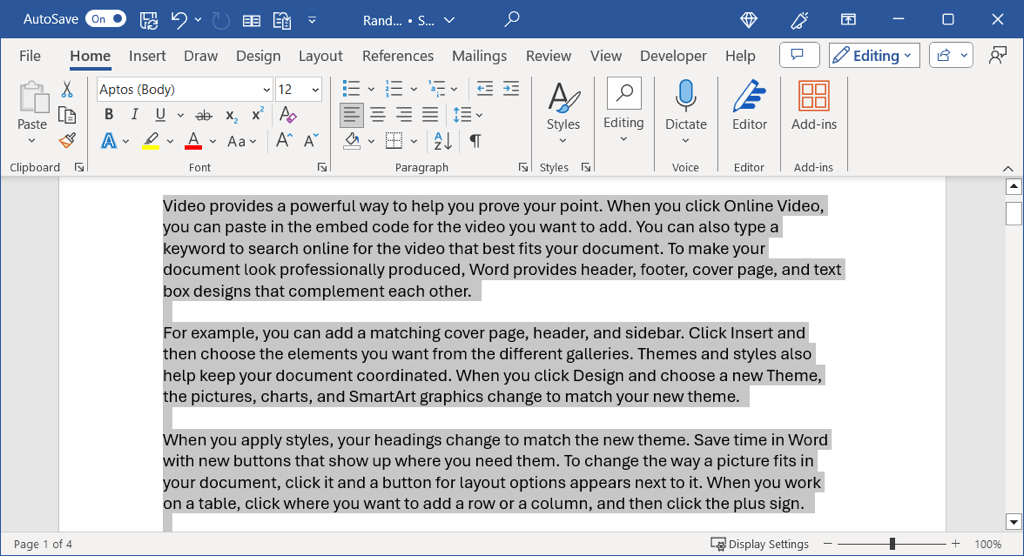
Użyj opcji menu
Ostatnim sposobem zaznaczenia całego tekstu jest użycie tych wbudowanych opcji menu:
W systemie Windows przejdź do karty Strona główna, otwórz menu Wybierzw grupie Edycja i wybierz Wybierz wszystko.
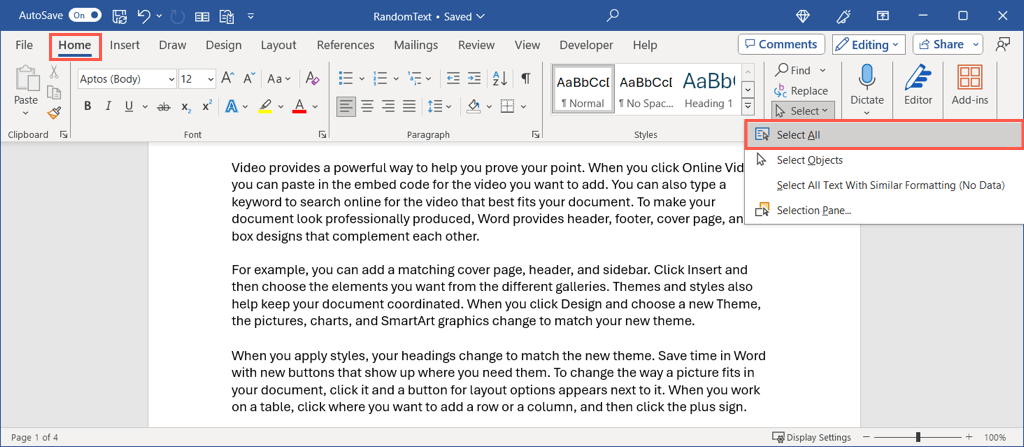
Na komputerze Mac wybierz Edytuj>Zaznacz wszystkona pasku menu.
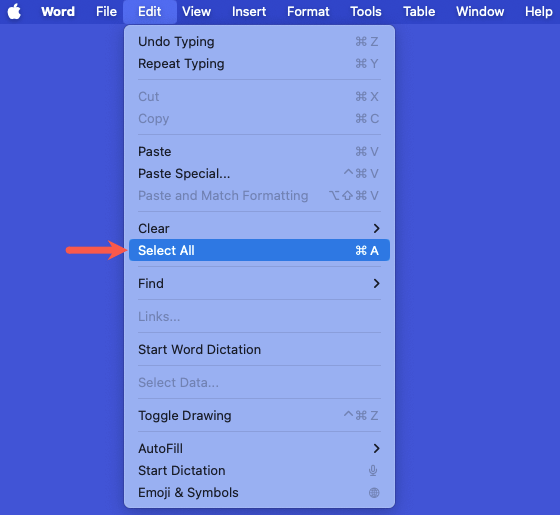
Jak zaznaczyć określony tekst w programie Word
Jeśli nie chcesz zaznaczyć całego tekstu w dokumencie programu Word, ale tylko jego określoną część, możesz to zrobić na kilka sposobów. Jest to idealne rozwiązanie, gdy chcesz zastosuj małe litery do słowa lub dodaj hiperłącze do linii.
Wybierz słowo
Możesz łatwo przeciągać słowo kursorem, aby je zaznaczyć. Umieść kursor przed pierwszą literą, przytrzymaj przycisk myszy lub gładzik, przeciągnij przez ostatnią literę i zwolnij.
Aby szybciej, po prostu kliknij dwukrotnie słowo.
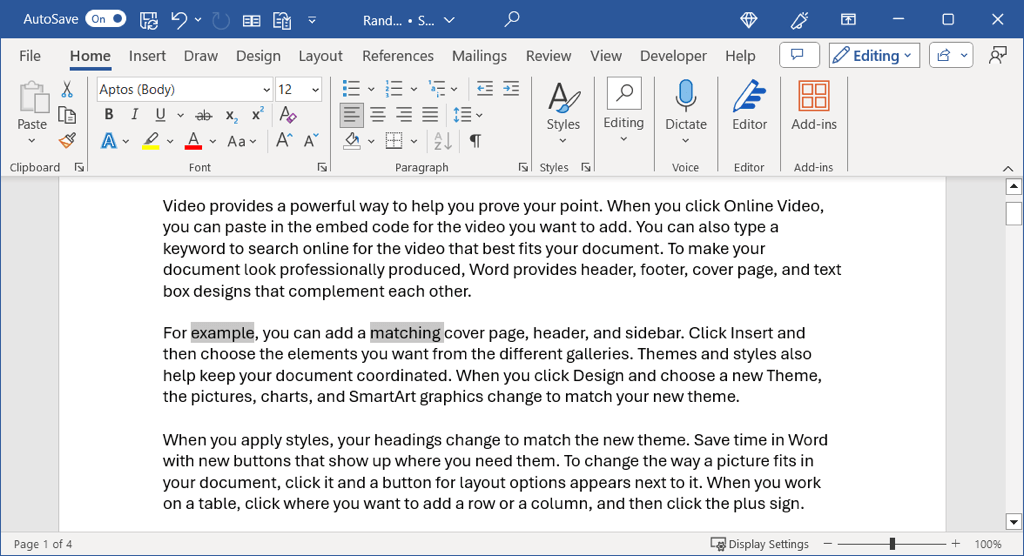
Wybierz wiele słów
Możesz łatwo zaznaczyć więcej niż jedno słowo, jeśli znajdują się obok siebie, po prostu przeciągając je. Możesz jednak wybrać wiele słów w różnych miejscach dokumentu.
Wybierz pierwsze słowo, korzystając z powyższej metody, przytrzymaj Ctrllub Commandi wybierz drugie słowo..
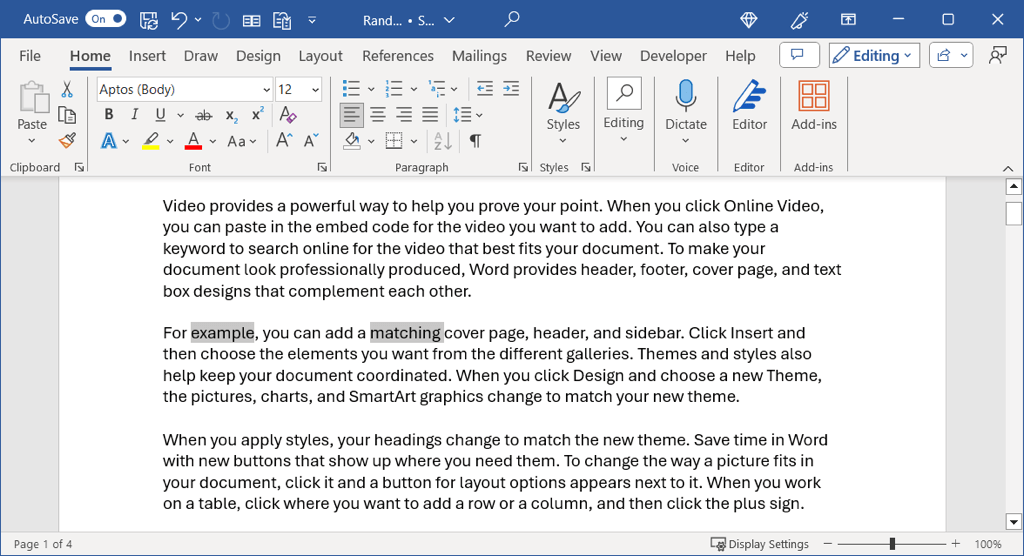
Wybierz wiersz tekstu
Podobnie jak słowo, możesz zaznaczyć wiersz tekstu, przeciągając od pierwszego do ostatniego słowa za pomocą myszy lub gładzika.
Aby przyspieszyć, umieść kursor na początku linii i użyj Shift + strzałka w dół. Ten skrót klawiaturowy działa zarówno w systemie Windows, jak i na komputerze Mac.
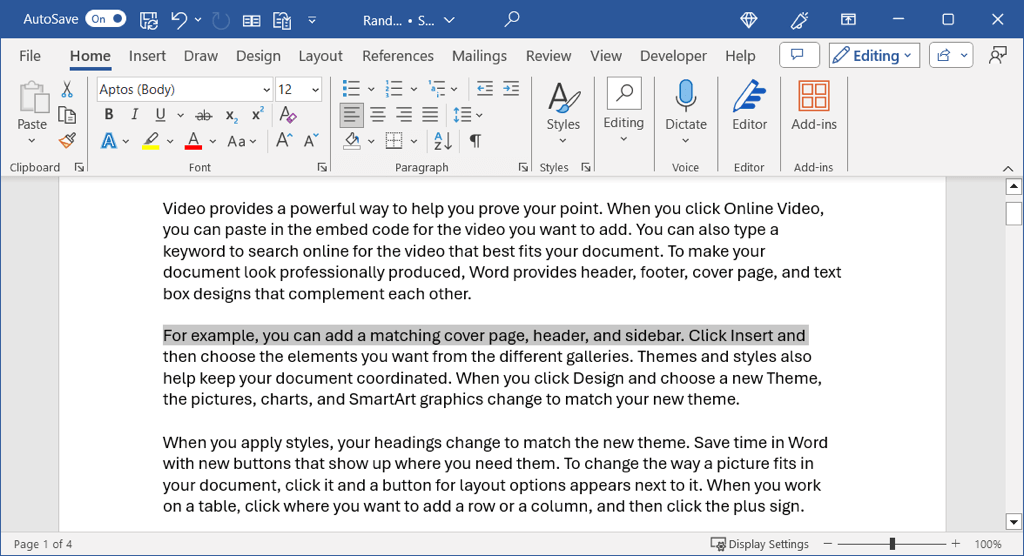
Wybierz wiele linii
Możesz zaznaczyć wiele linii, podobnie jak słowa, przeciągając każdą z nich, ale co, jeśli nie sąsiadują one ze sobą?
W takim przypadku wybierz pierwszą linię, korzystając z powyższej metody, przytrzymaj Ctrllub Commandi kliknij początek drugiej linii.
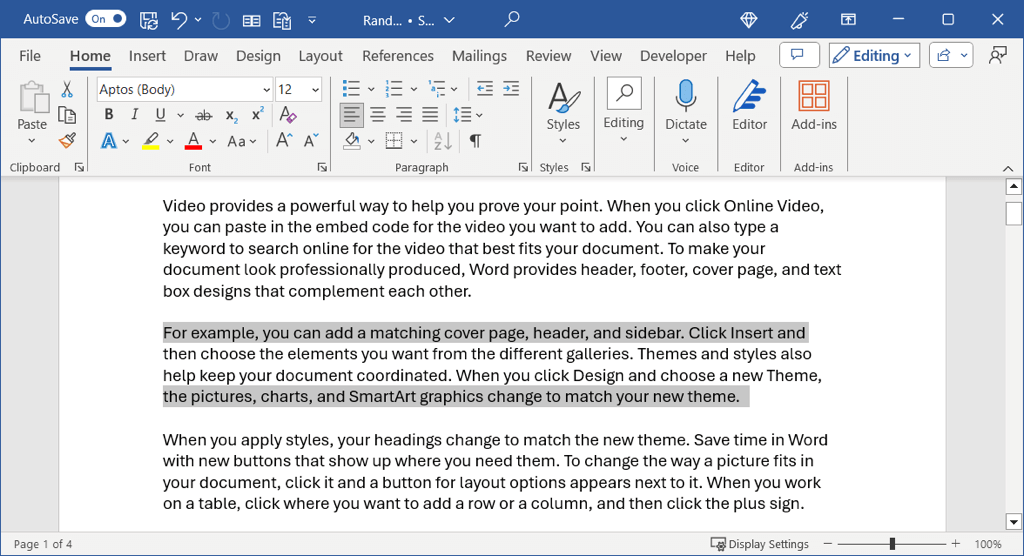
Wybierz akapit
Jak już zapewne się domyślasz, akapit możesz zaznaczyć, przeciągając po nim. Przeciągnij od pierwszego do ostatniego słowa w akapicie i puść.
Aby uzyskać znacznie szybszy sposób, umieść kursor na początku akapitu i użyj Ctrl + Shift + strzałka w dółw systemie Windows lub Command + Shift + Dółstrzałkana komputerze Mac.
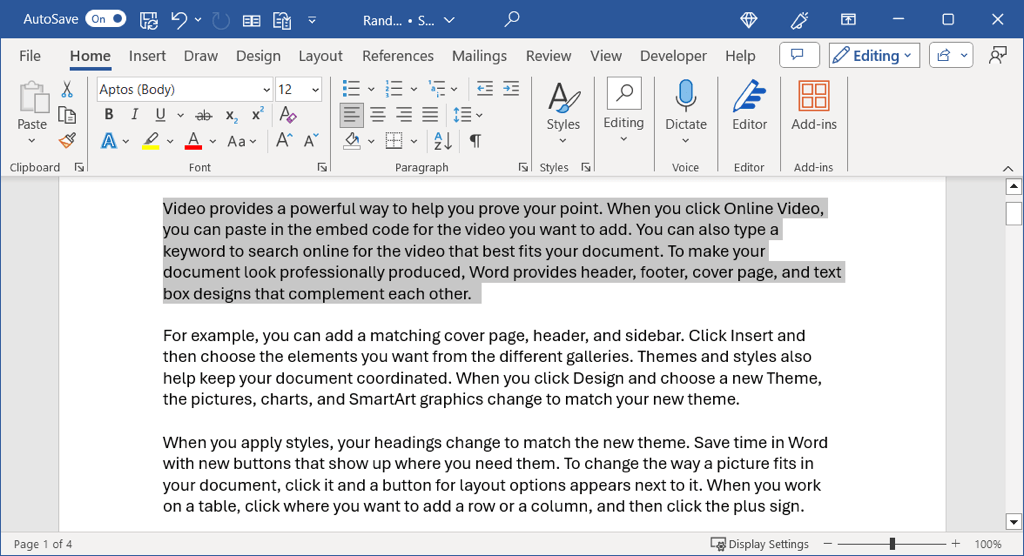
Wybierz wiele akapitów
Aby zaznaczyć więcej niż jeden akapit, możesz po prostu przeciągać po nich jak słowa i linie. Jednak w przypadku akapitów, które nie sąsiadują ze sobą, użyjesz kombinacji działań.
Wybierz pierwszy akapit, korzystając z powyższej metody, przytrzymaj klawisz Ctrllub Commandi przeciągnij przez drugi akapit.
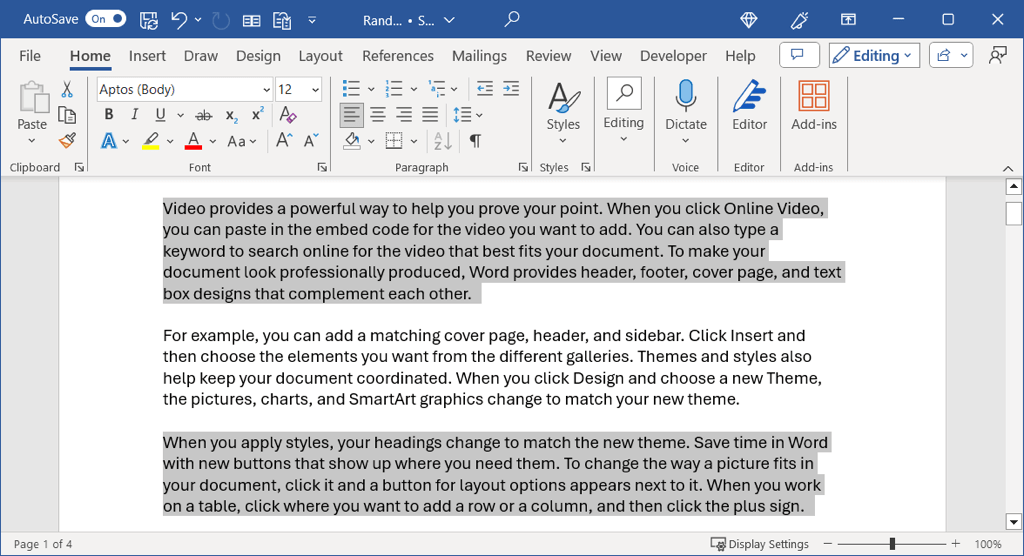
Bez względu na to, czy chcesz zaznaczyć cały tekst w programie Word, jego część czy pojedyncze słowo, możesz to zrobić na różne sposoby. Możesz użyć tego, co w danym momencie będzie dla Ciebie najlepsze.
Więcej informacji znajdziesz w artykule znajdować i zamieniać tekst w dokumentach programu Word.
.