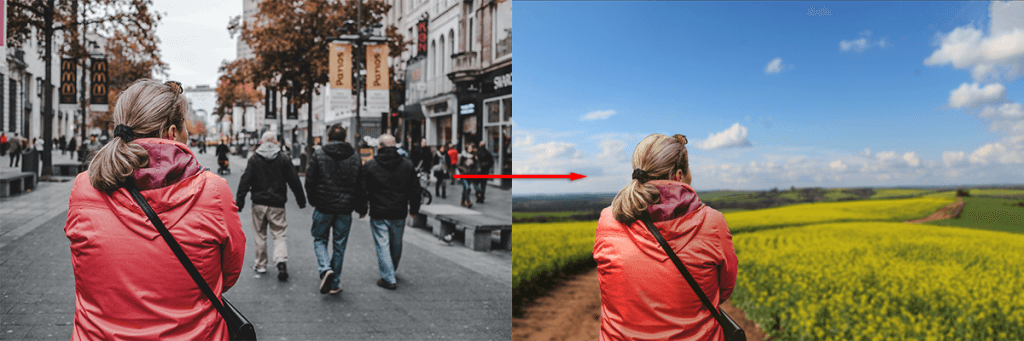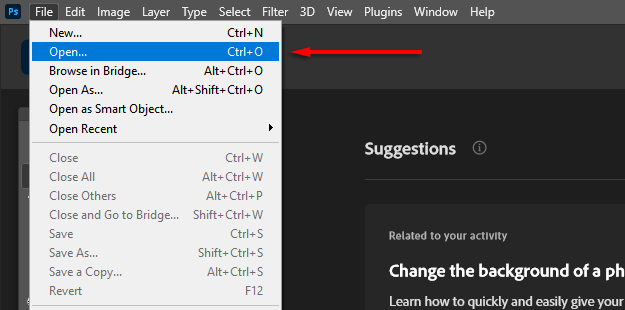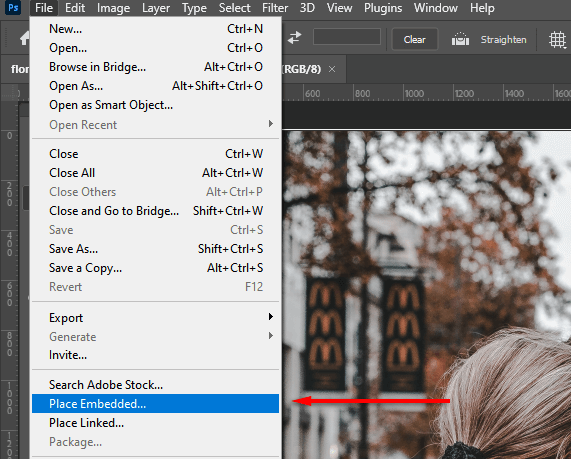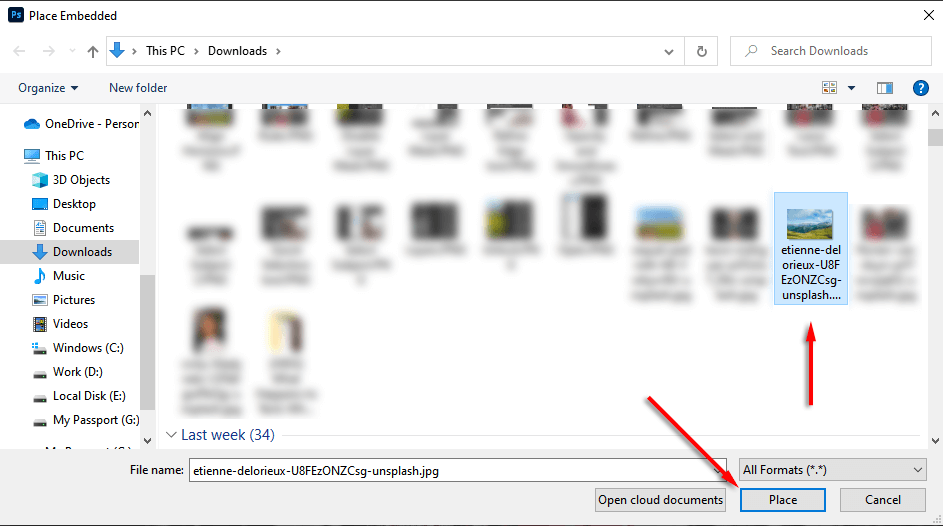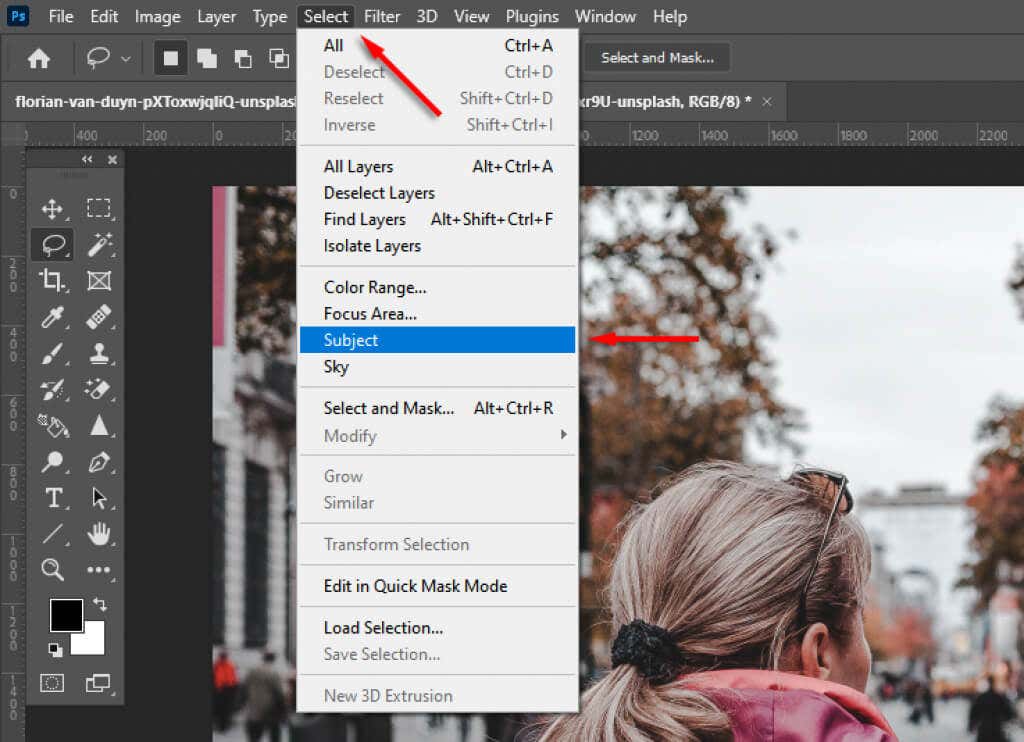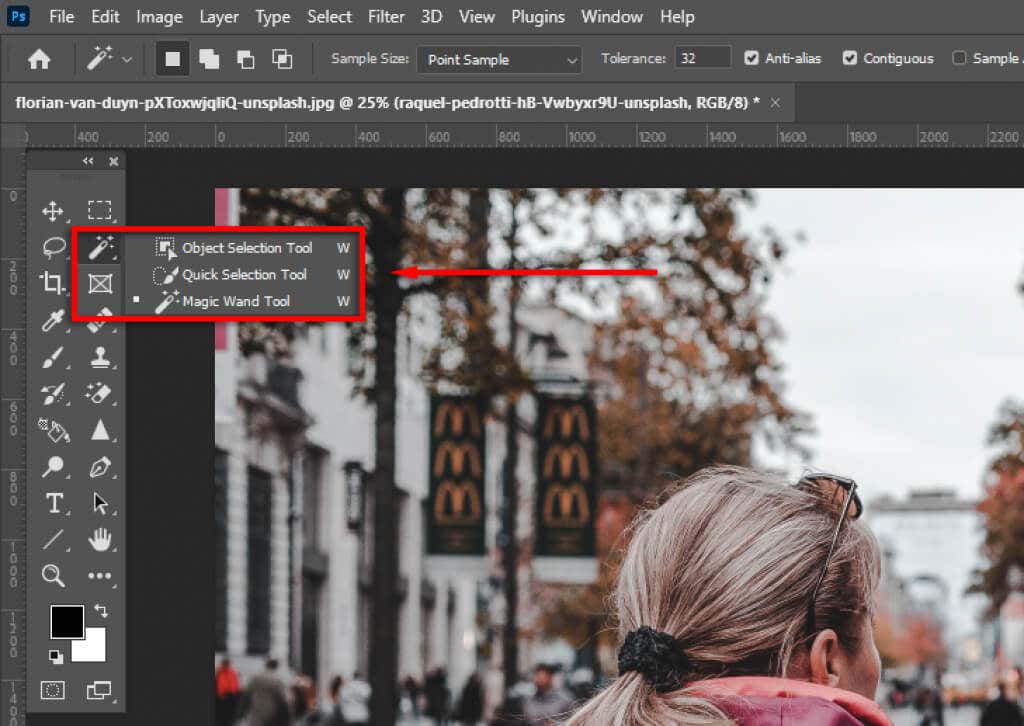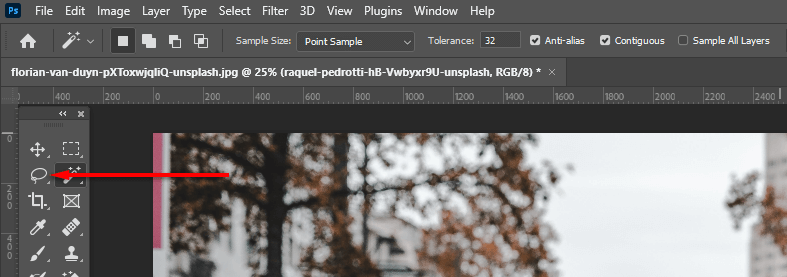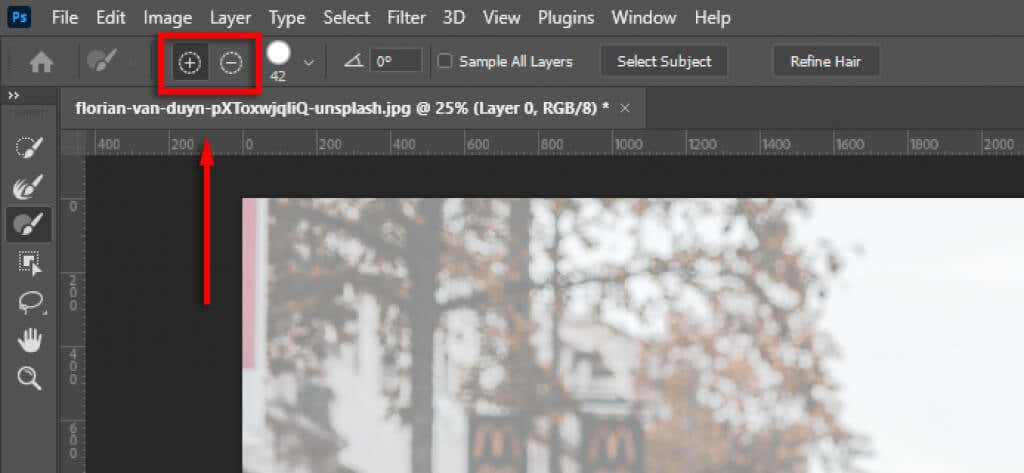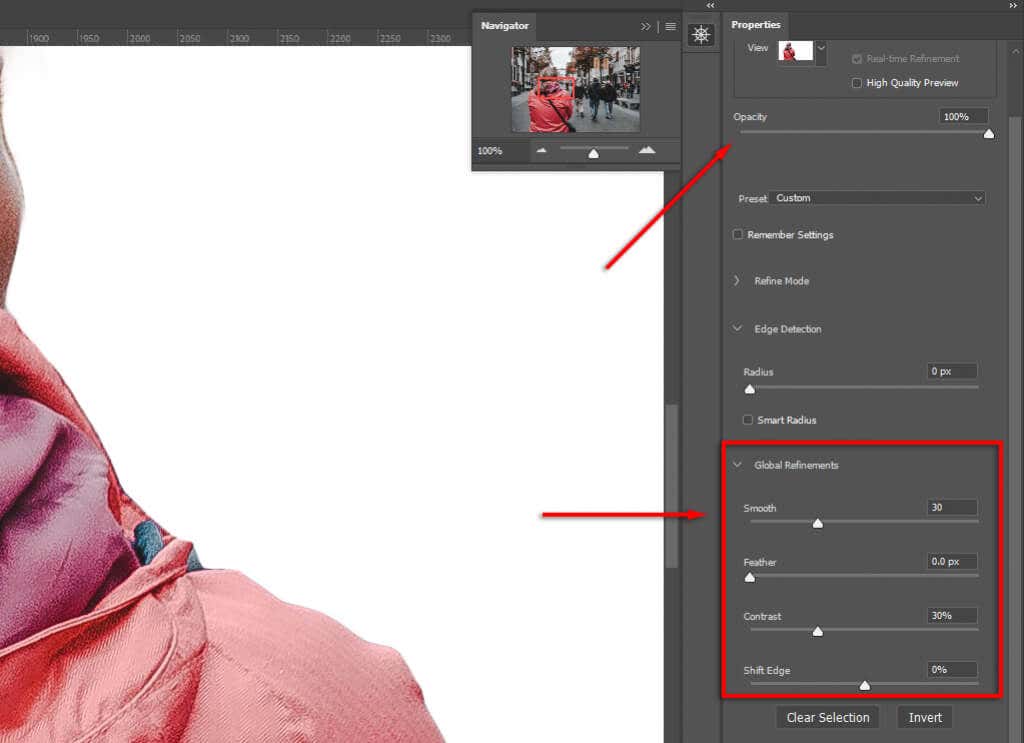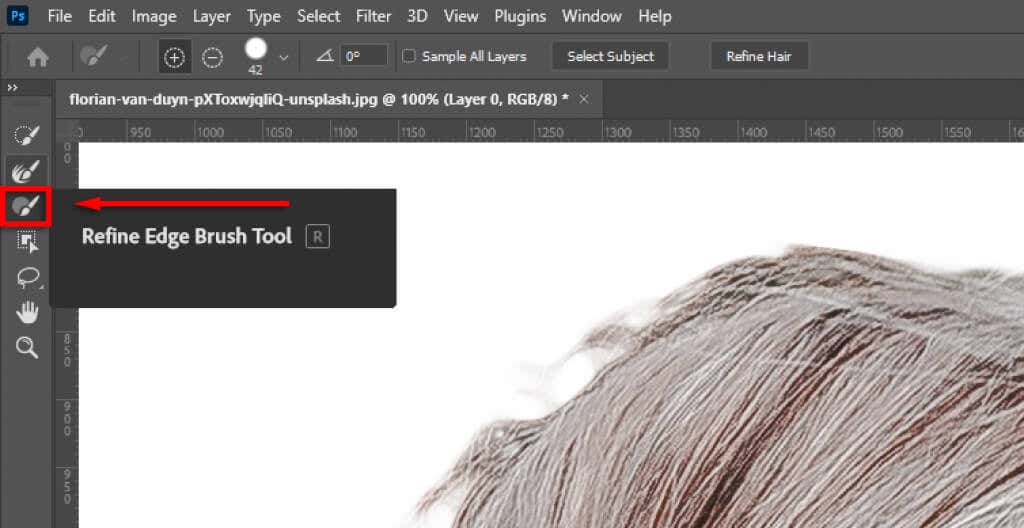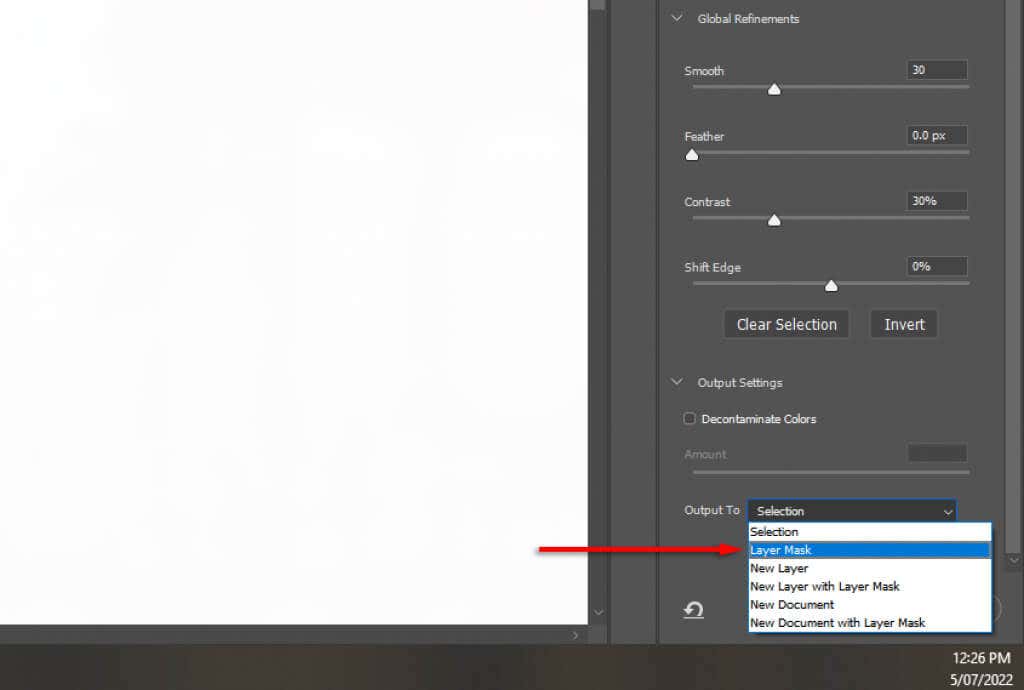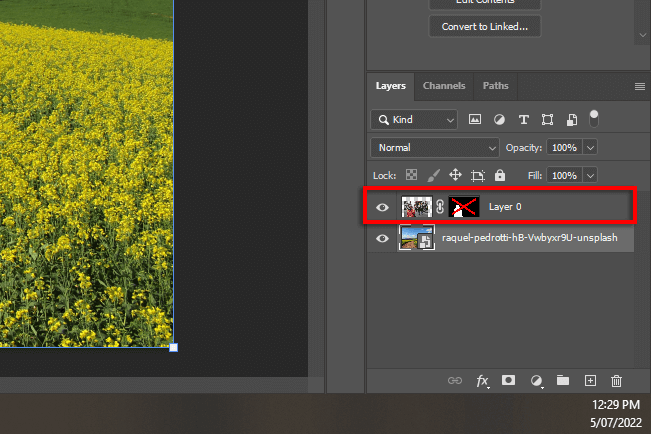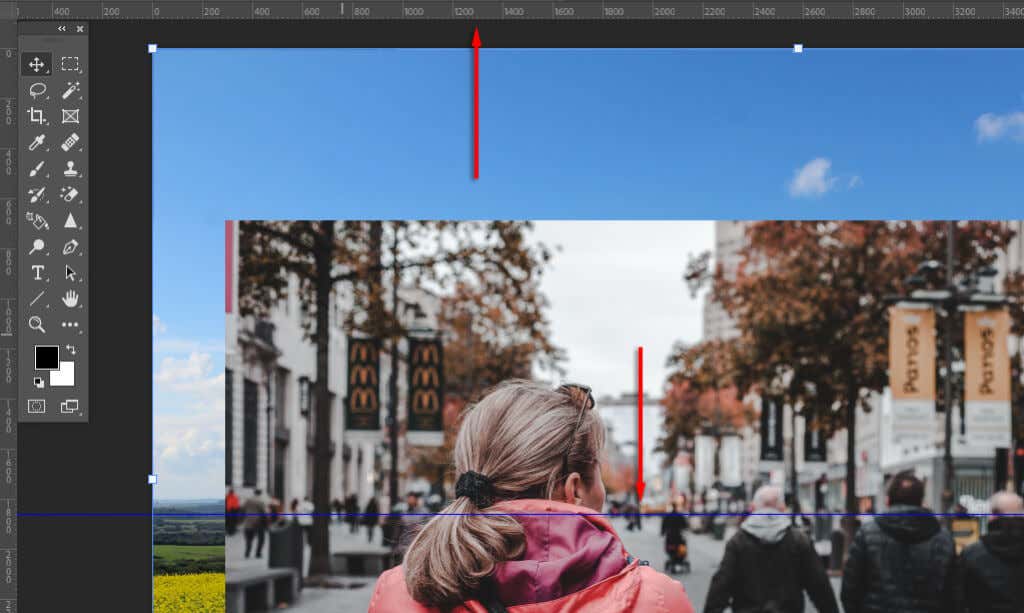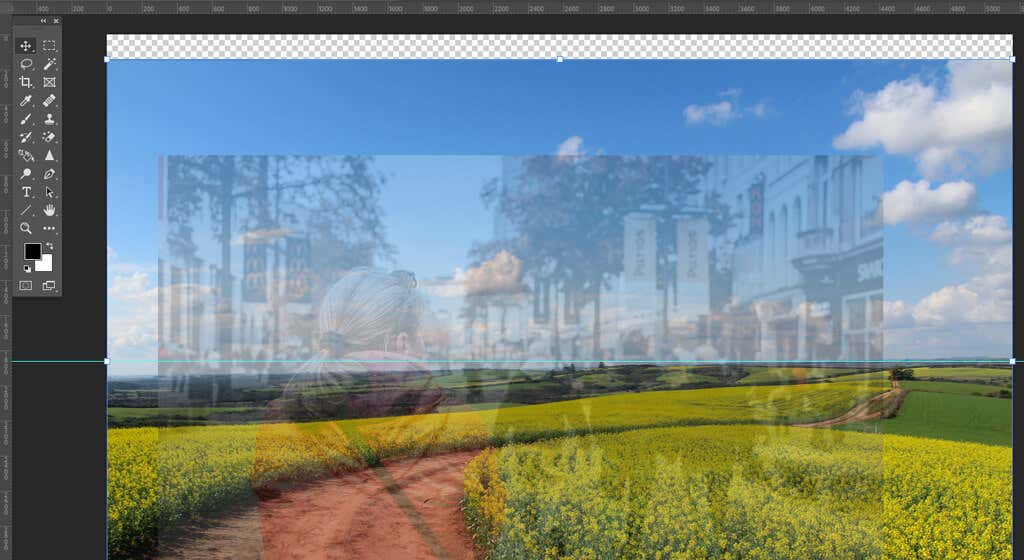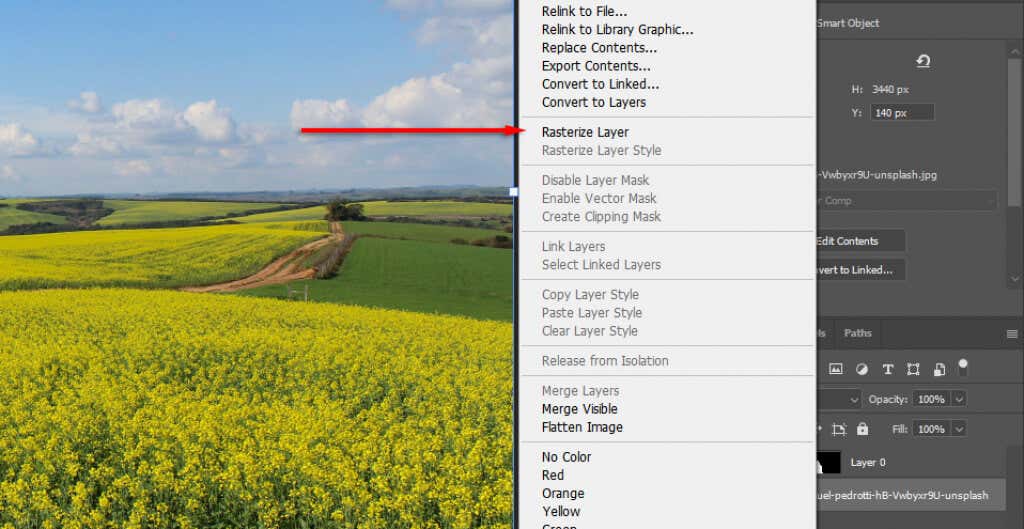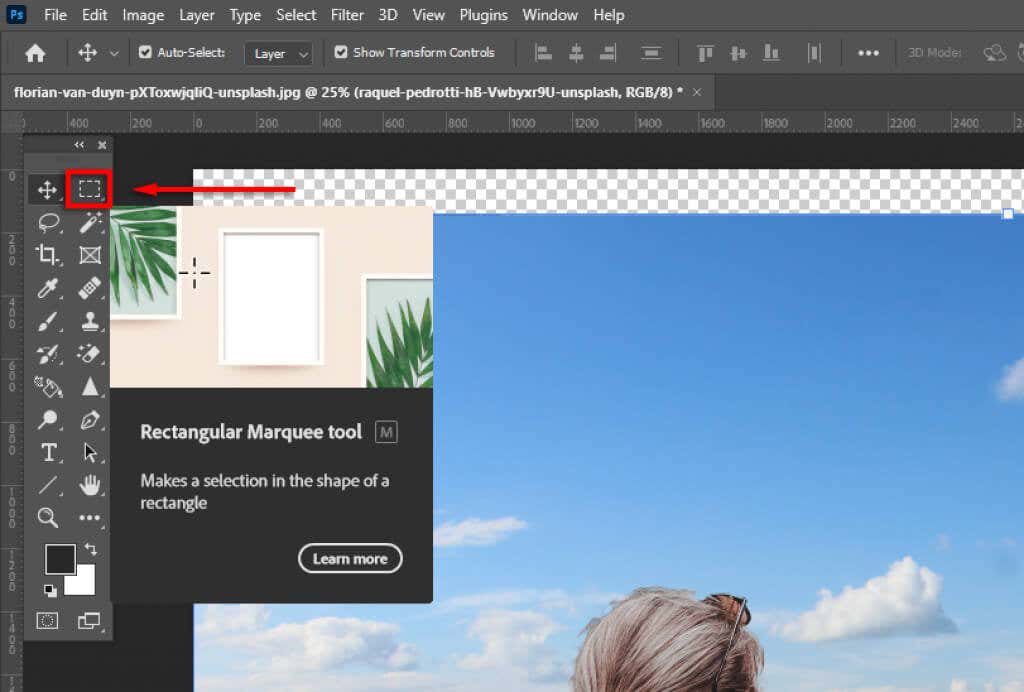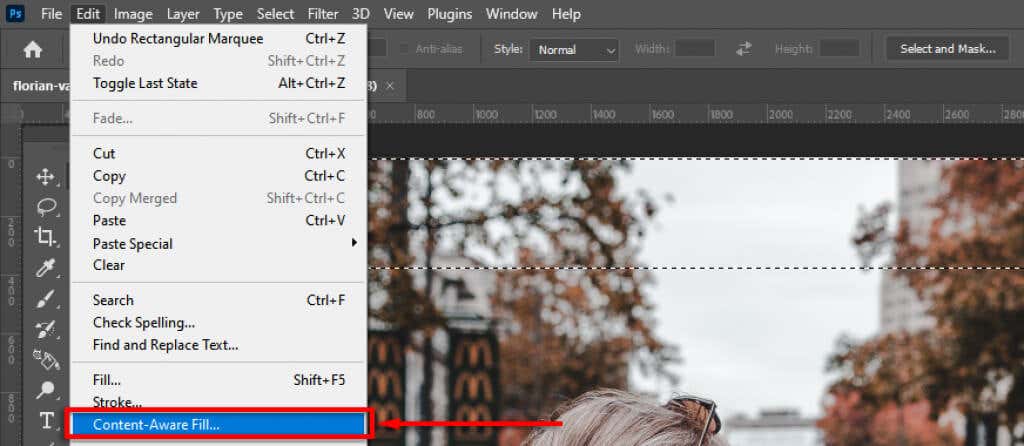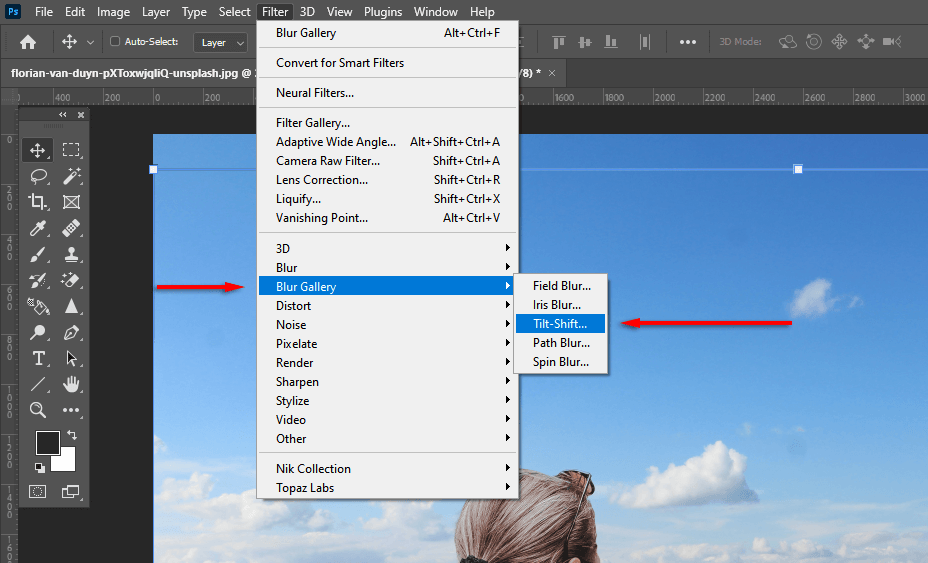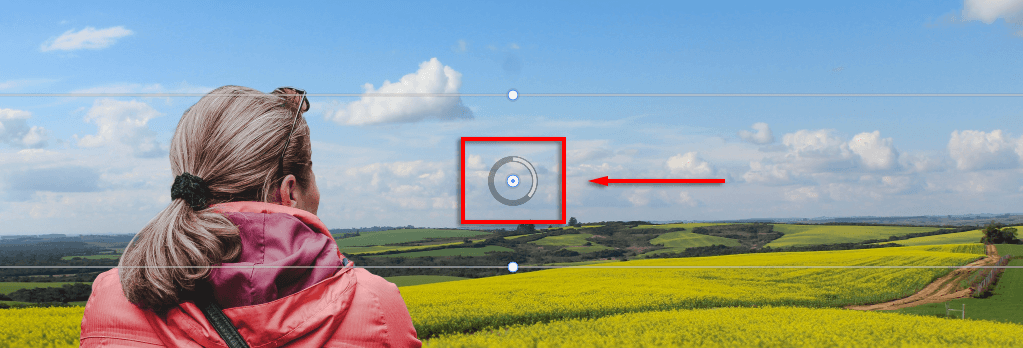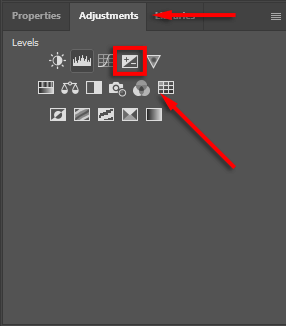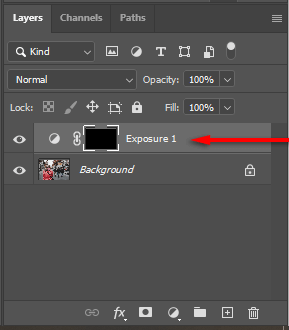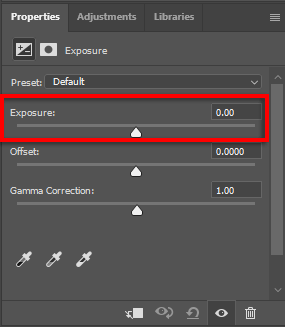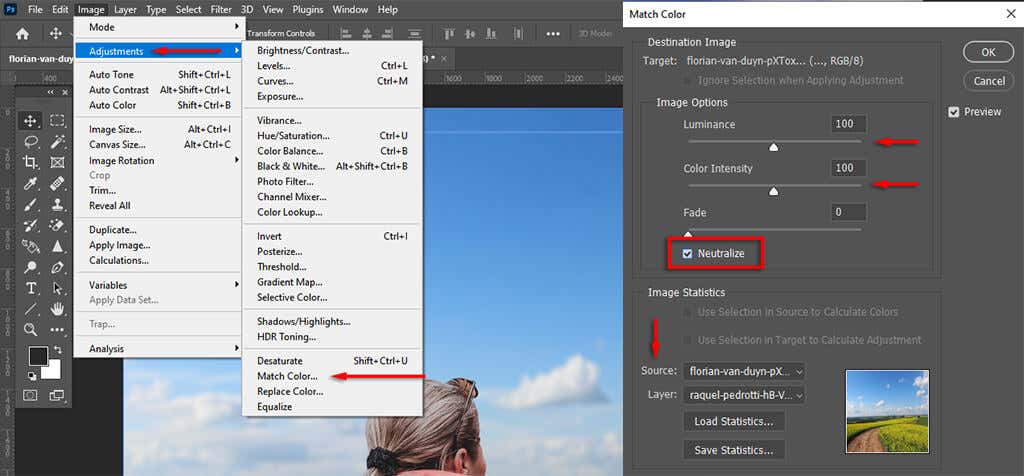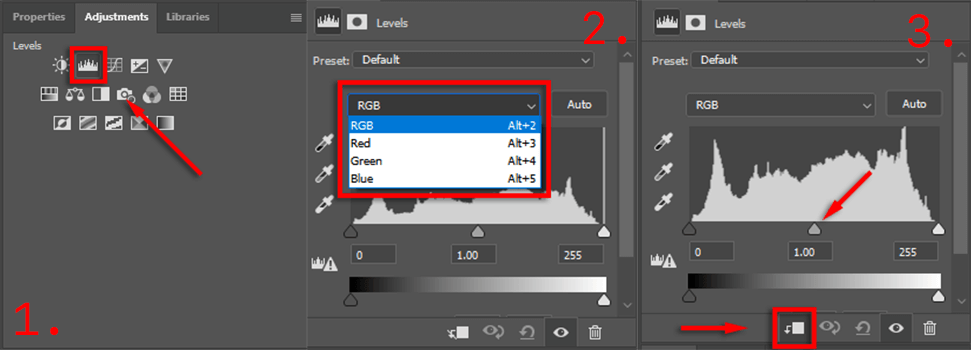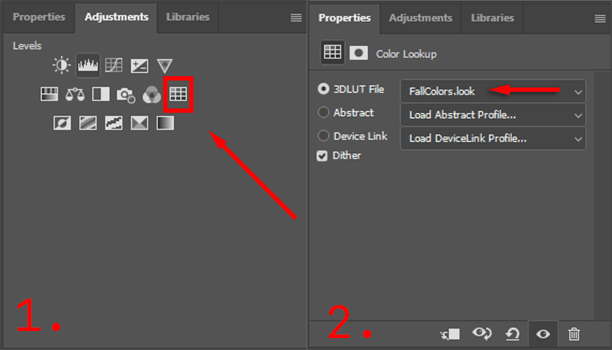Jeśli zrobiłeś świetne zdjęcie swojego obiektu, ale tło po prostu nie pasuje, nie martw się – możesz łatwo zmienić tło na dowolne w kilku krokach, korzystając z programów do edycji zdjęć, takich jak Adobe Lightroom lub Photoshop.
W tym samouczku dotyczącym programu Photoshop pokażemy, jak zastąpić obraz tła, w tym jak wybrać temat i kolor pasujący do oryginalnych obrazów.
Jak zmienić obrazy tła za pomocą Photoshopa
W programie Adobe Photoshop CC można dojść do zastąpić obraz tła kilkoma krokami. Po pierwsze, musisz zaimportować zarówno oryginalny obraz, jak i nowy obraz tła. Następnie musisz wybrać i zamaskować obiekt, odjąć tło i nałożyć obiekt na nowe tło. Na koniec możesz dodać wykończenia, takie jak kolor, aby dopasować oba obrazy.
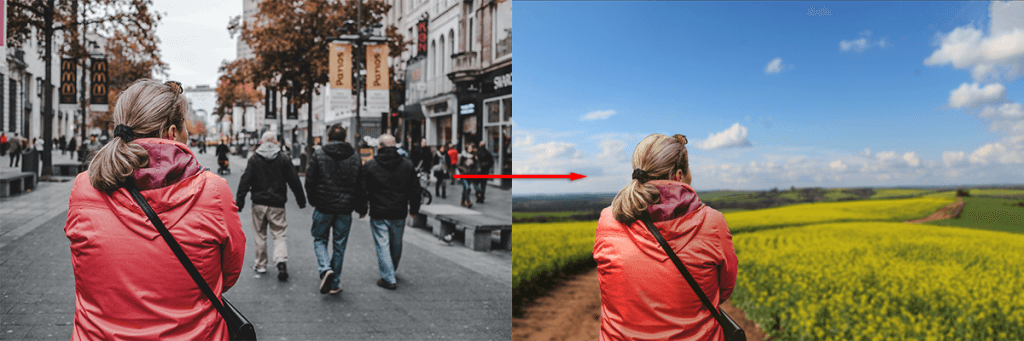
Oczywiście będzie to łatwiejsze w przypadku obrazu o jasno określonym temacie i tle, np. obrazu, który wybraliśmy do zilustrowania procesu. Jeśli tematów jest kilka, pierwszy plan lub tło jest niewyraźne, stworzenie przekonującego obrazu będzie trudniejsze.
Poza tym oto, jak zmienić tło obrazu.
Krok 1: Zaimportuj nowy obraz tła
Pierwszym krokiem jest otwarcie obrazu i zaimportowanie nowego tła. Sztuka polega na tym, aby użyć obrazu tła, który najlepiej pasuje do perspektywy fotografowanego obiektu.
W naszym przykładzie kobieta patrzy w dal i widać jej górną część ciała. Wybór obrazu ze zbyt dużą ilością pierwszego planu nie będzie do niego pasował, dlatego wybraliśmy odległy krajobraz z podobną perspektywą jak nowe tło.
Otwórz obraz w Photoshopie, klikając i przeciągając plik lub wybierając opcję Plik>Otwórzi wybierając plik obrazu.
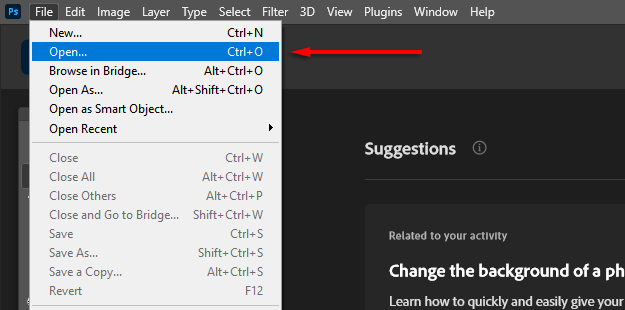
Po otwarciu obrazu w Photoshopie wybierz Plik>Umieść osadzone.
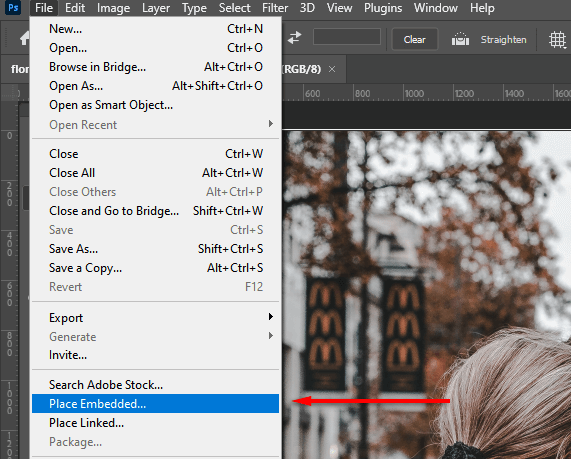
Przejdź do nowego obrazu tła i wybierz Miejsce.
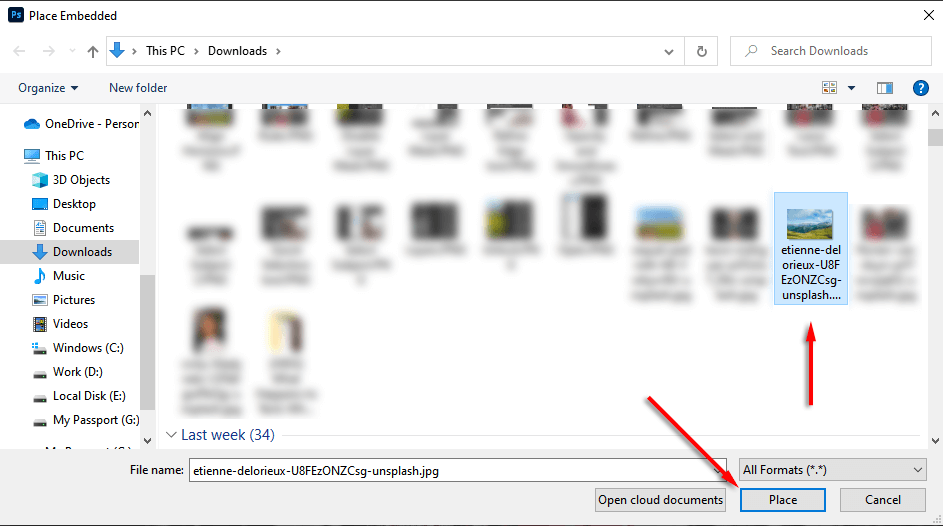
Umieść nową warstwę pod warstwą oryginalną, klikając ją i przeciągając w panelu Warstwy. Może być konieczne odblokowanie oryginalnej warstwy, klikając najpierw ikonę blokady..

Krok 2: Wybierz i zamaskuj temat
Istnieje kilka sposobów utworzenia zaznaczenia. Jeśli masz jasny temat, najłatwiejszym w użyciu narzędziem Adobe Photoshop jest automatyczne wybieranie tematu. Możesz jednak użyć kombinacji narzędzia Szybkie zaznaczanie, narzędzia Różdżka i narzędzia Lasso, aby wybrać obiekt.
Wybierz temat
Kliknij Wybierz.
Kliknij Wybierz temati pozwól Photoshopowi wykonać swoją magię.
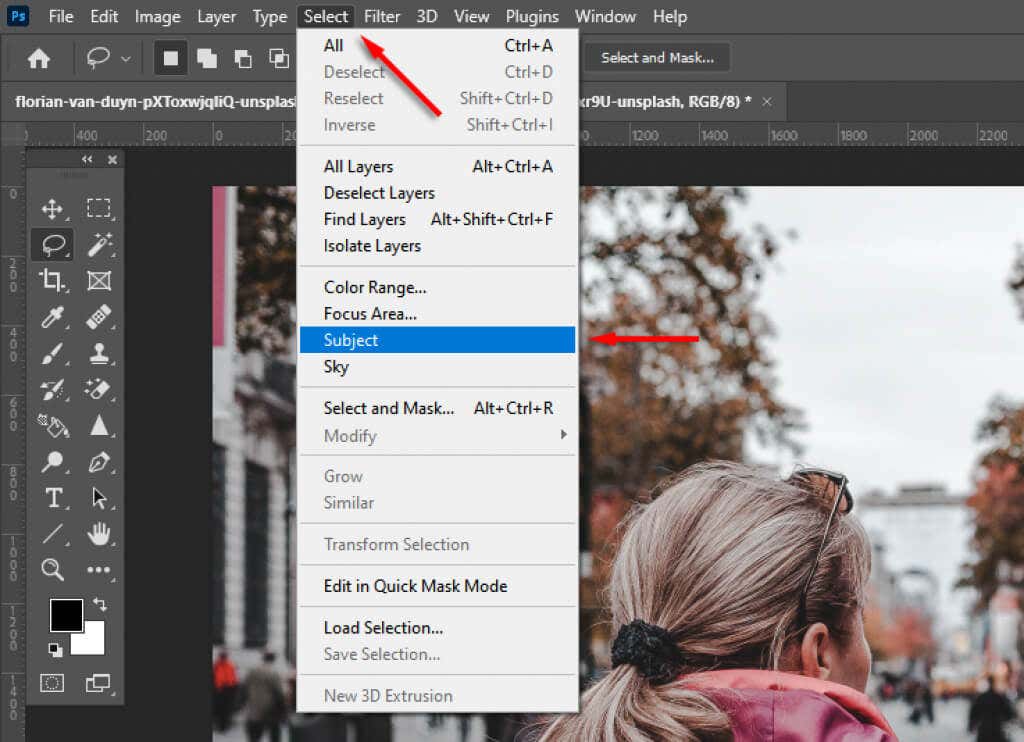
Alternatywnie użyj narzędzia Szybki wybórlub Magiczna różdżka, aby zaznaczyć jak najwięcej obiektu.
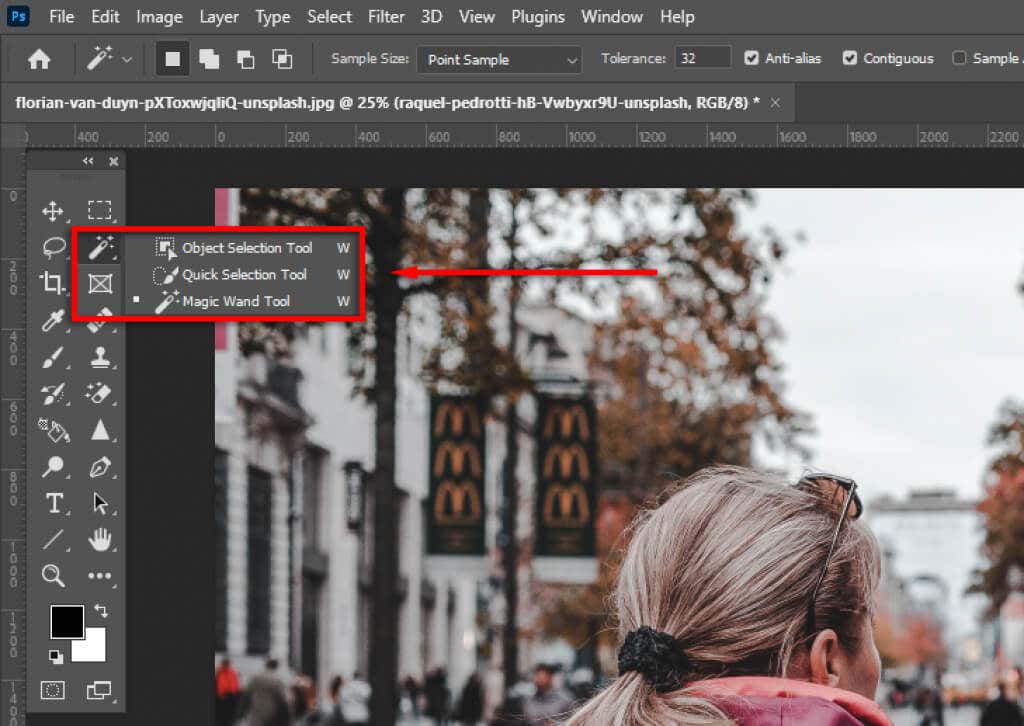
Użyj narzędzia Lasso, aby zawęzić wybór. Będzie to konieczne w przypadku obiektów trudniejszych do zidentyfikowania. W naszym przykładzie widać, że Adobe wykrył kilka niewłaściwych obszarów.

W przypadku narzędzia lasso przytrzymanie shifti zakreślenie obszaru spowoduje dodanie do zaznaczenia, a przytrzymanie altspowoduje odejmowanie.
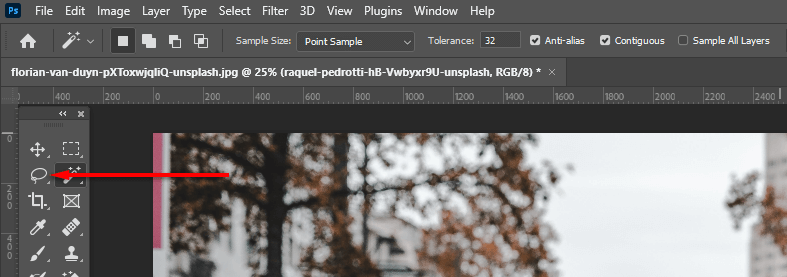
Kliknij Wybierz i maskuj…, aby wyciąć obiekt.

Zawęź wybór
W razie potrzeby doprecyzuj zaznaczenie, używając narzędzi lassoi pędzelz paska narzędzi. Aby dodać do zaznaczenia, upewnij się, że przycisk dodaj do wyborujest zaznaczony. Aby usunąć obszary, kliknij przycisk odejmij od zaznaczenia.
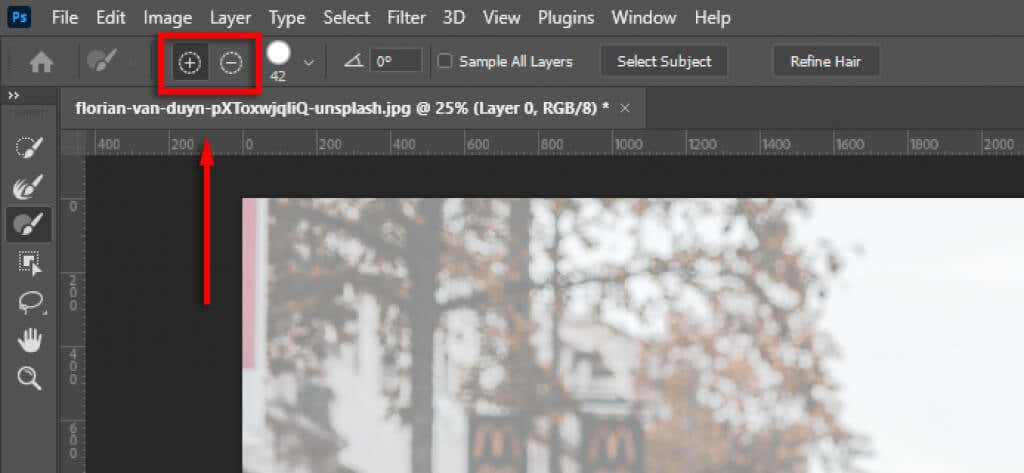
Na koniec powiększ krawędź zaznaczenia. Jeśli krawędzie wyglądają nienaturalnie, w sekcji Globalne udoskonaleniazmieniaj suwaki Gładkośći Kontrast, aż zaznaczenie będzie wyglądać bardziej naturalnie. Pomocne może być ustawienie suwaka Kryciena 100%, aby lepiej widzieć krawędzie.
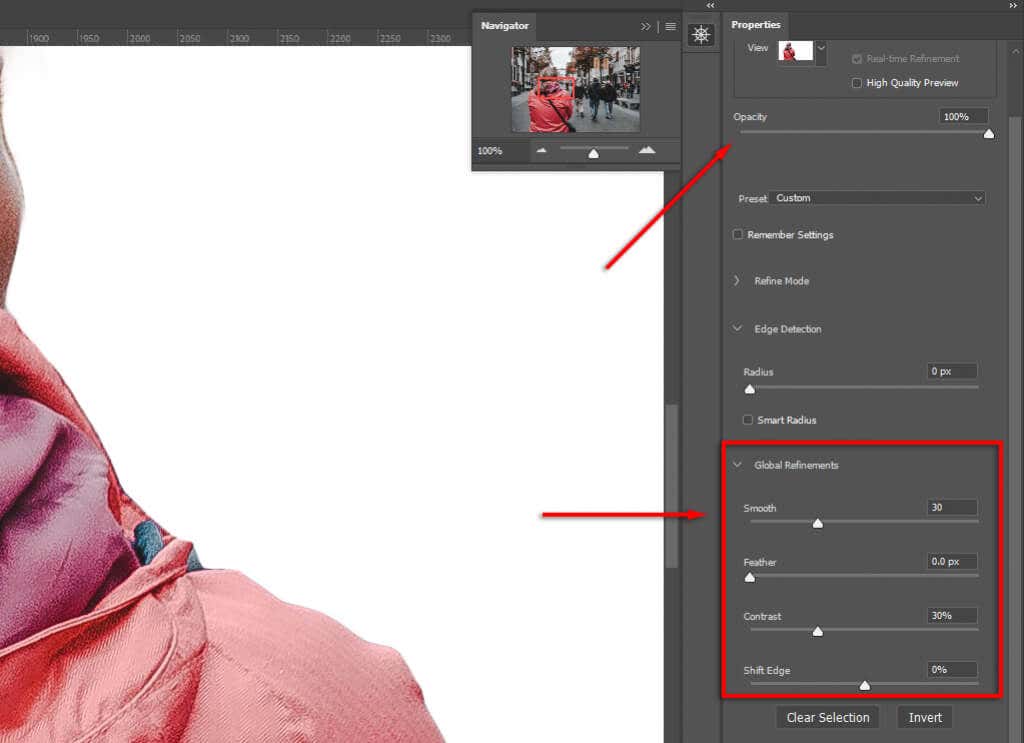
Kliknij Udoskonal krawędzie, aby poprawić trudne obszary, takie jak włosy. Następnie wybierz opcję Popraw włosy(jeśli są to włosy), aby program Photoshop automatycznie poprawił krawędzie, lub użyj pędzla, aby dodać obszary do zaznaczenia.
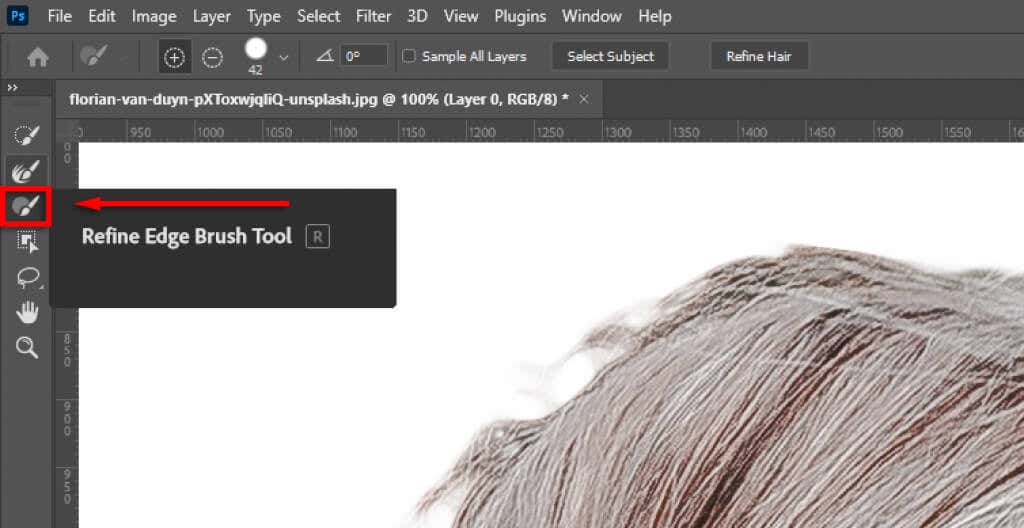
W Ustawieniach wyjściowychwybierz menu rozwijane i kliknij Maska warstwy, a następnie wybierz OK..
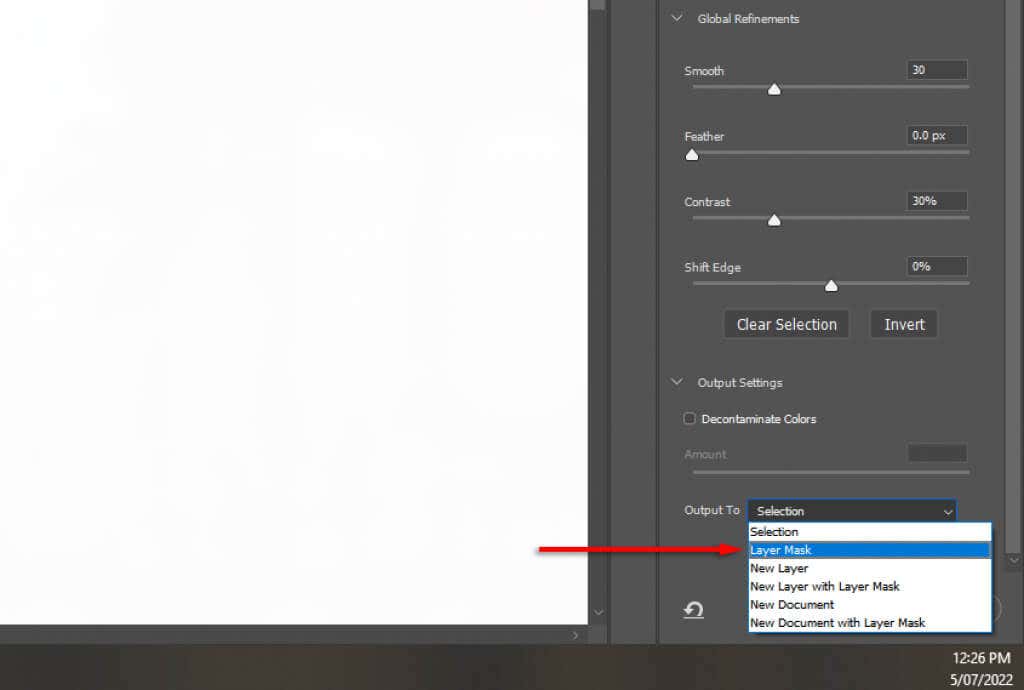
Uwaga:im więcej czasu poświęcisz na dopracowanie wyboru, tym lepsze będą Twoje wyniki. Powiększ i zwróć szczególną uwagę na obszary, które Photoshop przypadkowo dodał lub usunął. Zawsze możesz później dostosować swój wybór, klikając dwukrotnie warstwę maski.
Umieść obiekt w kompozycji
Teraz po prostu kliknij i przeciągnij obiekt w miejsce, w którym ma się pojawić na ostatecznym obrazie. Zależy to całkowicie od preferencji.
Krok 3: Dopasuj perspektywę
Dopasowanie perspektywy oryginalnego zdjęcia do nowego tła sprawi, że obraz będzie wyglądał bardziej realistycznie. Aby to zrobić, możesz użyć linijki, aby zaznaczyć miejsce, w którym na oryginalnym obrazie znajduje się horyzont, i wyrównać nowe tło tak, aby znajdowało się mniej więcej w tym samym miejscu.
Wyłącz maskę warstwy, przytrzymując shifti klikając maskę warstwy, aby oryginalne tło było wyraźnie widoczne. Jeśli się powiedzie, maska warstwy powinna być zakryta czerwonym krzyżykiem.
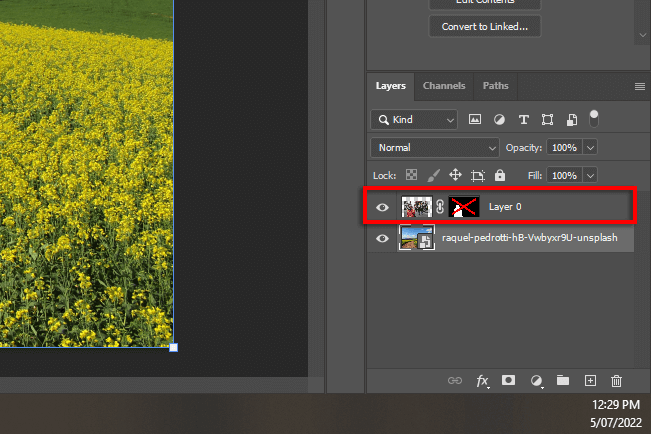
Kliknij i przeciągnij poziomą linijkę, aby utworzyć linię w miejscu, w którym prawdopodobnie będzie znajdował się horyzont.
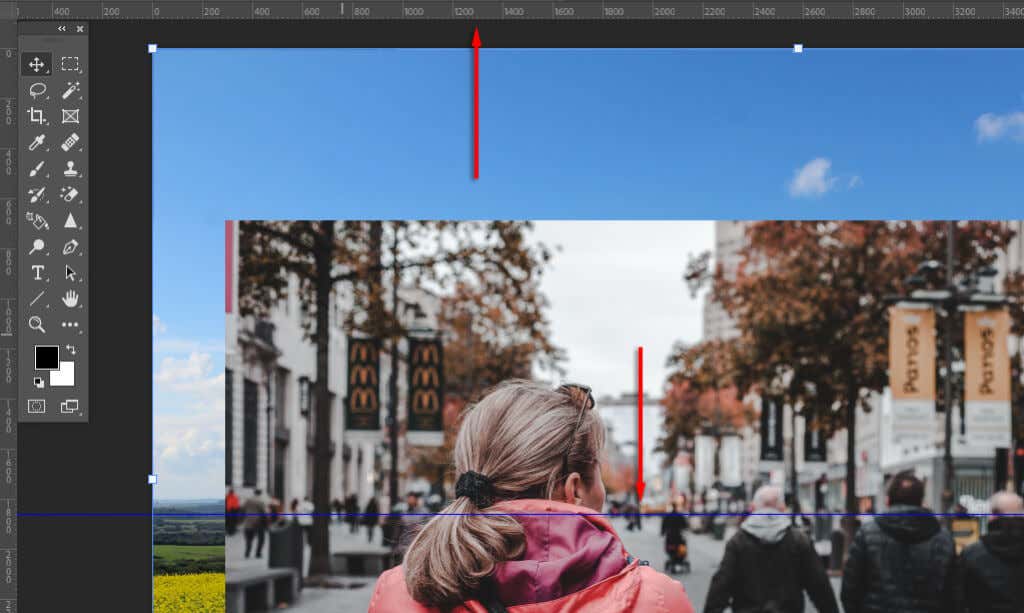
Za pomocą narzędzia Przesuńustaw nowe tło lub zmień jego rozmiar tak, aby horyzont zrównał się z oryginalną perspektywą. Aby to ułatwić, przesuń w dół kryciena górnej warstwie.
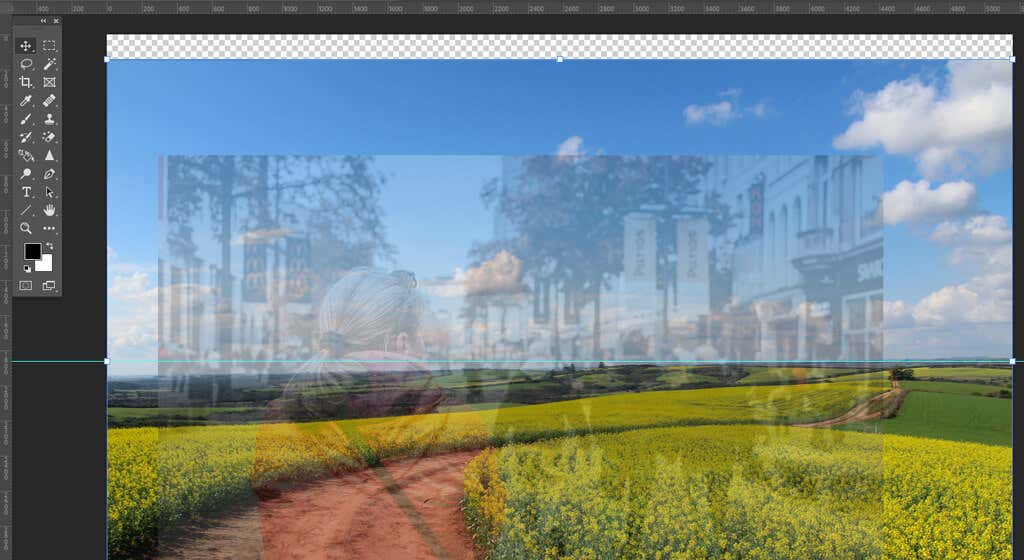
Krok 4: Wypełnianie uwzględniające treść
Jeśli doszedłeś do krawędzi obrazu i wpisałeś przezroczyste tło, możesz użyć narzędzia Wypełnianie z uwzględnieniem zawartości, aby utworzyć tło w tym obszarze. Jeśli tło nie ma przezroczystych pikseli, możesz pominąć ten krok.
Aby wypełnić przezroczysty obszar:
Kliknij prawym przyciskiem myszy warstwę tła i wybierz Rasteryzuj warstwę.
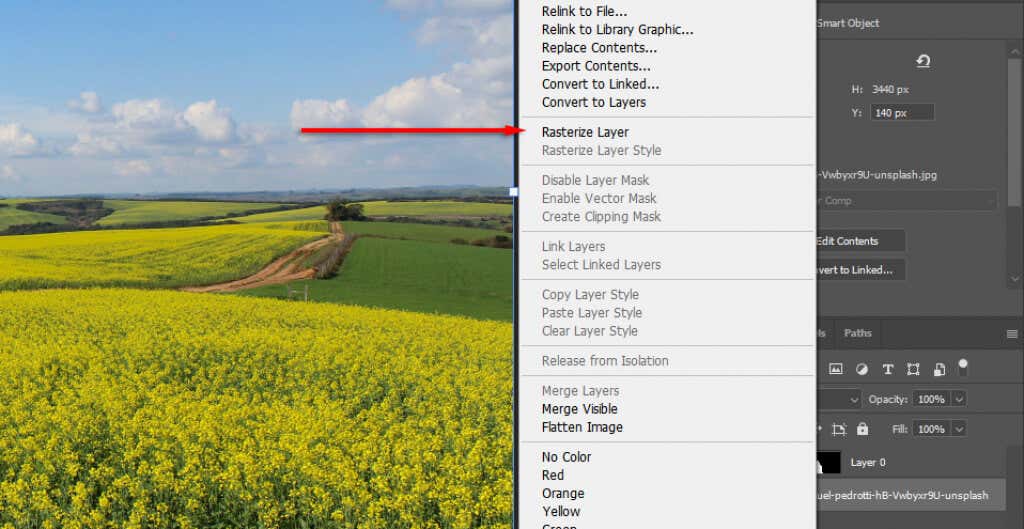
Wybierz Narzędzie Zaznaczanie prostokątnei dokonaj wyboru obejmującego przezroczysty obszar oraz niewielką część tła.
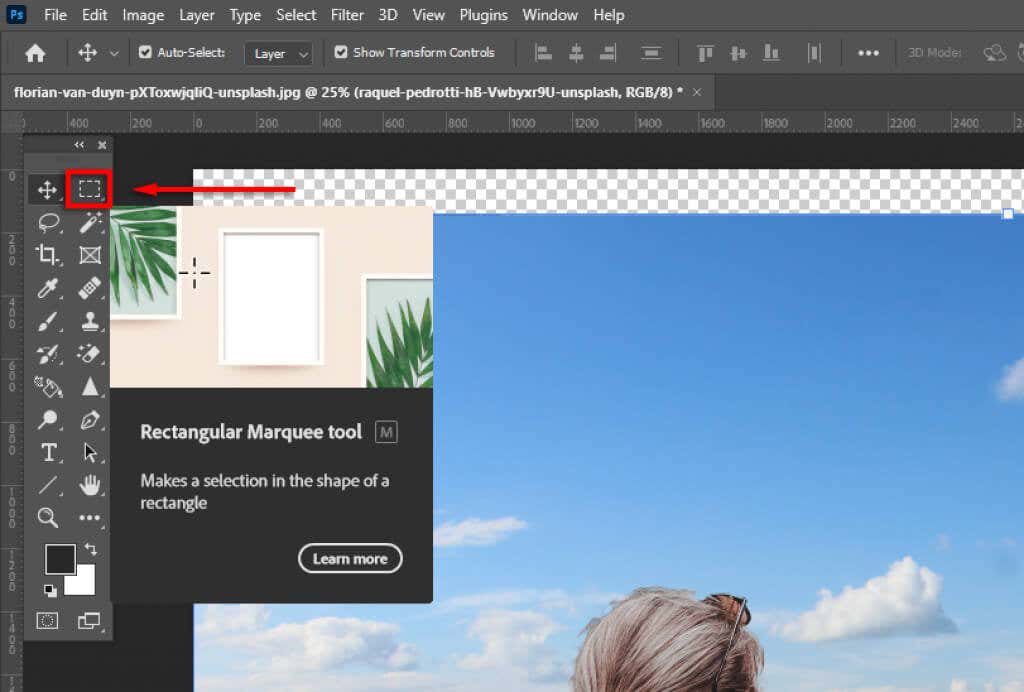
Kliknij Edytuj>Wypełnianie z uwzględnieniem zawartości.
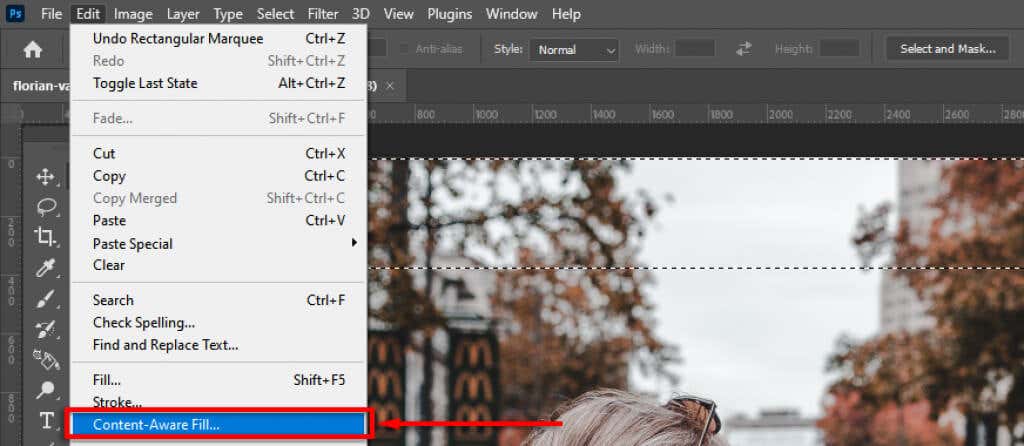
Kliknij OK..
Krok 4: Dopasuj głębię ostrości
Następnym krokiem jest dopasowanie głębi ostrości oryginalnego obrazu. W tym celu musisz sobie wyobrazić, jak działają kamery i które części obrazu powinny być ostre. W naszym przykładzie kobieta na pierwszym planie jest ostra, co oznacza, że wszystko w oddali będzie nieostre. Im dalej, tym bardziej nieostry będzie.
Aby dodać ten efekt, wprowadzić rozmycie obrazu tła :
Wybierz warstwę tła.
Wybierz Filtr>RozmyjGaleria>Przesunięcie pochylenia. Inne efekty rozmycia również będą działać (takie jak rozmycie gaussowskie), ale przesunięcie pochylenia da efekt stopniowego zwiększania się rozmycia w oddali.
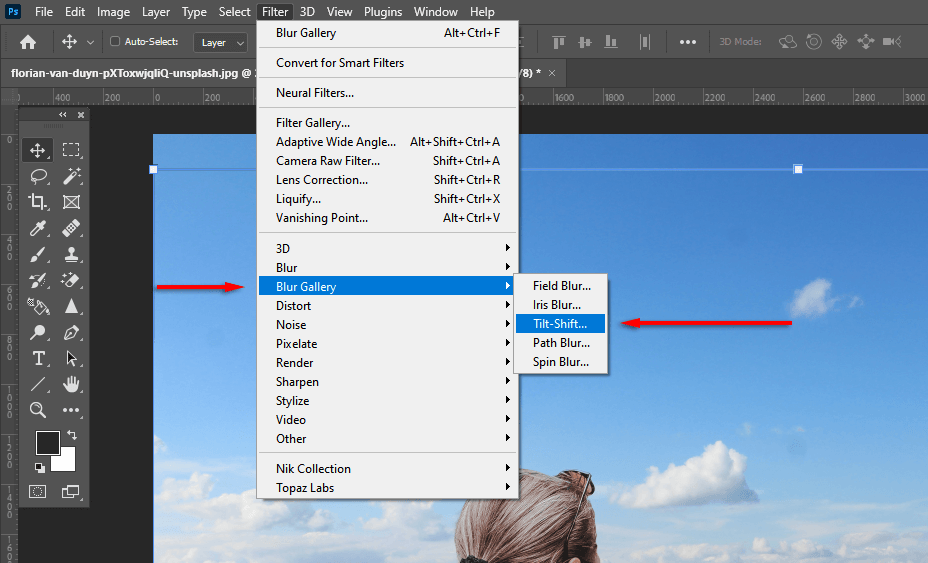
Przeciągnij środkowe kółkow dół, aż znajdzie się tam, gdzie będzie płaszczyzna ostrości obiektu (w naszym przypadku stopy kobiety). Wszystko powyżej górnej przerywanej linii będzie nieostre.
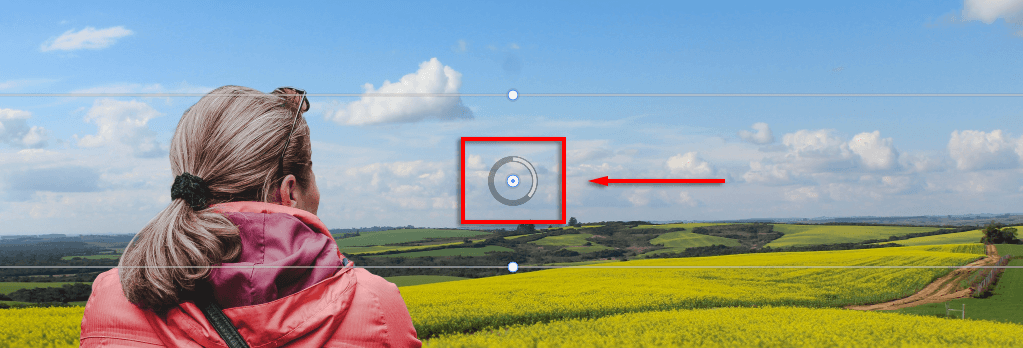
Zmień stopień rozmycia za pomocą suwaka Rozmycie. Przesuwaj, aż będzie wyglądać realistycznie, a następnie wybierz OK.

Krok 5: Dopasuj oświetlenie
Możesz zauważyć, że obiekt i nowe tło mają różne źródła światła. Regulacja tego może być trudna, dlatego lepiej wybrać tło z podobnym źródłem światła. W naszym przykładzie widać w tle, że źródło światła znajduje się po lewej stronie (cienie padają w prawo). Jednak w obiekcie źródło światła jest bardziej z góry na dół.
Można to dostosować, wprowadzając oświetlenie i cienie. Aby to zrobić:
Wybierz Korekty, a następnie Ekspozycja.
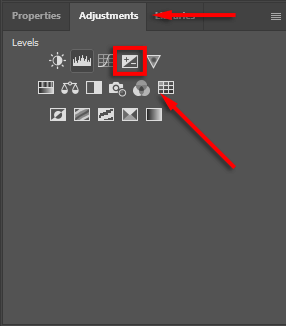
Naciśnij Ctrl+ I, aby odwrócić maskę.
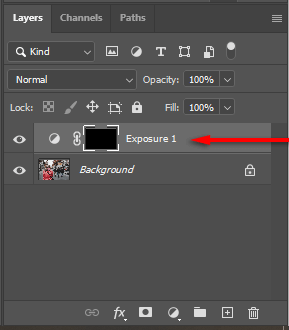
Obniż ekspozycję, a następnie pomaluj kolorem białym, aby wprowadzić cienie po właściwej stronie obiektu.
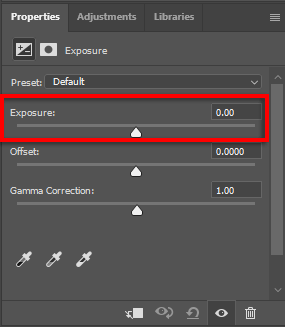
Powtórz kroki od 1 do 3, ale zwiększ ekspozycję, aby dodać światła.
Krok 5: Dopasuj kolory do obrazów
W tym momencie obiekt powinien być ładnie ustawiony na nowym tle. Zauważysz jednak, że oba obrazy mają różne odcienie kolorów. Aby to naprawić, może być konieczne:.
Dopasuj kolory automatycznie, wybierając warstwę tła, a następnie klikając Obraz>Korekty>Dopasuj kolory. W sekcji Źródłowybierz temat. Następnie kliknij Neutralizuj, aby dopasować kolory. W razie potrzeby pobaw się suwakami Jasnośći Intensywność kolorów, a następnie wybierz OK.
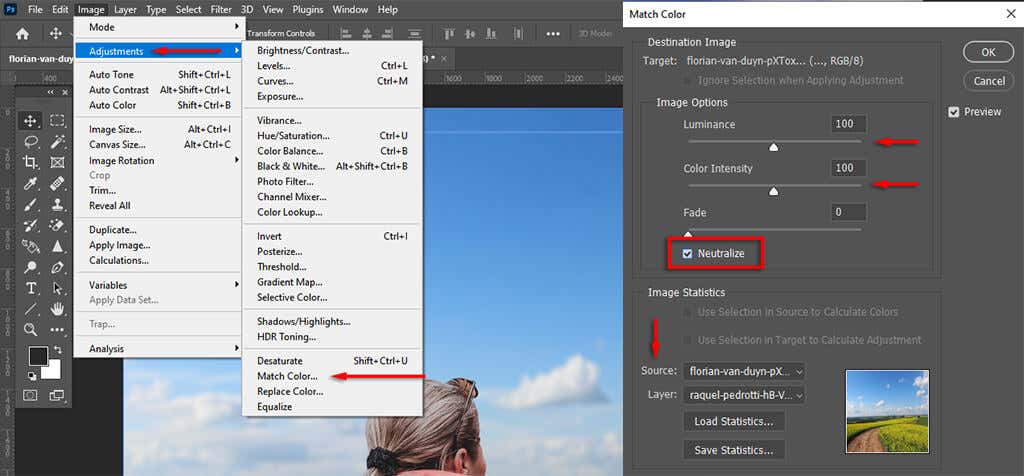
Alternatywnie dopasuj kolory ręcznie, dostosowując poziomy RGB. Aby to zrobić, wybierz Korekty, a następnie Poziomy. Upewnij się, że zmiany dotyczą tylko obiektu, wybierając ikonę maski przycinającej. Teraz dostosuj indywidualnie kanały czerwony, niebieski i zielony, aż kolory obiektu będą bardziej dopasowane do koloru tła.
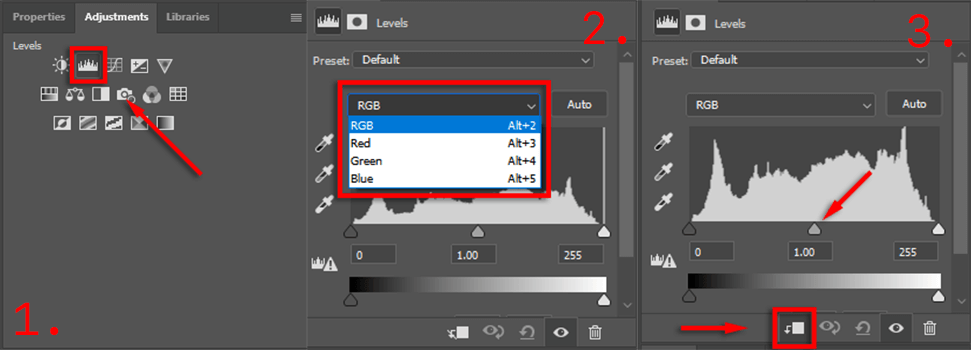
Na koniec dodaj globalną warstwę dopasowania, aby obiekt i tło pasowały do siebie. Może to obejmować dodanie ziarna, filtrów kolorów lub winiet w celu poprawy spójności. Aby dodać globalne dostosowania kolorów, najlepszym sposobem jest wybranie opcji Dopasowania>Wyszukiwanie kolorów. Następnie wybierz w panelu Właściwości plik 3DLUT, który dobrze pasuje do Twojego obrazu, i dostosuj suwak krycie, aby zmienić jego intensywność.
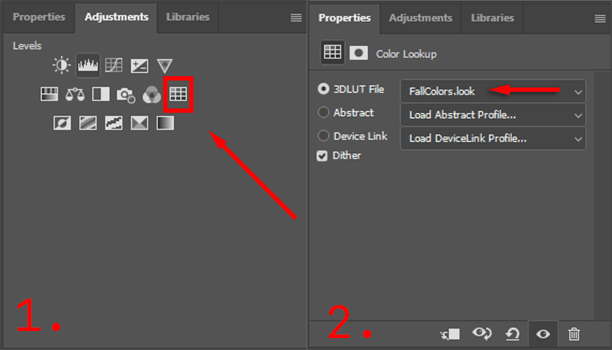
Utworzenie idealnego obrazu zajmie trochę czasu, ale im więcej uwagi poświęcisz szczegółom, tym lepiej będzie wyglądać ostatecznie Twój obraz.
Eksportuj ostateczny obraz
To wszystko. Po prostu kliknij Plik, a następnie Zapisz jako, aby zapisać ostateczny obraz w formacie JPEG. Jak widać, usuwanie tła jest stosunkowo proste, ale uzyskanie idealnego efektu wymaga dużej dbałości o szczegóły – więc nie poddawaj się!
.
Powiązane posty: