
Czy zauważyłeś, że „Host usługi: Dziennik zdarzeń systemu Windows” lub „svchost.exe” zużywa zbyt dużo procesora na Twoim komputerze? Mogą występować problemy w tym konkretnym procesie lub w systemie operacyjnym Windows może występować błąd. Istnieją sposoby na zmniejszenie zużycia procesora przez ten proces na komputerze z systemem Windows 11 lub Windows 10, a my pokażemy, jak to zrobić.
Innymi przyczynami nieprawidłowego działania powyższych procesów może być zainfekowanie komputera przez wirusa lub złośliwe oprogramowanie, uszkodzenie plików systemowych, przyczyną problemu jest aplikacja innej firmy i nie tylko.
Uruchom ponownie proces dziennika zdarzeń systemu Windows
Gdy proces dziennika zdarzeń systemu Windows zużywa zbyt dużo procesora, uruchom proces ponownie. To rozwiązuje drobne problemy z procesem i rozwiązuje Twój problem.
services.msc
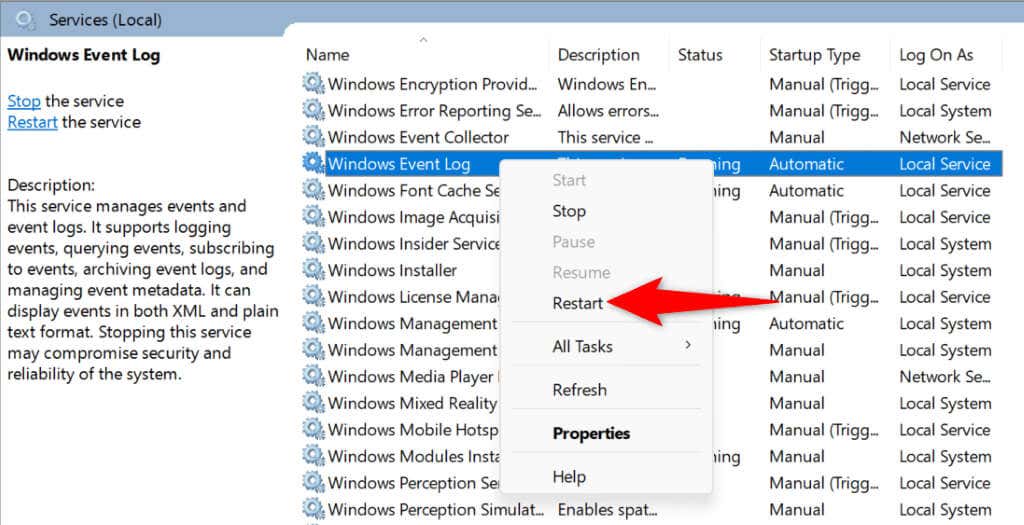
Uruchom skanowanie antywirusowe na komputerze z systemem Windows
Jeśli wirus lub złośliwe oprogramowanie zainfekowało Twój komputer z systemem Windows, może to być przyczyną, dla której określona aktualizacja zużywa tak dużo procesora. W tym przypadku uruchom pełne skanowanie antywirusowe na swoim komputerze, aby znaleźć i usunąć zagrożenia.
Możesz użyć wybranego programu antywirusowego lub wbudowanego programu antywirusowego Microsoft Defender. Oto jak uruchomić skanowanie za pomocą tego ostatniego.
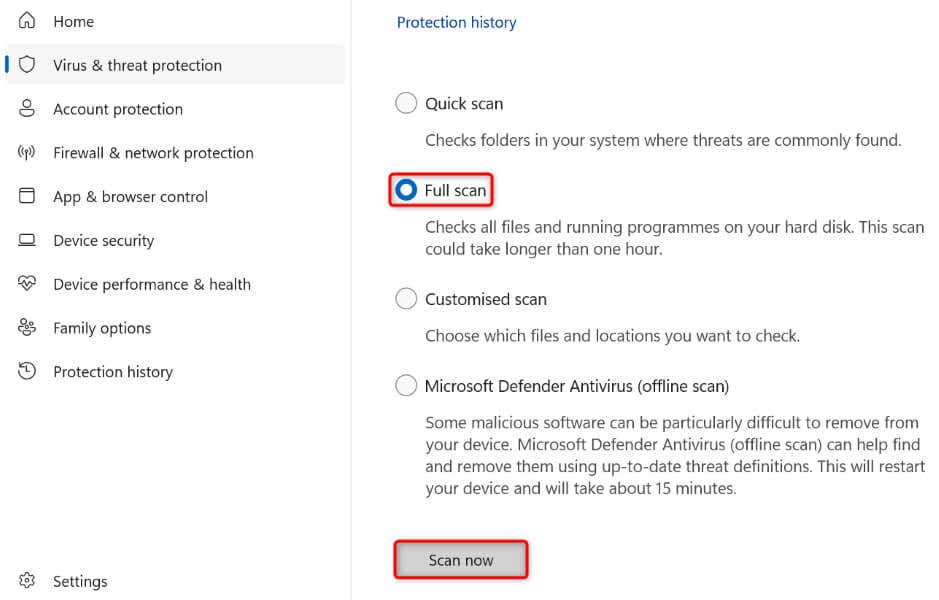
Po usunięciu wirusów i złośliwego oprogramowania miej zawsze włączoną ochronę antywirusową. W ten sposób nowy wirus lub złośliwe oprogramowanie nie będzie mogło zainfekować Twojego systemu.
Wyczyść dzienniki zdarzeń
Jednym z powodów, dla których powyższy proces zużywa tak dużo procesora, jest to, że Dzienniki systemu Windows zawiera dużo danych. Jeśli nie potrzebujesz tych danych, wyczyść dzienniki, aby ewentualnie rozwiązać problem. Usunięcie dzienników nie ma wpływu na funkcjonalność komputera..
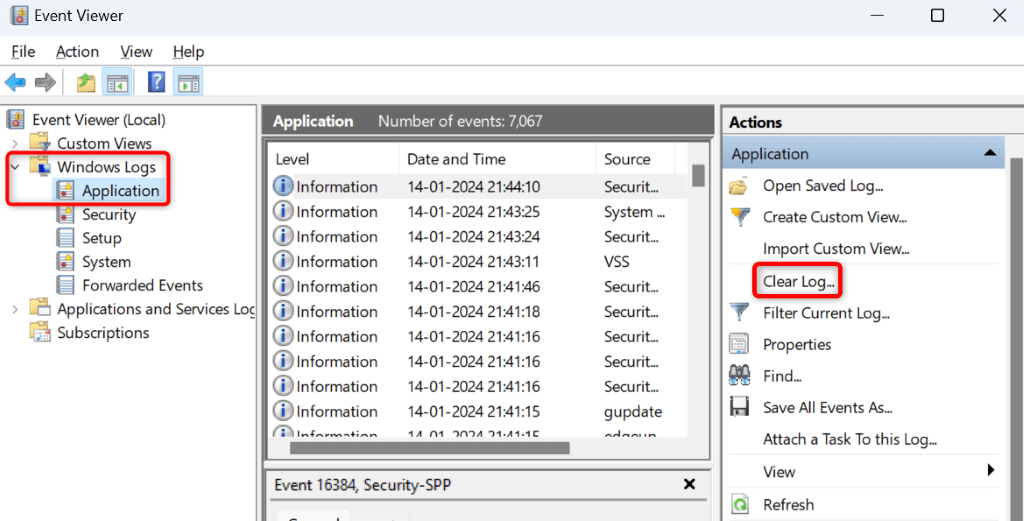
Aktualizuj system Windows
Jedną z możliwych przyczyn nadmiernego wykorzystania procesora przez proces jest nieaktualna wersja systemu Windows. Starsze wersje systemów operacyjnych często zawierają błędy, które powodują nieprawidłowe działanie systemu. W tym przypadku zaktualizuj wersję systemu Windows 11 lub Windows 10, aby rozwiązać problem.
W systemie Windows 11
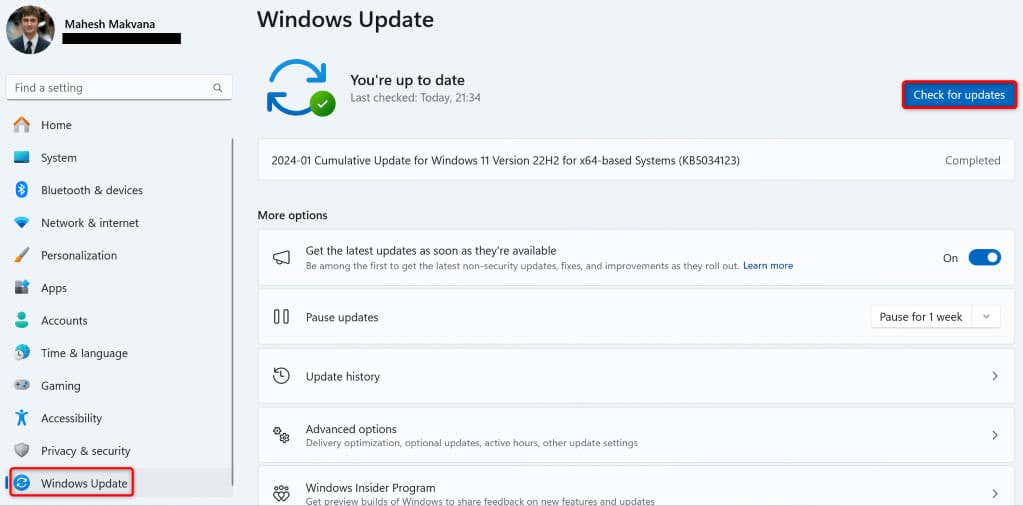
W systemie Windows 10
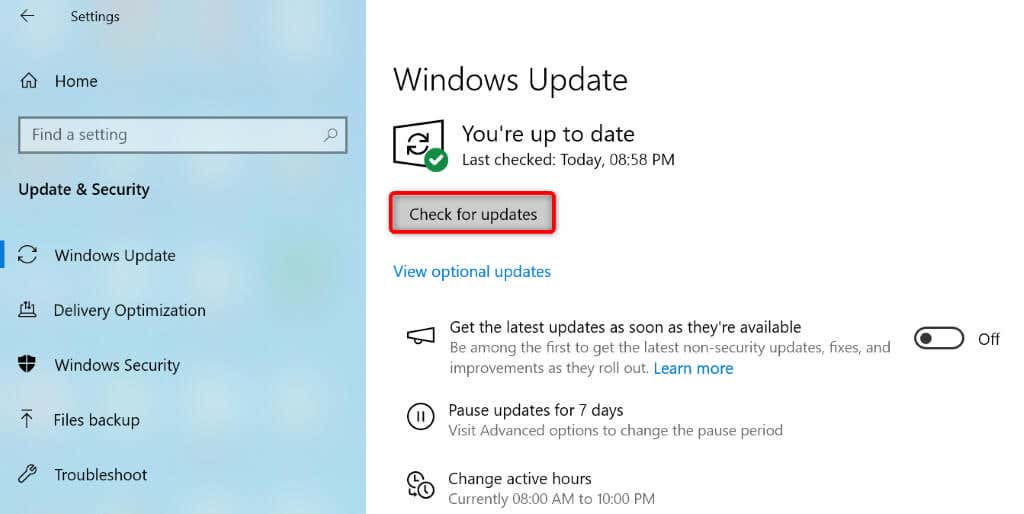
Napraw uszkodzone pliki systemowe systemu Windows
Gdy pliki systemowe systemu Windows ulegną uszkodzeniu, różne procesy zaczynają działać nieprawidłowo. Twój obecny problem może wynikać z korupcji na poziomie podstawowym. W takim przypadku użyj wbudowanego w system narzędzia SFC (System File Checker) do znajdź i napraw wadliwe pliki systemowe.
DISM.exe /Online /Cleanup-image /Restorehealth.
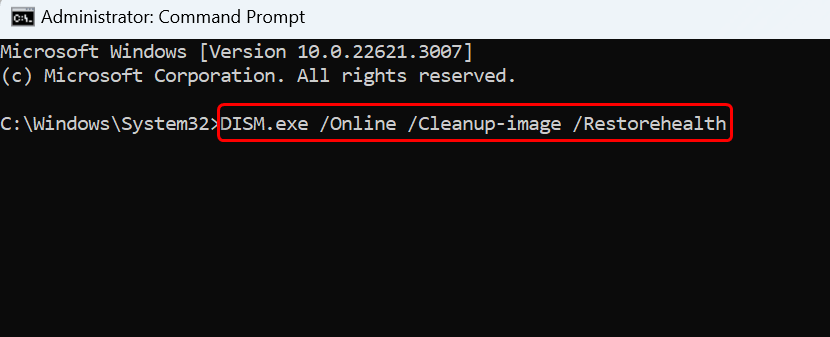
sfc /scannow
Wyczyść rozruch systemu Windows
Jeśli aplikacja innej firmy powoduje nieprawidłowe działanie powyższego procesu, uruchom ponownie komputer z systemem Windows w trybie czystego rozruchu to sprawdź. Gdy korzystasz z trybu czystego rozruchu, system ładuje tylko niezbędne pliki, co pozwala sprawdzić, czy przyczyną problemów są elementy innych firm.
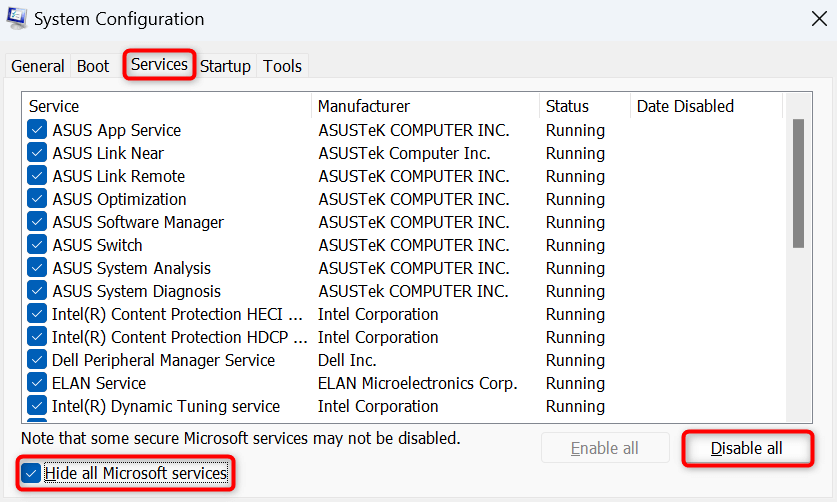
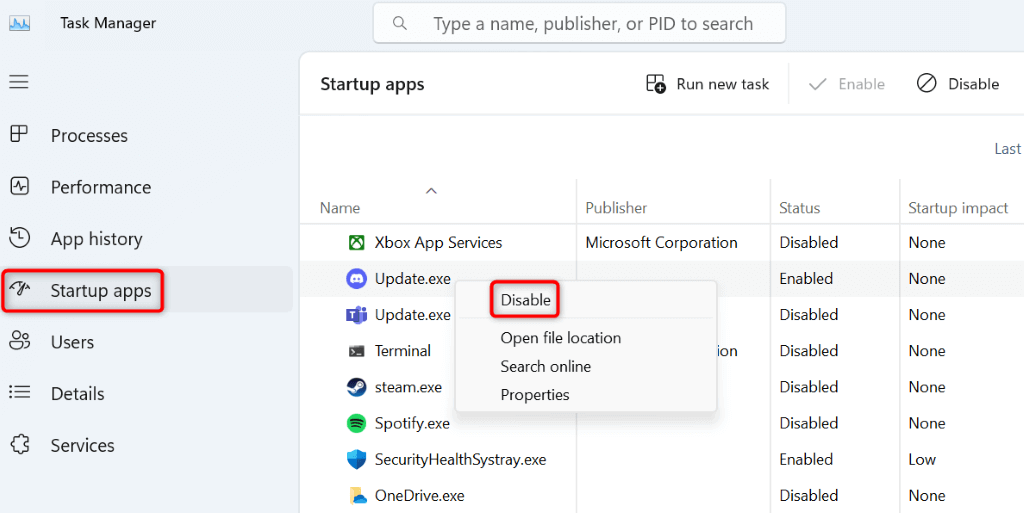
Jeśli dziennik zdarzeń systemu Windows nie zużywa dużo procesora w trybie czystego rozruchu, przyczyną jest prawdopodobnie aplikacja innej firmy. Usuń taką aplikację z Ustawienia>Aplikacje>Zainstalowane aplikacjew systemie Windows 11 i Ustawienia>Aplikacjew systemie Windows 10.
Zresetuj komputer z systemem Windows
Jeśli problem nadal występuje, konfiguracja systemu na Twoim komputerze może być nieprawidłowa. Takie problemy na poziomie systemu mogą powodować różne problemy. W takim przypadku wyczyść ustawienia niestandardowe i przywróć wszystkie opcje ustawień do wartości domyślnych. Robisz to do resetowanie komputera z systemem Windows.
Pamiętaj, że nie stracisz plików, gdy to zrobisz; masz możliwość zachowania swoich plików.
W systemie Windows 11
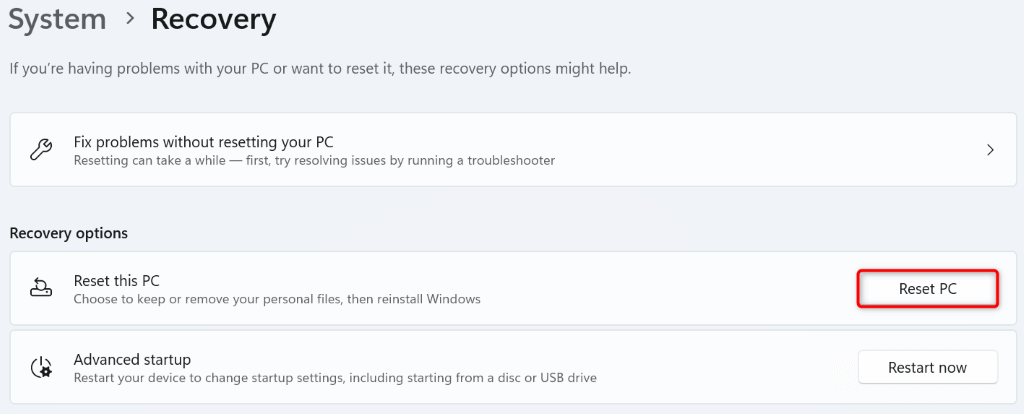
W systemie Windows 10
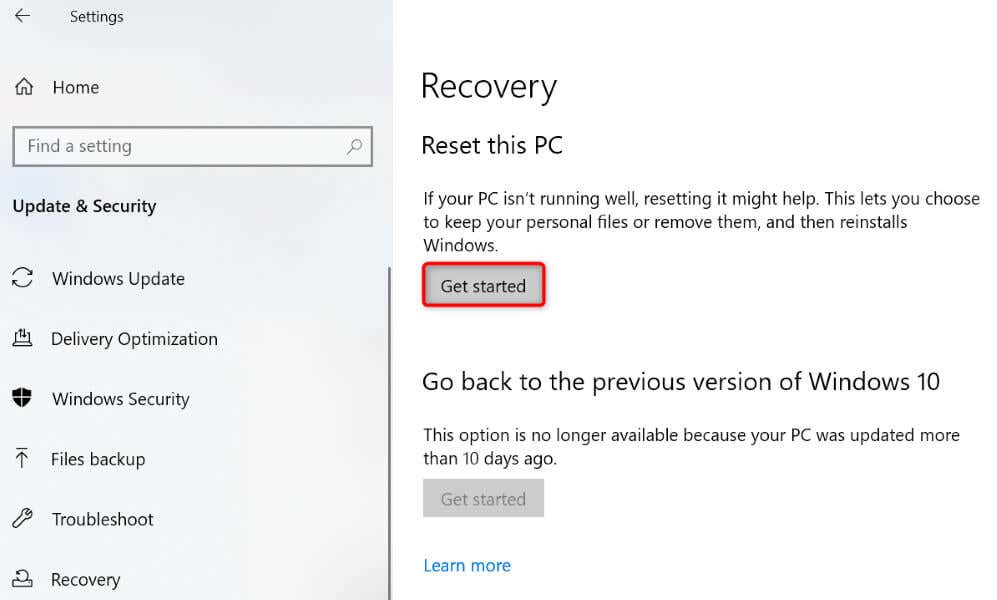
Naprawianie źle działającego procesu dziennika zdarzeń systemu Windows na Twój komputer z systemem Windows 11 lub 10
Nietypowe użycie procesora przez proces zwykle wskazuje, że w procesie występują problemy lub składnik systemu zakłóca ten proces. Korzystając z powyższego przewodnika, możesz rozwiązać oba rodzaje problemów, co doprowadzi do poprawnego działania systemu. Mamy nadzieję, że problem został rozwiązany i będziesz mógł normalnie korzystać z komputera. Miłej zabawy!
.