To zawsze irytujące doświadczenie, gdy niektóre operacje na komputerze z systemem Windows nagle przestają działać, szczególnie jeśli używasz ich dość często. Gorzej, gdy nie znasz źródła problemu lub nie wiesz, jak go naprawić.
Każdy wie, jak skopiować i wkleić zawartość, ale nie każdy wie, co zrobić, jeśli (lub kiedy) te polecenia nie dają pożądanych rezultatów. W tym przewodniku pokażemy siedem rozwiązań rozwiązywania problemów, które można wypróbować, gdy kopiowanie i wklejanie nie działa na komputerze z systemem Windows 10.

Jeśli komputer nie reaguje na„ Ctrl + C ” lub skróty klawiszowe „Ctrl + V”, sprawdź, czy klawiatura działa poprawnie. Wskazówki można znaleźć w tym artykule na temat naprawianie klawiszy klawiatury systemu Windows. Jeśli używasz klawiatury zewnętrznej, możesz również wypróbować resetowanie klawiatury do domyślnych ustawień fabrycznych. Pomocne może też być ponowne uruchomienie komputera. Jeśli te wstępne rozwiązania okażą się nieskuteczne, przejdź do poniższych metod rozwiązywania problemów.
1. Uruchom ponownie Eksploratora Windows
Kopiowanie i wklejanie plików lub folderów z jednego katalogu do drugiego może być niemożliwe, jeśli Eksplorator Windows działa nieprawidłowo. Aby to naprawić, przejdź do Menedżera zadań i uruchom ponownie Eksploratora Windows - nawet jeśli wydaje się być w idealnym stanie. Nigdy nie wiesz; może to pomóc w rozwiązaniu problemu.
Uruchom Menedżera zadań za pomocą skrótu klawiaturowego Ctrl + Shift + Esc. Na karcie Procesy kliknij prawym przyciskiem myszy Eksplorator Windows i wybierz Uruchom ponownie.
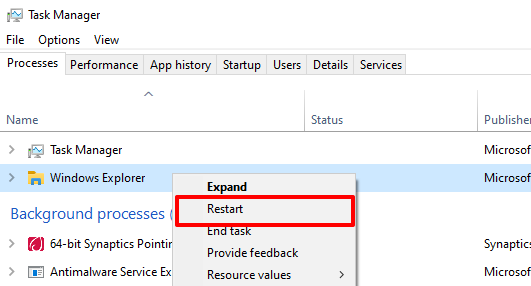
Poczekaj kilka sekund, aż Windows ponownie uruchomi Eksploratora i spróbuj użyć kopiowania i wklejania funkcjonalność ponownie.
In_content_1 all: [300x250] / dfp: [640x360]->2. Zaktualizuj i uruchom ponownie aplikację
W przypadku, gdy ten problem jest specyficzny dla aplikacji, zamknij i ponownie otwórz aplikację. Problem z niedziałającym kopiowaniem i wklejaniem może również wynikać z błędu oprogramowania. Sprawdź więc, czy jest dostępna aktualizacja aplikacji w sklepie Microsoft Store lub w menu ustawień aplikacji.
3. Wyczyść pamięć podręczną schowka systemu Windows
Jest to kolejne rozwiązanie warte wypróbowania. Kliknij prawym przyciskiem myszy przycisk Starti kliknij Wiersz polecenia (administrator)w menu szybkiego dostępu.
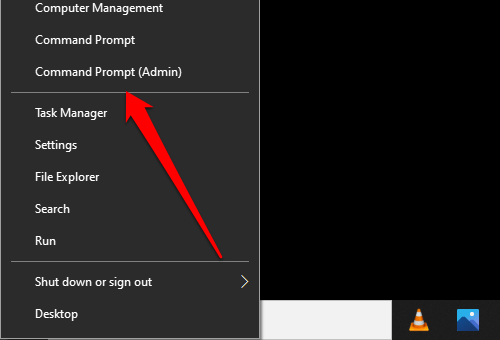
Wpisz poniższe polecenie w w konsoli wiersza polecenia i naciśnij Enter”.
wyłączenie echa | klip
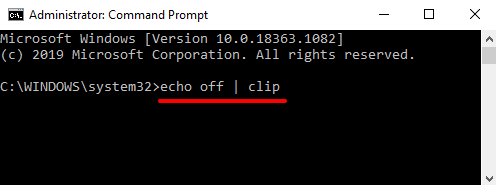
Zamknij okno wiersza polecenia i sprawdź, czy działa teraz funkcja kopiowania i wklejania. Jeśli tak się nie stanie, uruchom ponownie komputer i spróbuj ponownie.
4. Rozwiązywanie problemów z klawiaturą
Istnieje kilka sposobów kopiowania i wklejania zawartości w systemie Windows 10. Bez wątpienia skróty klawiaturowe Ctrl + C i Ctrl + V są najłatwiejsze. Ten sam efekt można osiągnąć za pomocą myszy na komputerze.
Jak wspomniano wcześniej, może wystąpić problem z klawiaturą, jeśli nie można kopiować i wklejać zawartości za pomocą skrótów klawiaturowych. Uruchom narzędzie do rozwiązywania problemów z klawiaturą w systemie Windows, aby znaleźć i rozwiązać problemy z ustawieniami klawiatury komputera.
1. Przejdź do Ustawienia>Aktualizacje i zabezpieczenia>Rozwiązywanie problemówi kliknij Klawiaturaw sekcji „Znajdź i napraw inne problemy”.
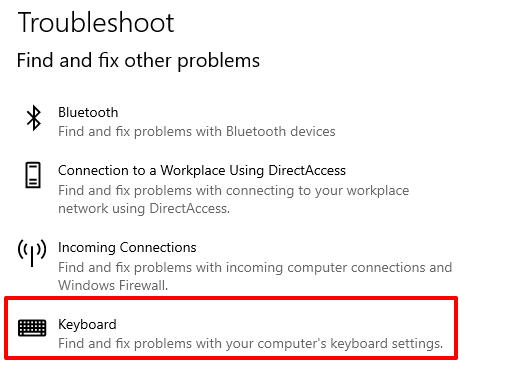
2. Kliknij przycisk Uruchom narzędzie do rozwiązywania problemów, aby kontynuować.
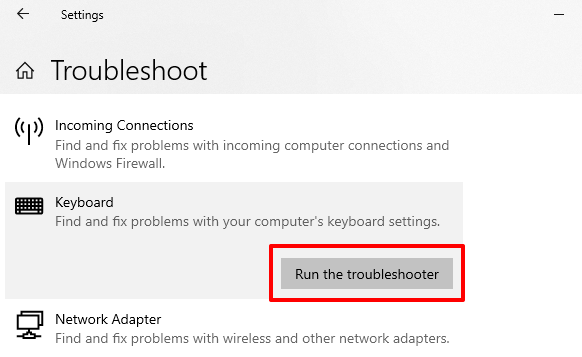
Poczekaj, aż narzędzie do rozwiązywania problemów przeskanuje komputer w poszukiwaniu potencjalnych problemów z klawiaturą. Narzędzie zaleci instrukcje rozwiązywania problemów, jeśli znajdzie jakiś problem.
5. Wyłącz menedżery schowka innych firm
Menedżerowie schowka lub aplikacje schowka mają swoje zalety. Mogą znacznie usprawnić kopiowanie i wklejanie dzięki przechowywaniu wielu (skopiowanych) treści, formatowaniu tekstów, łączeniu wielu klipów i znacznie bardziej zaawansowanym funkcjom.

Jedna wada tych menedżerów schowka polega na tym, że czasami powodują konflikty z wbudowanym schowkiem. W związku z tym zapobieganie poprawnemu działaniu kopiowania i wklejania na komputerze. Jeśli korzystasz z dowolnej aplikacji schowka innej firmy, zamknij ją lub wyłącz i sprawdź, czy to rozwiąże problem. Możesz ponownie uruchomić komputer i spróbować ponownie.
6. Wyłącz aplikacje optymalizacji pamięci RAM
Podczas kopiowania treści są one tymczasowo zapisywane w pamięci o dostępie swobodnym (RAM) komputera. Aby zaoszczędzić miejsce i przyspieszyć działanie komputera, niektóre aplikacje do czyszczenia plików i oprogramowanie optymalizujące pamięć RAM mogą wyczyścić dane ze schowka.
Więc kiedy kopiujesz zawartość do schowka , te programy mogą je usunąć, pozostawiając schowek pusty, bez niczego do wklejenia. Może to spowodować, że założysz, że funkcja kopiowania i wklejania na komputerze nie działa.
Jeśli używasz wzmacniacza pamięci RAM, wymuś zamknięcie aplikacji lub zmodyfikujesz jego ustawienia, aby wykluczyć dane ze schowka komputera z procesu optymalizacji.
7. Uruchom ponownie schowek pulpitu zdalnego systemu Windows
Jeśli używasz Konfiguracja pulpitu zdalnego, a funkcja kopiowania i wklejania nie działa poprawnie między pulpitem zdalnym a urządzeniem hosta, spróbuj ponowne uruchomienie Schowka pulpitu zdalnego.
1. Uruchom Menedżera zadań systemu Windows i znajdź Schowek RDP(lub rdpclip.exe) na karcie Procesy. Kliknij prawym przyciskiem myszy proces i wybierz Zakończ zadanie.
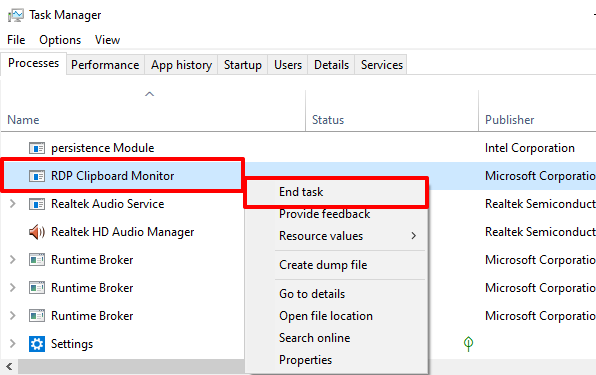
2. Aby ponownie uruchomić proces, kliknij Plikna pasku menu Menedżera zadań i wybierz Utwórz nowe zadanie.
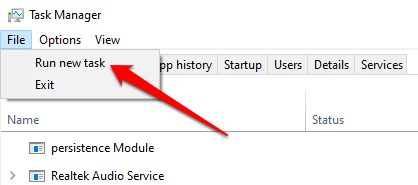
3. Wpisz rdpclip.exew oknie dialogowym, zaznacz pole Utwórz to zadanie z uprawnieniami administratorai kliknij OK.
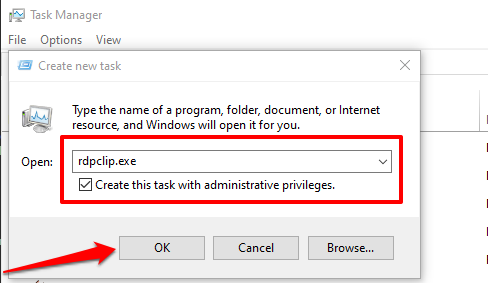
Alternatywnym sposobem ponownego uruchomienia Schowka pulpitu zdalnego jest uruchomienie pola Uruchom (klawisz Windows + R), wpisanie C: \ Windows \ System32w oknie dialogowym i kliknięcie OK.
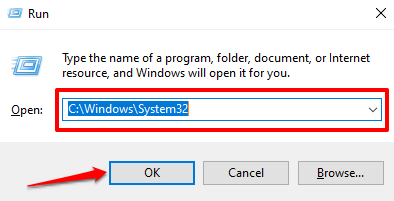
Kliknij prawym przyciskiem myszy plik wykonywalny Schowka pulpitu zdalnego (rdpclip.exe) i wybierz Uruchom jako administrator.
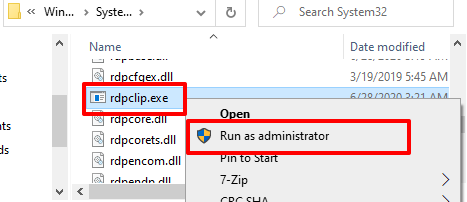
Dodatek: Włącz mapowanie schowka
W rzadkim przypadku rdpclip.exe nie działa przejdź do rejestru systemu Windows i włącz plik Odpowiadam za mapowanie schowka.
1. Uruchom okno Uruchom (klawisz Windows + R), wpisz regeditw oknie dialogowym i kliknij OK.
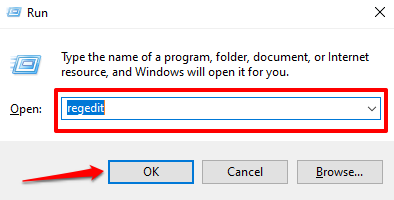
2. Wklej poniższy katalog w polu wyszukiwania Edytora rejestru i naciśnij Enter”.
HKLM \ SYSTEM \ CurrentControlSet \ Control \ Terminal Server \ Winstations \ RDP-Tcp
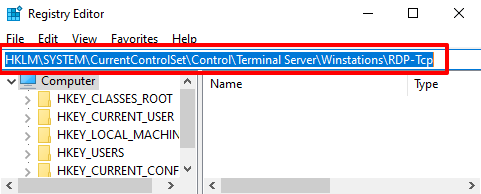
3. Kliknij dwukrotnie plik rejestru o nazwie fDisableClipi upewnij się, że jego wartość jest ustawiona na 0.
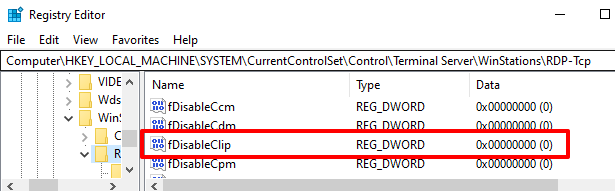
Zamknij Edytor rejestru i sprawdź, czy możesz teraz kopiować i wklejać pliki między urządzeniami w konfiguracji pulpitu zdalnego.
Duplikuj zawartość bez ograniczeń
Polecenie kopiowania i wklejania może działać nieprawidłowo, jeśli komputer jest zainfekowany złośliwym oprogramowaniem. Przeskanuj komputer w poszukiwaniu złośliwego oprogramowania przy użyciu programu Windows Defender lub renomowanego oprogramowania antywirusowego innej firmy. Możesz także użyć Kontrolera plików systemowych Windows (SFC), aby naprawić i naprawić uszkodzone pliki, zapobiegając powielaniu treści (poprzez kopiowanie i wklejanie).