Przed Microsoft usunął funkcję HomeGroup w systemie Windows 10 można łatwo udostępniać zasoby w małej sieci innym członkom grupy domowej.
Dzisiaj będziesz musiał używać różne metody udostępniania folderów lub plików i drukarki, takie jak za pomocą OneDrive, Share i Udostępnianie w pobliżu.
Jeśli masz problemy z próbą aby uzyskać dostęp lub wyświetlić foldery współdzielone na komputerze, wypróbuj niektóre poprawki opisane w tym przewodniku.
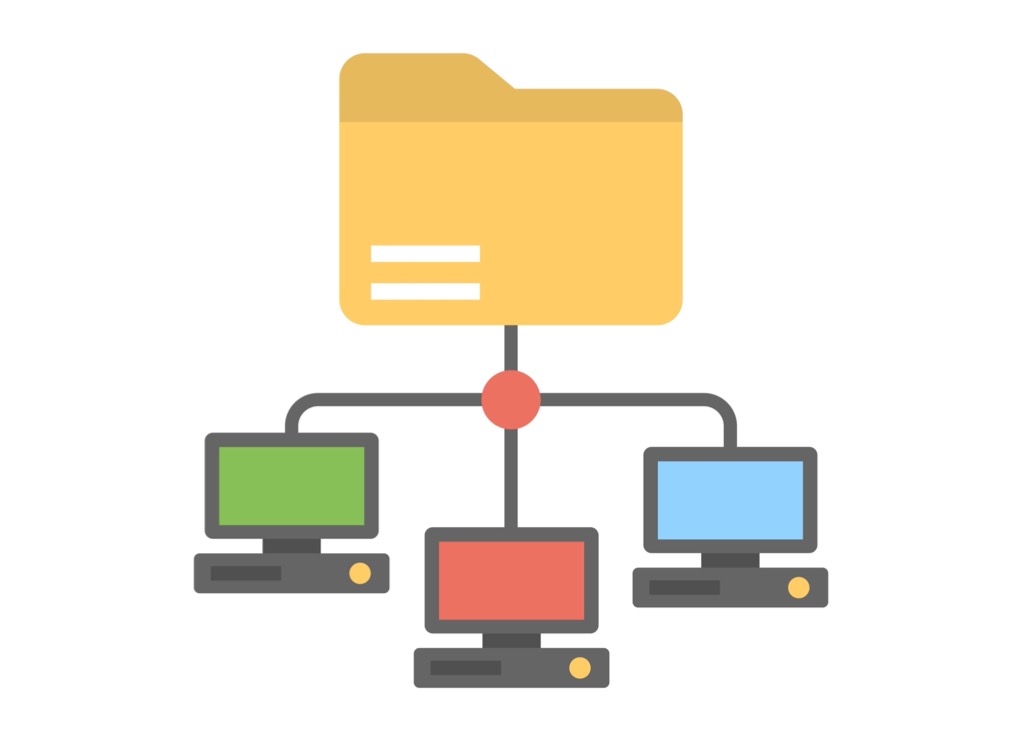
Jak naprawić system Windows 10 nie może uzyskać dostępu do folderu współdzielonego
Przed wypróbowaniem poniższych rozwiązań w celu rozwiązania problemów z wyświetlaniem lub dostępem do folderów współdzielonych w systemie Windows 10 upewnij się, że urządzenia są w tej samej sieci.
Sprawdź również, czy zalogowałeś się na to samo konto, które wprowadziłeś podczas udostępniania folderu innym użytkownikom.
Zaktualizuj system Windows 10
Aby upewnić się, że udostępnianie folderów działa prawidłowo, zaktualizuj system Windows 10.
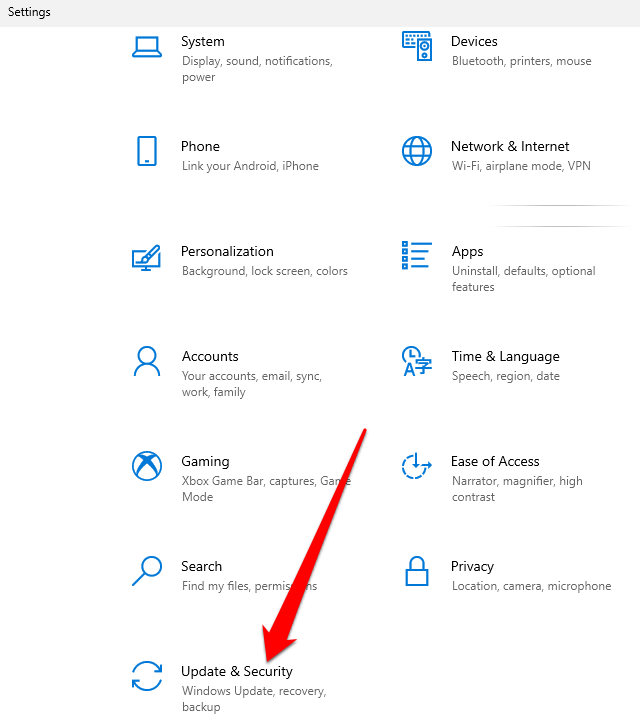
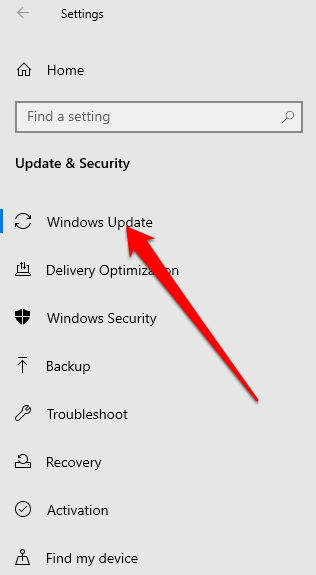
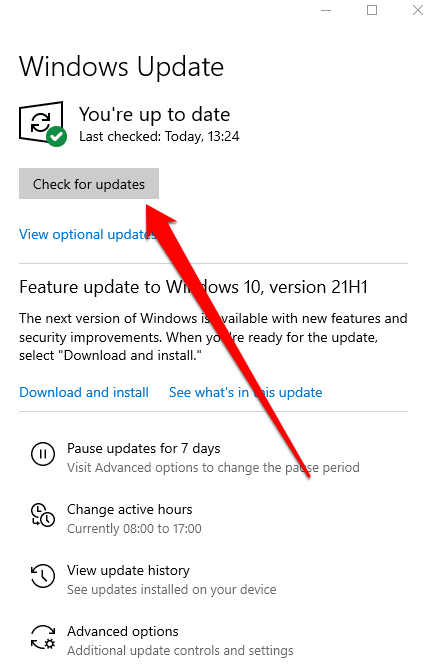
Ustaw swoją sieć Wi-Fi na Prywatną
Możesz ustawić sieć Wi-Fi na prywatną lub publiczną kiedy po raz pierwszy się z nim połączysz.
Opcja sieci prywatnej jest odpowiednia dla zaufanych sieci, takich jak sieć domowa lub w miejscu pracy. Gdy ustawisz sieć Wi-Fi jako prywatną, inne urządzenia mogą wykryć Twój komputer w sieci i możesz go używać do udostępniania plików lub drukarek. Ta funkcja nie jest dostępna w sieci publicznej.
Uwaga: aby ustawić sieć Wi-Fi na Prywatną, na komputerze powinien działać system Windows 10 w wersji 1709 lub nowszej. Zobacz nasz przewodnik dotyczący jak sprawdzić, którą wersję systemu Windows zainstalowałeś.
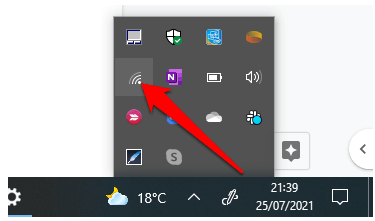
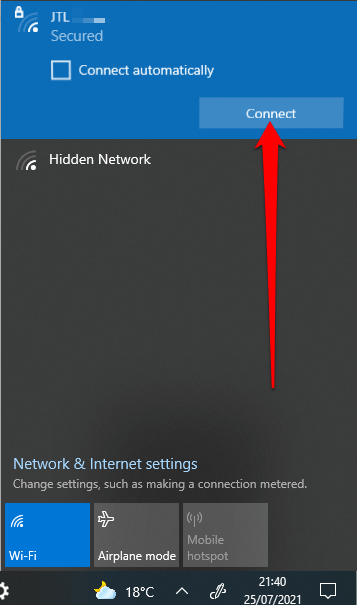
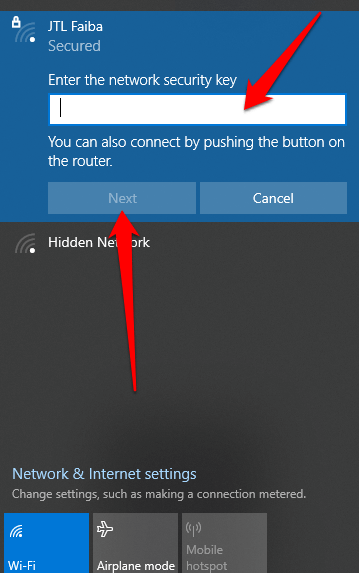
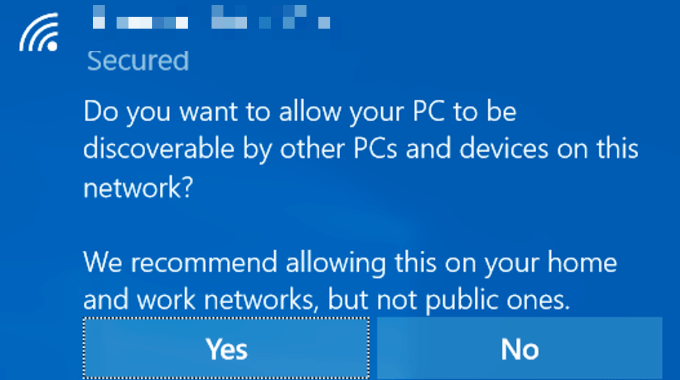
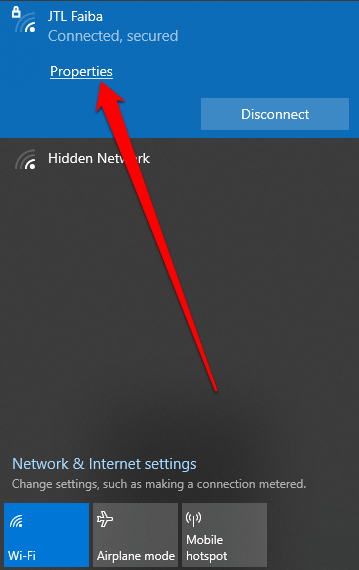
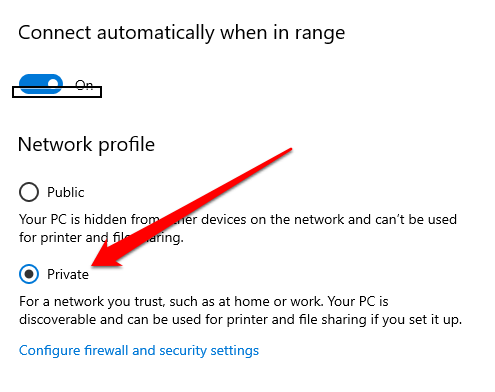
Po ustawieniu sieci na Prywatną sprawdź, czy możesz teraz wyświetlać lub uzyskiwać dostęp do folderów udostępnionych na swoim komputerze.
Włącz wykrywanie sieci i wyłączanie udostępniania chronionego hasłem
Jeśli wykrywanie sieci jest wyłączone na komputerze, możesz nie być w stanie zobaczyć lub uzyskać dostępu do folderów udostępnionych w systemie Windows 10. Aby rozwiązać problem, włącz wykrywanie sieci i wyłącz udostępnianie chronione hasłem.
Network Discovery to ustawienie w systemie Windows 10, które wpływa na to, czy Twój komputer może widzieć inne urządzenia w sieci i łączyć się z nimi oraz czy inne urządzenia mogą widzieć Twój komputer i uzyskiwać do niego dostęp. Ustawienie jest włączone po włączeniu udostępniania sieci, ale jeśli nie działa, możesz je włączyć ręcznie.
Nie zaleca się jednak włączania wykrywania sieci po połączeniu z siecią publiczną ze względów bezpieczeństwa.
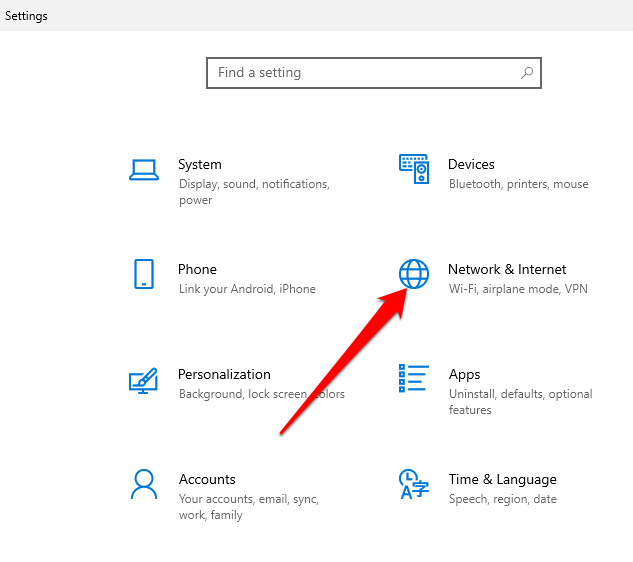
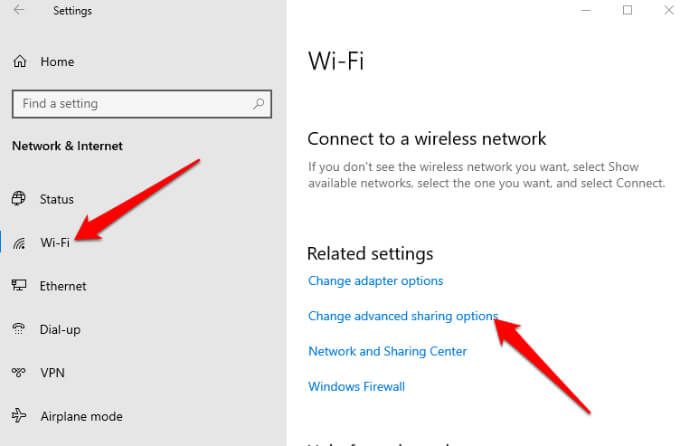
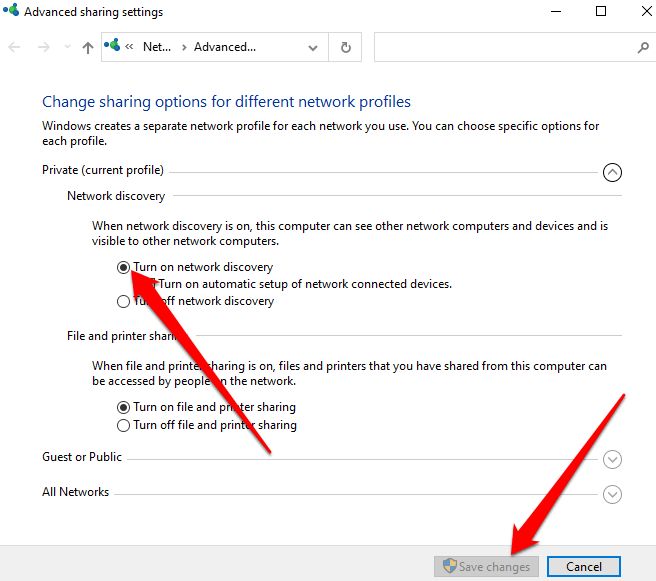
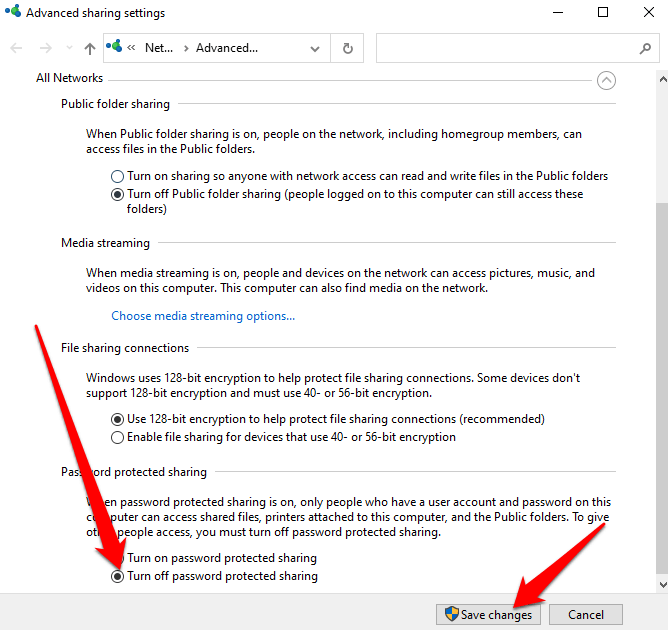
Dokonaj udostępniania Usługi uruchamiają się automatycznie
Usługi sieciowe i udostępniania na komputerze mogą również wpływać na sposób przeglądania lub uzyskiwania dostępu do folderów udostępnionych.
Takie usługi obejmują wykrywanie SSDP, hosta dostawcy wykrywania funkcji, hosta urządzenia UPnP i publikację zasobów wykrywania funkcji. Upewnij się, że te usługi uruchamiają się automatycznie i są aktualnie uruchomione na Twoim komputerze.
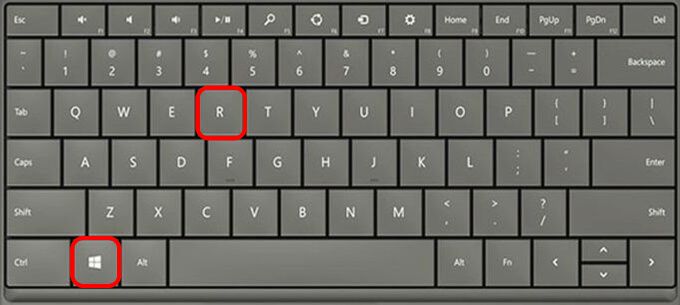
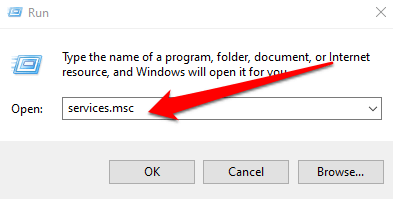
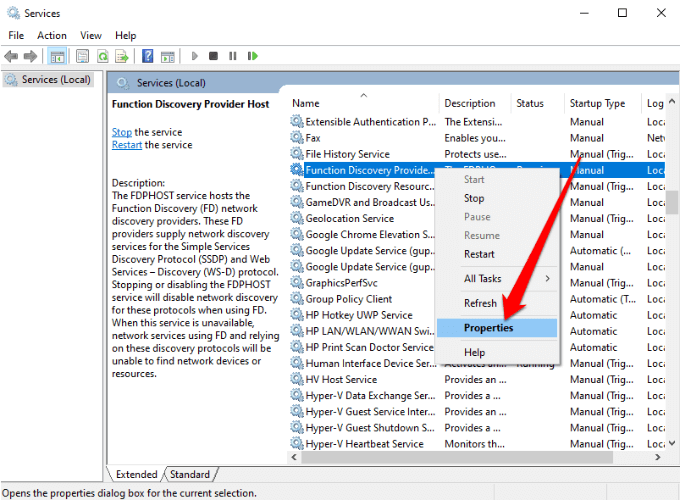
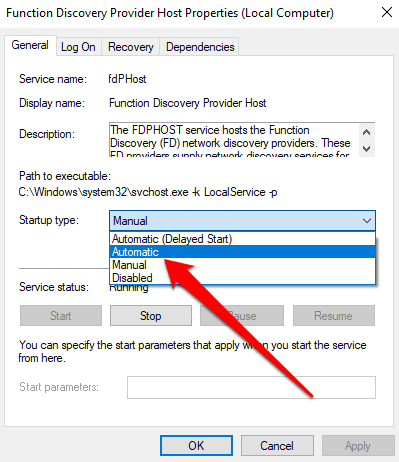
Zezwalaj na udostępnianie plików i drukarek w Zaporze Windows Defender
Jeśli nadal nie widzisz lub nie masz dostępu do folderów udostępnionych na swoim komputerze i używasz zapory Windows Defender, zezwól na udostępnianie plików i drukarek w aplikacji zapory.
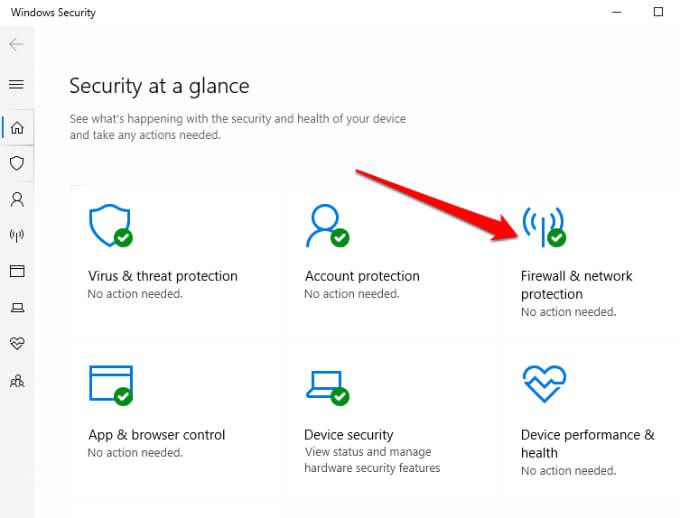
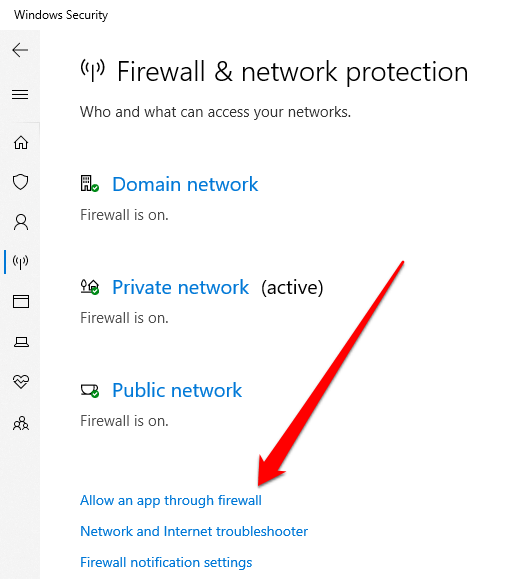
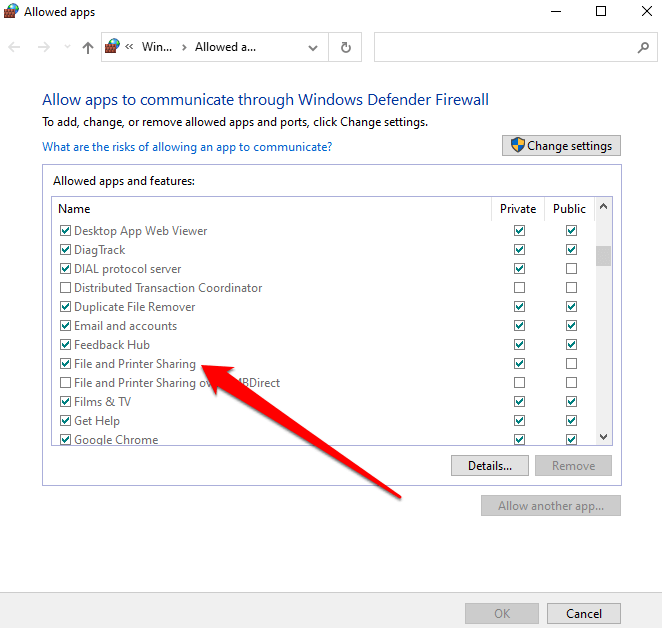
Sprawdź swoje poświadczenia systemu Windows
Nadal nie widzisz lub nie masz dostępu do folderów udostępnionych? Spróbuj sprawdzić poświadczenia systemu Windows na komputerze, z którego próbujesz uzyskać dostęp do folderów.
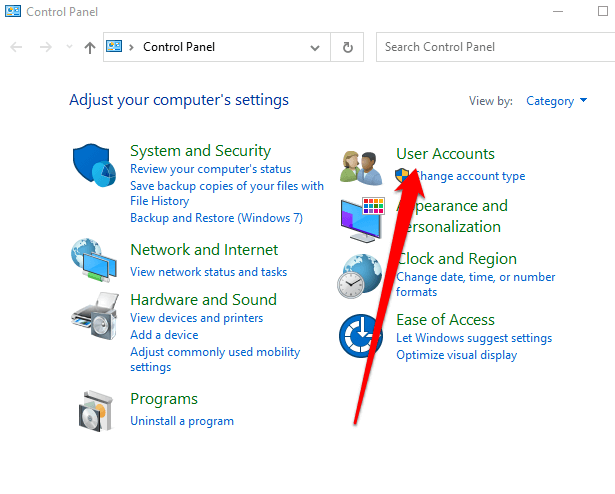
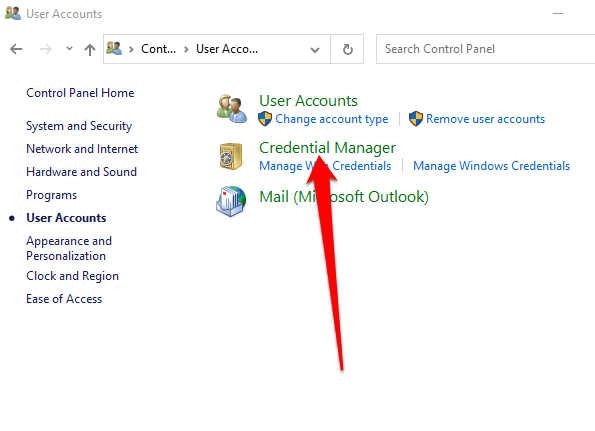
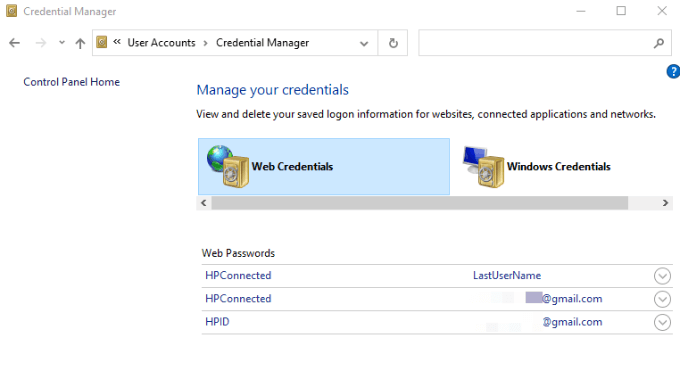
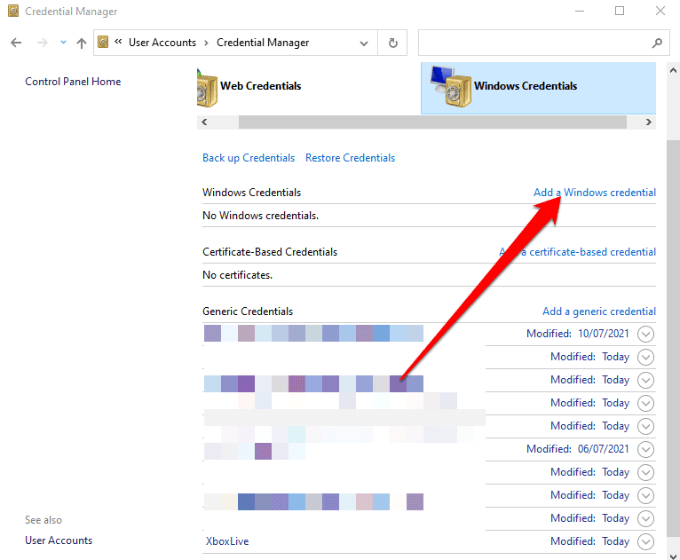
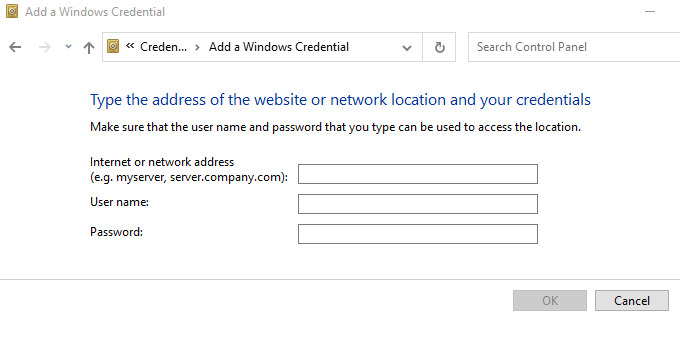
Uwaga: możesz wprowadzić adres sieciowy w Eksploratorze plików, aby wyświetlić lub uzyskać dostęp do folderów udostępnionych.
Użyj narzędzia do rozwiązywania problemów z folderami udostępnionymi
Narzędzie do rozwiązywania problemów z folderami udostępnionymi może pomóc zidentyfikować i rozwiązać wszelkie problemy, które mogą uniemożliwiać wyświetlanie lub dostęp do udostępnionych foldery na komputerze.
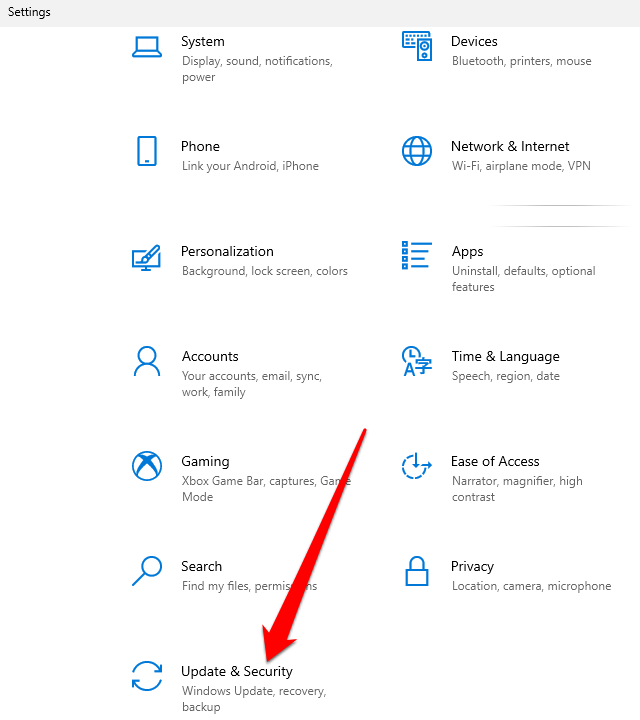
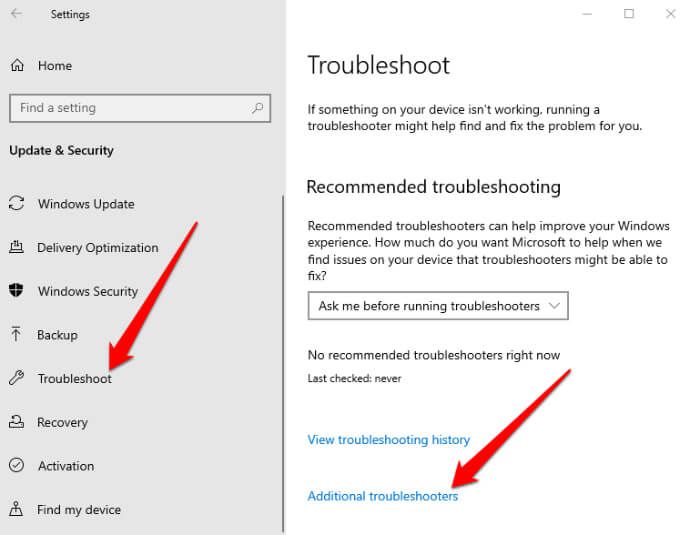
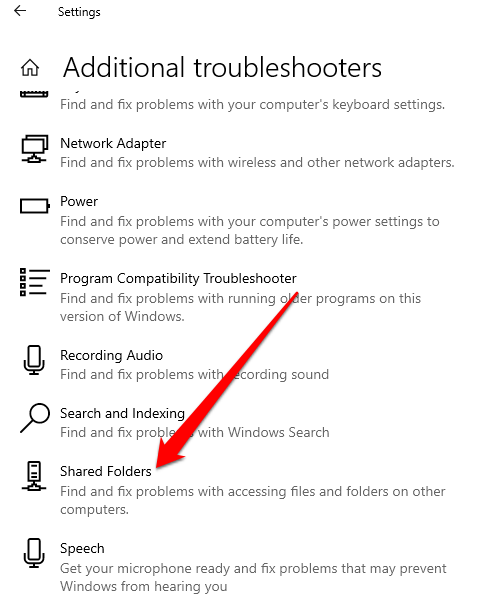
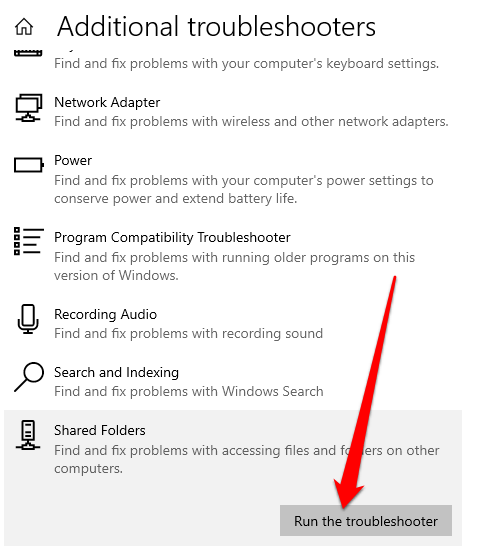
Użyj wiersza polecenia, aby uzyskać dostęp do folderu udostępnionego
Jeśli nie możesz zobaczyć lub uzyskać dostępu do folderu udostępnionego za pomocą Eksploratora plików, możesz to zrobić za pomocą wiersza polecenia.
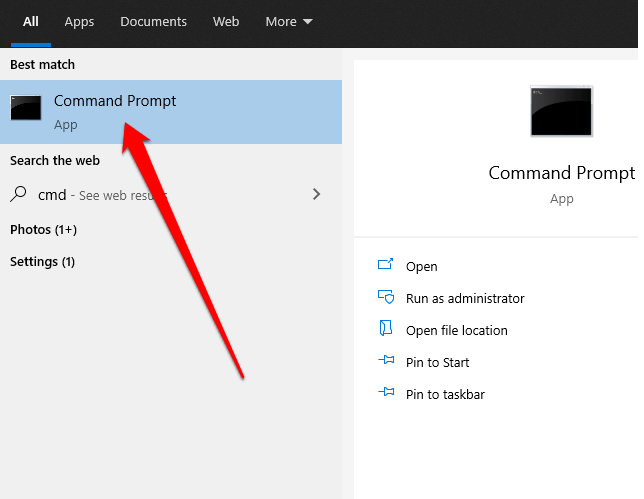
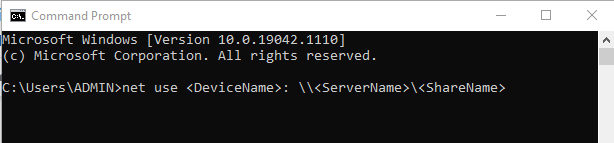
Następnie włącz funkcję obsługi SMB 1.0. Protokół SMB (Server Message Block) służy do udostępniania plików, usług drukarki i komunikacji między komputerami w sieci.
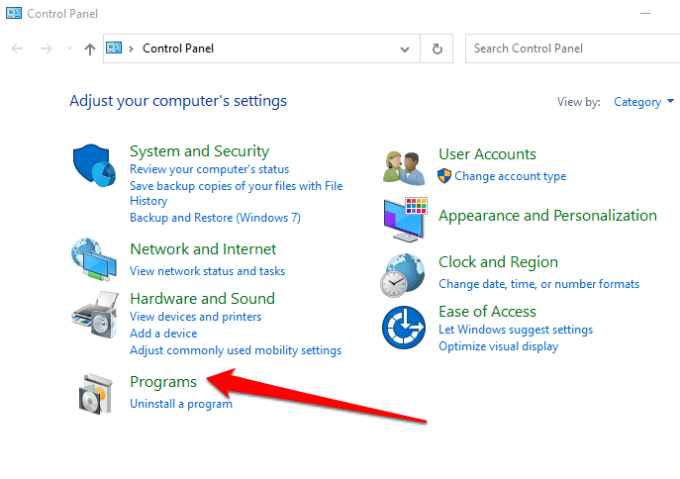
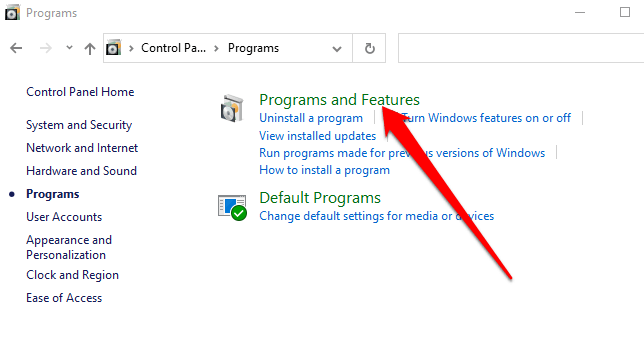
- Następnie wybierz Włącz lub wyłącz funkcje systemu Windows>Obsługa udostępniania plików SMB 1.0/CIFS.
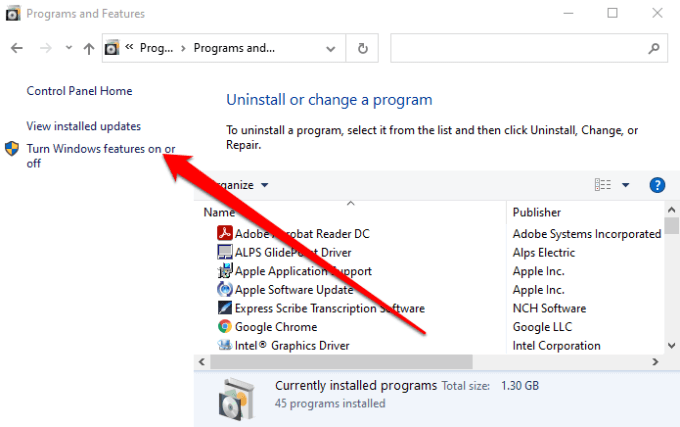
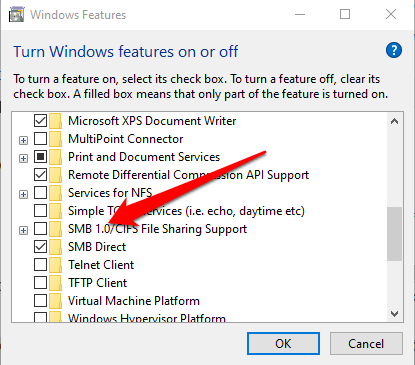
Wyświetl i uzyskaj dostęp do folderów współdzielonych na swoim komputerze
Jest tak wiele, które możesz zrobić z lokalnym sieć obszarowa w zakresie udostępniania plików i folderów na urządzeniach w domu lub miejscu pracy. Chociaż w zasadzie może to wyglądać na łatwe, próba poprawnego działania wszystkiego może być uciążliwa.
Dzięki rozwiązaniom przedstawionym w tym przewodniku powinieneś móc ponownie przeglądać i uzyskiwać dostęp do folderów współdzielonych z dowolnego komputera w Twojej sieci.
Mamy więcej przewodników na temat tworzenia i zarządzania folderami udostępnionymi, w tym jak udostępniaj foldery między hostem a systemem gościa w VirtualBox i jak połącz się z folderami współdzielonymi w systemie Windows 10 z systemu Mac OS X.
Zostaw komentarz i daj nam znać, które rozwiązanie zadziałało dla Ciebie, jeśli w ogóle. Jeśli masz rozwiązanie, które nie zostało tutaj wymienione, dodaj komentarz i daj nam znać.