Czy napotykasz problemy podczas korzystania z narzędzia Wycinanie na komputerze z systemem Windows 11 lub Windows 10? Czy narzędzie nie otwiera się lub nie przechwytuje zrzutów ekranu? Istnieje wiele powodów, dla których to narzędzie przestaje działać. Możesz wprowadzić kilka zmian tu i tam w swoim systemie, aby prawdopodobnie rozwiązać problem. Pokażemy Ci, jak to zrobić na komputerze z systemem Windows.
Niektóre powody, dla których Narzędzie Wycinanie nie działa, to: nieaktualna wersja systemu Windows, problem z Eksploratorem Windows, aplikacja innej firmy zakłóca działanie Narzędzia Wycinanie i nie tylko.
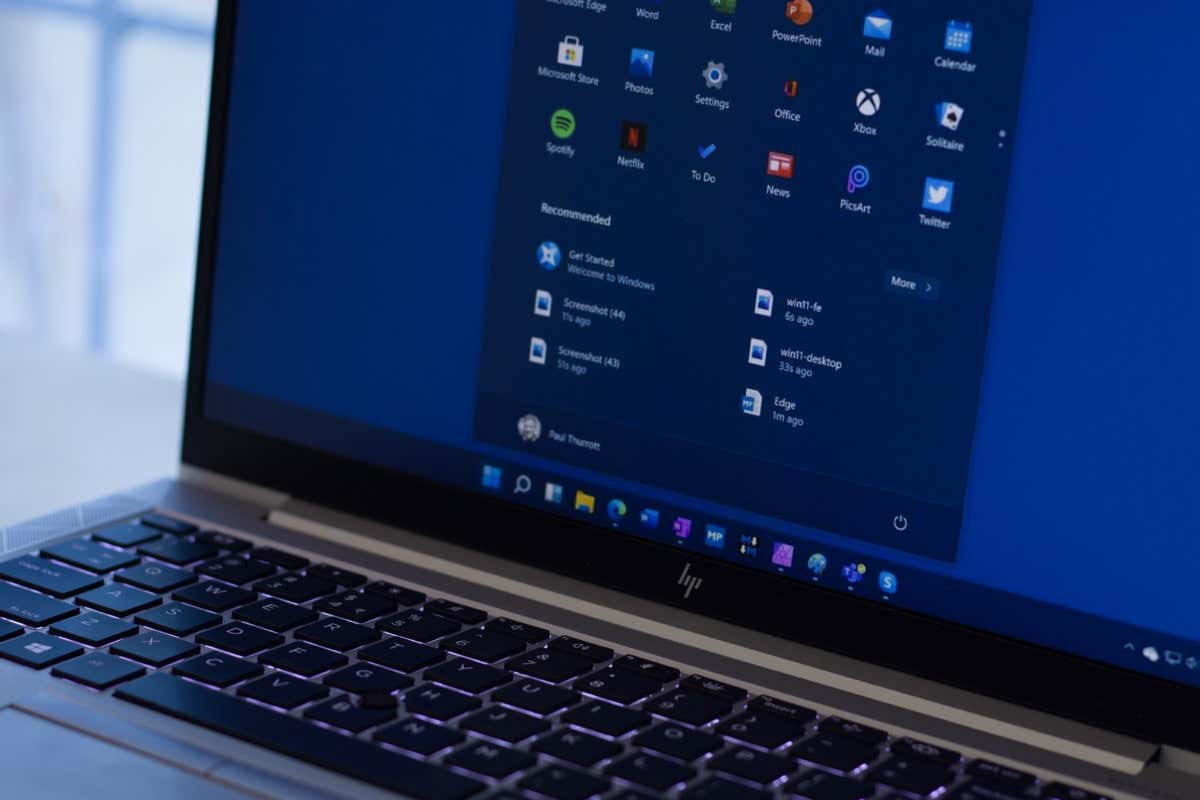
1.Sprawdź zakłócające aplikacje na swoim komputerze
Pierwszy element do sprawdzenia, gdy Narzędzie do wycinania nie działa to inne zrzuty ekranu lub aplikacje związane z klawiaturą, które mogłeś zainstalować na swoim komputerze. Możliwe, że te aplikacje zakłócają działanie narzędzia do wycinania, przez co narzędzie nie uruchamia się lub nie działa.
Przejrzyj listę zainstalowanych aplikacji i wyłącz lub usuń aplikacje, które Twoim zdaniem mogą być przyczyną problemu z narzędziem Snipping Tool. Gdy to zrobisz, Twoje ulubione narzędzie do zrzutów ekranu będzie działać zgodnie z oczekiwaniami.
2.Uruchom ponownie Eksploratora Windows
Jeśli na komputerze nie masz zainstalowanych zrzutów ekranu ani aplikacji innych firm związanych z klawiaturą albo wyłączyłeś lub usunąłeś takie aplikacje, kolejnym elementem do sprawdzenia jest Eksplorator Windows. W tym wbudowanym narzędziu systemu Windows może występować problem, przez co narzędzie nie działa.
W takim przypadku możesz spróbować rozwiązać problem do ponowne uruchomienie Eksploratora Windows.

3.Pozwól na działanie narzędzia wycinania w tle systemu
Narzędzie wycinania musi mieć pozwolenie na działanie w tle systemu, aby umożliwić uruchom narzędzie za pomocą skrótu klawiaturowego. Jeśli tak nie jest w przypadku Twojego komputera, może to być przyczyną niedziałania narzędzia.
Możesz to naprawić, zezwalając narzędziu wycinania na działanie w tle komputera.
W systemie Windows 11

W systemie Windows 10

4.Uruchom ponownie komputer z systemem Windows
W Twoim systemie operacyjnym Windows może występować drobna usterka, która powoduje, że narzędzie do wycinania nie uruchamia się lub nie działa zgodnie z oczekiwaniami. Dzieje się tak z różnych powodów, a jednym ze sposobów rozwiązania tych drobnych problemów systemowych jest uruchom ponownie komputer.
Ponowne uruchomienie komputera powoduje wyłączenie i ponowne włączenie wszystkich funkcji systemu i aplikacji, rozwiązując wiele drobnych problemów z tymi elementami.

5.Zaktualizuj swoją wersję systemu Windows
Jeśli wstrzymałeś aktualizacje systemu Windows i nie aktualizowałeś wersji systemu Windows od dłuższego czasu, przyczyną niedziałania narzędzia wycinania może być nieaktualna wersja oprogramowania. Stare wersje oprogramowania często powodują wiele problemów.
Możesz rozwiązać problem, przechodząc do aktualizację wersji systemu Windows najnowszego.
W systemie Windows 11

W systemie Windows 10

6. Zaktualizuj aplikację narzędzia do wycinania ze sklepu Microsoft Store
Podobnie jak w przypadku wersji systemu Windows, należy również aktualizować wersję narzędzia Snipping Tool. Dzięki temu Twoja aplikacja będzie miała jak najmniej błędów i problemów. Możesz rozwiązać bieżący problem z narzędziem do wycinania, aktualizując wersję aplikacji.

7.Zresetuj aplikację narzędzia do wycinania
Jeśli Twoje narzędzie do wycinania nadal nie działa, konfiguracja w aplikacji może być nieprawidłowa. W takim przypadku zresetuj konfigurację aplikacji, aby potencjalnie rozwiązać problem.
W systemie Windows 11

W systemie Windows 10

8. Napraw narzędzie do wycinania, które nie działa, instalując ponownie aplikację
Jeśli nadal nie możesz użyj narzędzia Snipping Tool na swoim komputerze, odinstaluj i zainstaluj aplikację ponownie, aby ewentualnie naprawić błąd aplikacji. W Twojej aplikacji może występować podstawowy problem, który możesz rozwiązać, usuwając wszystkie pliki i instalując nowe.
W systemie Windows 11

W systemie Windows 10

Po usunięciu aplikacji otwórz Microsoft Store, znajdź Narzędzie wycinania, wybierz aplikację i wybierz Pobierz, aby ponownie zainstalować aplikację na swoim PC.
Rozwiąż problemy z narzędziem do wycinania, aby rozpocząć przechwytywanie zrzutów ekranu
Problemy z narzędziem wycinania uniemożliwiają przechwytywanie zrzutów ekranu na komputerze z systemem Windows. Jeśli problem nie zostanie rozwiązany po wielu próbach uruchomienia narzędzia, w powyższym przewodniku znajdziesz metody, dzięki którym możesz rozwiązać problem.
Po zastosowaniu powyższych metod narzędzie do wycinania zacznie działać zgodnie z oczekiwaniami, umożliwiając wykonywanie zrzutów ekranu dowolnych ekranów komputera. Miłej zabawy!
.