Niewiele problemy z komputerem jest bardziej frustrujących niż naciśnięcie przycisku zasilania komputera i obserwowanie, jak nic się nie dzieje. Istnieje kilka powodów, dla których komputer nie uruchamia się - niektóre są związane ze sprzętem, a inne z oprogramowaniem.
Niektóre z wyraźnych symptomów, jakie komputer może wykazywać w stanie braku rozruchu, to: / p>

Te i inne symptomy mogą wskazywać na problemy z kartą graficzną komputera, głównym rekordem rozruchowym, WINLOAD.EXE, problemy z płyta główna, kablami lub połączeniami wewnętrznymi.
Nie zawsze można wiedzieć, od czego zacząć naprawianie komputera, gdy się nie uruchamia, ponieważ współczesne komputery to złożone maszyny. Ponadto istnieje kilka możliwych konfiguracji sprzętowych, które uniemożliwiają zdiagnozowanie każdego możliwego problemu.
W tym przewodniku udostępnimy podstawowe wskazówki dotyczące rozwiązywania problemów i pomocne poprawki, które mogą pomóc w przypadku, gdy komputer nie uruchamia się Windows 10.
Jak naprawić komputer nie uruchamia się w systemie Windows 10
Jeśli komputer nie uruchamia się, może to być spowodowane kilkoma różne rzeczy. Objawy również się różnią. Komputer może w ogóle się nie uruchamiać po naciśnięciu przycisku zasilania. Lub może się włączyć na sekundę, a następnie ponownie wyłączyć.
In_content_1 all: [300x250] / dfp: [640x360]->W rzeczywistości komputer może się włączyć, ale wyświetlacz jest pusty lub możesz utknąć w ustawieniach BIOS-u i nie możesz uzyskać dostępu do systemu operacyjnego. To tylko wynik podstawowych problemów ze sprzętem lub oprogramowaniem komputerowym.

Niektóre szybkie poprawki sprzętowe, które możesz wypróbować, obejmują:
Komputer może być zasilany, ale nadal nie uruchamia się prawidłowo, nie reaguje na naciśnięcie przycisku zasilania lub włącza się na sekundę, a następnie wyłącza. Jeśli widzisz którykolwiek z tych objawów na swoim komputerze, wypróbuj następujące rozwiązania.
6. Przycisk zasilania
Przycisk zasilania jest jednym z potencjalnych sprawców, gdy komputer nie uruchamia się w systemie Windows 10. Jeśli komputer nie włącza się, ale świeci się kontrolka płyty głównej , problemem może być przycisk zasilania lub przewody łączące go z płytą główną.
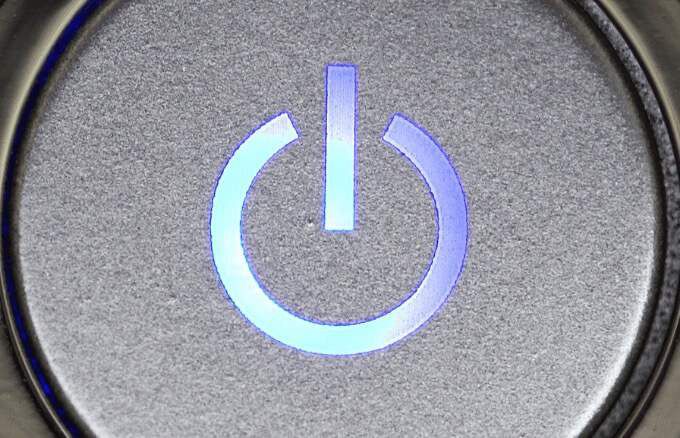
Możesz także włączyć system w taki sam sposób, jak za pomocą przycisku zasilania, jeśli Twoja płyta główna ma wbudowany przycisk zasilania. Jeśli to zadziała, prawdopodobnie problem tkwi w przycisku zasilania na obudowie komputera.
7. Kody dźwiękowe i POST
Sygnały dźwiękowe i kody POST (Power On Self Test) to wbudowane testy, które mogą pomóc w ustaleniu, dlaczego komputer nie uruchamia się. Te dwa kody to wskazówki dźwiękowe i wizualne, które pomagają określić wszelkie problemy sprzętowe, które mogą uniemożliwić włączanie lub uruchamianie komputera.
Kody POST zwykle wskazują punkt, w którym system napotkał problem sprzętowy podczas uruchamiania. proces. W ten sposób możesz zidentyfikować źródło problemu. Na przykład, jeśli kod POST wskazuje na błąd podczas inicjalizacji pamięci, oznaczałoby to, że musisz rozwiązać problem z pamięcią RAM.

Kody dźwiękowe to sygnały dźwiękowe w postaci serii sygnałów które słyszysz, gdy komputer się włącza. Na przykład trzy sygnały dźwiękowe mogą oznaczać, że nie wykryto karty graficznej, więc możesz chcieć ponownie podłączyć GPU, aby rozwiązać problem.
Chociaż kody POST i Beep mogą być przydatne, każdy producent używa różnych systemów kodów na swoich płytach głównych. Możesz zidentyfikować problem z komputerem, wyszukując w Internecie kody używane przez producenta płyty głównej lub sprawdzając dokumentację płyty głównej.
8. Aktualizacje BIOS / UEFI
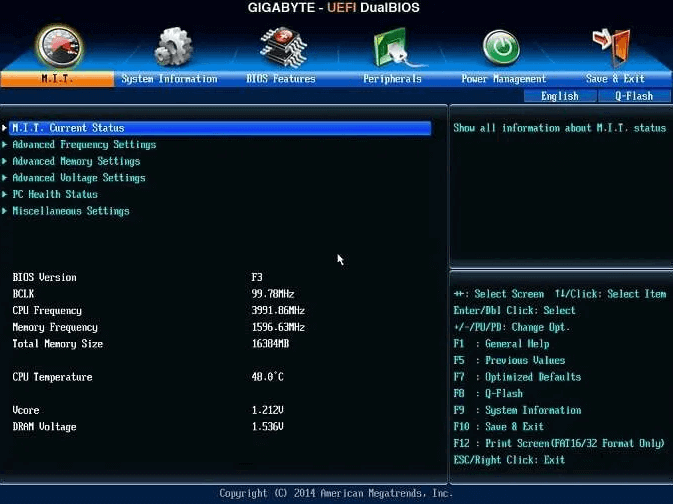
Jeśli nie ma kodu POST, sprawdź, czy BIOS Twojej płyty głównej jest aktualny. Możesz zaktualizować BIOS / UEFI, nawet jeśli komputer nie wykonuje testu POST. Zapoznaj się z dokumentacją producenta płyty głównej lub przeprowadź wyszukiwanie online, aby sprawdzić najnowszą wersję systemu BIOS dla systemu Twojego komputera.
9. Ponownie umieść połączenia w komputerze
Jeśli ostatnio pracowałeś wewnątrz komputera lub został on niedawno gdzieś przetransportowany, istnieje szansa, że jeden z jego elementów poluzował się w obudowie.
Możesz ponownie podłączyć wszystko, otwierając komputer, zdejmując panel boczny i sprawdzając, czy różne połączenia wewnątrz niego są prawidłowo osadzone. Reseating przywraca te połączenia i zazwyczaj rozwiązuje problem z uruchamianiem systemu Windows 10.

Sprawdź, czy wszystkie komponenty, w tym pamięć RAM, GPU i kable płyty głównej, są osadzone w odpowiednich gniazdach. Możesz to zrobić, usuwając każdy z komponentów i podłączając je z powrotem.
Jeśli jest wadliwa pamięć RAM lub uszkodzony procesor graficzny, spróbuj uruchomić komputer bez nich i sprawdź, czy komputer się włącza.
10. Przetestuj swój dysk na innym komputerze

Jeśli nie masz kopii zapasowej dysku twardego, wyjmij go, podłącz do adaptera USB lub stacji dokującej i podłącz do innego działającego komputera. Jeśli dysk twardy nadal działa, jest szansa, że uda Ci się skopiować pliki na dysk zewnętrzny przed ponowna instalacja systemu Windows 10 lub zabrać komputer do naprawy.
Inne Rzeczy do wypróbowania, gdy system Windows 10 nie uruchamia się
Jeśli wszystko inne zawiedzie, zasięgnij porady eksperta i pomocy w renomowanym serwisie komputerowym lub skontaktuj się z zespołem pomocy technicznej producenta komputera.
Mamy inne w - szczegółowe przewodniki obejmujące powiązane problemy występujące na komputerze z systemem Windows 10, który się nie uruchamia, w tym:
Czy któraś z tych poprawek pomogła? Podziel się z nami komentarzem.