HDMI to najpopularniejszy nowoczesny format połączenia wyświetlacza, który zwykle oferuje obsługę plug-and-play. Czasami jednak podłączasz wyświetlacz HDMI do komputera z systemem Windows 10 i nic się nie dzieje. Jeśli porty HDMI nie działają w systemie Windows 10, możesz spróbować rozwiązać problem na kilka sposobów.
1. Tymczasowo użyj innego wyjścia
Niektóre z poniższych poprawek wymagają posiadania działającego ekranu z dostępnymi danymi wyjściowymi. Twoja karta graficzna prawdopodobnie ma inne typy wyświetlania. Jeśli twoja karta graficzna i telewizor mają wspólny typ portu inny niż HDMI, spróbuj. Może to być trwałe rozwiązanie (np. DisplayPort to lepsza opcja niż HDMI) lub tylko tymczasowe rozwiązanie do czasu rozwiązania problemu.

Jeśli Twój wyświetlacz ma tylko wejście HDMI, możesz użyć adaptera. W dzisiejszych czasach zakup DVI, VGA lub Adapter DisplayPort na HDMI nie jest szczególnie drogi.
2. Sprawdź kabel i porty pod kątem uszkodzeń
Zanim spróbujesz cokolwiek innego, sprawdź port HDMI w komputerze i ten na wyświetlaczu pod kątem uszkodzeń, takich jak korozja lub wtyczka luźno osadzona w porcie. Sprawdź kabel, aby upewnić się, że nie jest postrzępiony lub że złącza nie są zdeformowane, skorodowane lub częściowo oderwane od kabla. Jeśli zauważysz jakiekolwiek uszkodzenia, wymień lub napraw komponenty, jeśli to możliwe.
3. Wypróbuj zamienianie elementów
Aby wyizolować problem z niedziałającym portem HDMI, wymieszaj i dopasuj składniki połączenia z innymi urządzeniami, aby sprawdzić, czy problem dotyczy wyświetlacza, komputera czy samego kabla. Pomoże to ustalić, który komponent jest uszkodzony.
4. Wybierz odpowiedni port HDMI na swoim komputerze
Wiele komputerów stacjonarnych ma zintegrowaną grafikę dostępną przez port HDMI na samej płycie głównej. Jeśli masz zainstalowany oddzielny procesor graficzny, upewnij się, że kabel HDMI jest podłączony do karty, a nie do portu HDMI na płycie głównej. Powyższy obrazek to przykład podłączenia płyty głównej. Oddzielny procesor graficzny będzie miał złącze na samej karcie, dostępne przez wysokie tylne gniazda z tyłu komputera.

Niektóre komputery umożliwiają jednoczesne uruchamianie kart zintegrowanych i oddzielnych lub przełączanie się między nimi. Te opcje będą dostępne w menu BIOS/UEFI. Zapoznaj się z instrukcją obsługi płyty głównej, aby uzyskać szczegółowe instrukcje dotyczące zmiany tych ustawień, ponieważ różnią się one w zależności od marki płyty głównej.
5. Uruchom ponownie z podłączonym kablem
Spróbuj ponownie uruchomić komputer z podłączonym kablem HDMI i wyświetlaczem. Chociaż HDMI powinno działać natychmiast po podłączeniu, czasami system Windows może go nie rozpoznać. Uruchamianie ze wszystkim na miejscu zwykle zapewnia wykrycie wyświetlacza.
6. Wybierz prawidłowe wejście HDMI

Większość monitorów i telewizorów ma więcej niż jedno wejście HDMI. Sprawdź dokładnie, czy wyświetlacz jest skonfigurowany do korzystania z podłączonego wejścia HDMI. Aby zobaczyć, jak to zrobić, musisz sprawdzić instrukcję obsługi ekranu, ale zwykle jest to tylko ustawienie w menu.
7. Wybierz poprawny tryb wielu monitorów w systemie Windows
Jeśli używasz ekranu HDMI jako drugiego wyświetlacza w konfiguracja z dwoma monitorami, musisz upewnić się, że system Windows używa prawidłowego tryb dwóch monitorów. Masz cztery opcje:
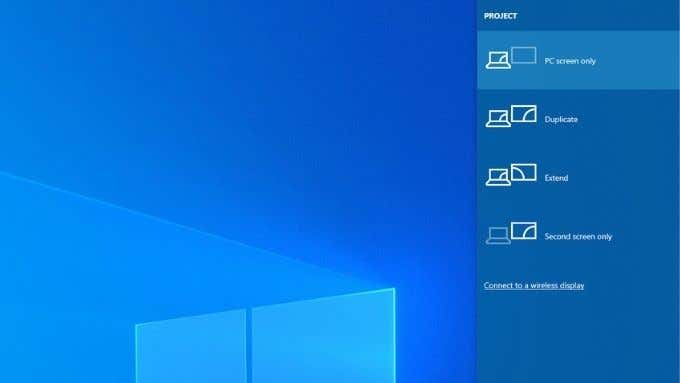
Aby szybko przełączać się między tymi trybami, przytrzymaj Klawisz Windows + P. Następnie możesz użyć wskaźnika myszy, aby wybrać preferowany tryb. Jeśli nie widzisz niczego na żadnym ekranie, możesz przytrzymać klawisz Windows i dotykać wielokrotnie P, aby przełączać się między różnymi trybami.
8. Ręcznie wybierz obsługiwaną rozdzielczość i częstotliwość odświeżania
Po podłączeniu wyświetlacza HDMI komputer powinien automatycznie wybrać odpowiednią rozdzielczość i częstotliwość odświeżania. Jeśli to się nie uda, na wyświetlaczu powinien pojawić się komunikat o błędzie, że wybrano nieobsługiwaną rozdzielczość lub częstotliwość odświeżania. W niektórych przypadkach nie zobaczysz niczego lub po prostu komunikat „brak sygnału”.
W przypadku dodatkowego wyświetlacza najłatwiejszym rozwiązaniem jest otwarcie ustawień wyświetlania, a następnie zmiana rozdzielczości i częstotliwości odświeżania.
Jak to zrobić, zależy od marki posiadanego GPU, ponieważ nazwa narzędzia GPU i jego układ będą się różnić. Uniwersalne dla wszystkich marek jest to, że uzyskujesz dostęp do tych ustawień, klikając prawym przyciskiem myszy na pulpicie, a następnie wybierając z niego narzędzie Nvidia, AMD lub Intel. W narzędziu musisz zlokalizować ustawienia wyświetlania. Poniższy przykład dotyczy naszego procesora graficznego Nvidia do laptopów w celach ilustracyjnych.
Możesz również użyć własnej strony Ustawienia wyświetlania systemu Windows, aby wprowadzić te zmiany:
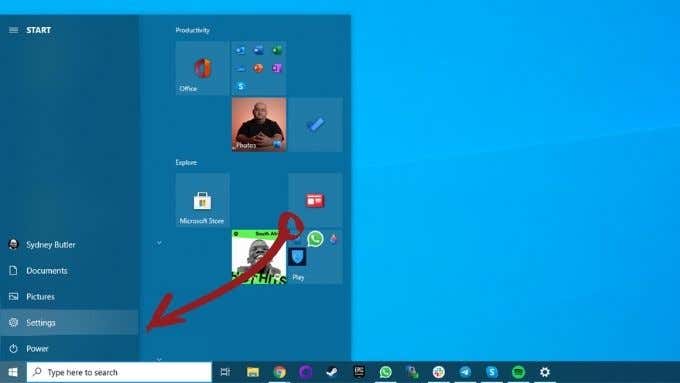
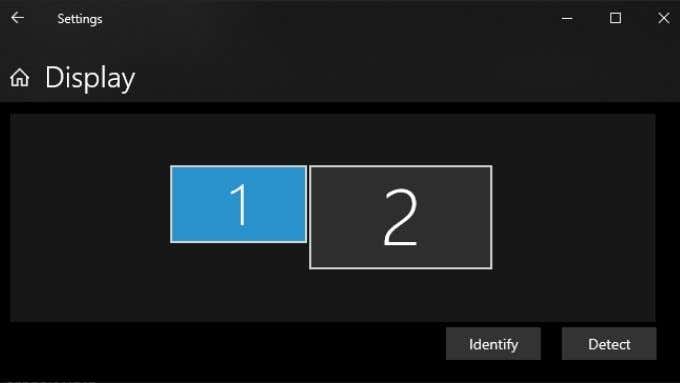
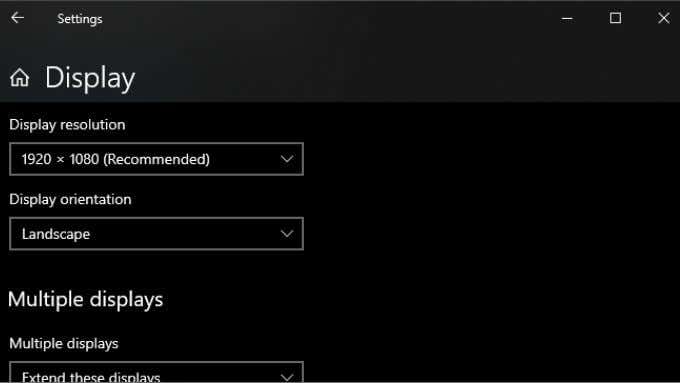
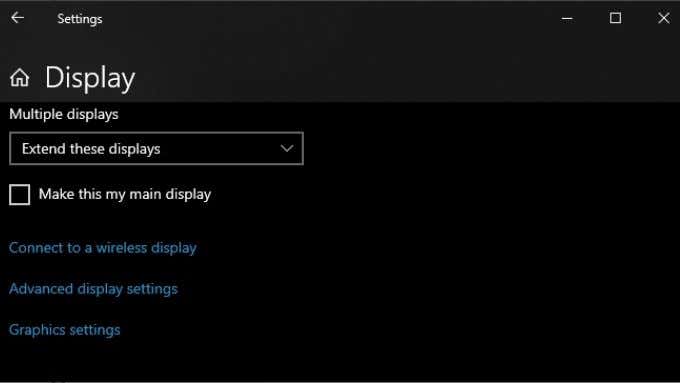
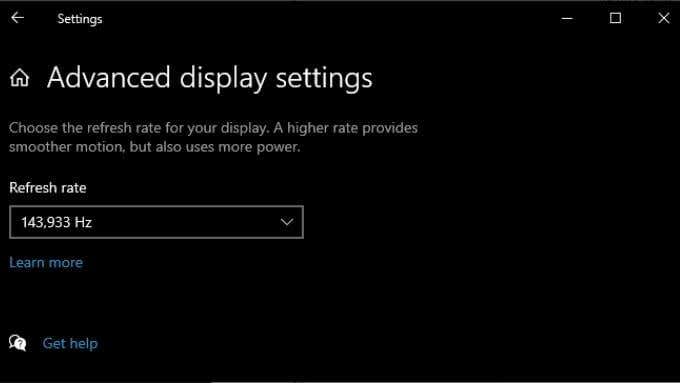
Po wprowadzeniu tych zmian i zamknięciu okna Ustawienia wyświetlacz powinien być działa, jeśli to był problem. Pamiętaj, że HDMI jest ograniczone do określonych kombinacji rozdzielczości i częstotliwości odświeżania, w zależności od używanej wersji HDMI. Na przykład nasz ekran może osiągnąć 2560 × 1440 przy 165 Hz przez DisplayPort, ale tylko 144 Hz przez HDMI.
9. Wideo działa dobrze, ale nie ma dźwięku
HDMI przenosi zarówno dane wideo, jak i audio, i może się okazać, że masz obraz, ale nie ma dźwięku. Dzieje się tak, ponieważ system Windows 10 traktuje strumień audio HDMI jako oddzielne urządzenie dźwiękowe. Aby z niego korzystać, musisz przełączyć się na to urządzenie audio.
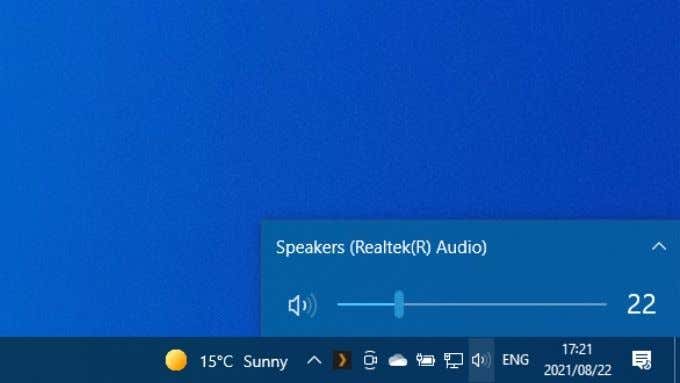
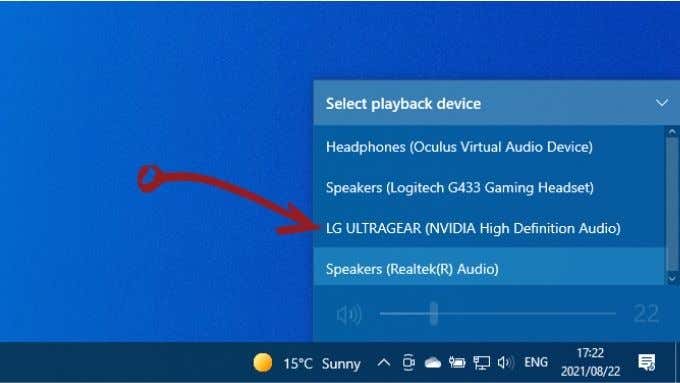
Twoje urządzenie HDMI będzie teraz Twoim urządzeniem audio i cały dźwięk powinien do niego trafiać. Jeśli chcesz dowiedzieć się więcej o routingu dźwięku w systemie Windows 10, przeczytaj Jak odtwarzać dźwięk na słuchawkach i głośnikach w tym samym czasie w systemie Windows 10.
10. Zaktualizuj system Windows i sterowniki GPU
Na koniec upewnij się, że zarówno instalacja systemu Windows, jak i sterowniki GPU są aktualne.
Aby upewnić się, że korzystasz z najnowszej wersji systemu Windows 10 , otwórz Menu Start, wyszukaj Sprawdź aktualizacje, a następnie je otwórz. Wybierz Sprawdź aktualizacjeprzycisk, a system Windows poinformuje Cię, czy są oczekujące aktualizacje.
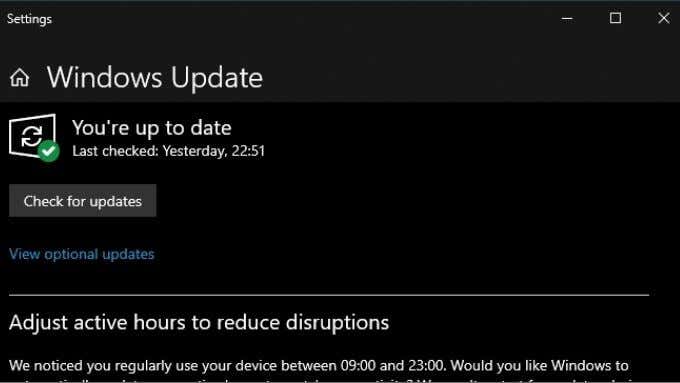
Jeśli chodzi o sterowniki GPU, odwiedź witrynę producenta GPU i poszukaj modelu GPU w sekcji pobierania sterowników. W niektórych przypadkach można również sprawdzić dostępność aktualizacji za pomocą aplikacji narzędziowej GPU już zainstalowanej na komputerze. Zapoznaj się z dokumentacją swojego GPU, aby uzyskać bardziej szczegółowe instrukcje.
11. Użyj Kontrolera plików systemowych
Chociaż to długa szansa, istnieje ryzyko, że uszkodzenie pliku systemowego może zakłócić działanie twojego GPU. Najprostszym sposobem na upewnienie się, że wszystkie pliki systemowe są nienaruszone, jest Kontroler plików systemowych. Możesz dowiedzieć się, jak korzystać z SFC w naszym SFC i DISM artykule. Rozpoczęcie pracy zajmuje tylko minutę i zwykle naprawi większość rodzajów uszkodzeń plików systemowych.