Używanie skrótów klawiaturowych Adobe Illustratorze pomoże Ci szybciej tworzyć dzieła sztuki i skupić więcej czasu na kreatywności. Używaj ich regularnie, a nie będziesz musiał chodzić tam i z powrotem, aby wybrać, znaleźć odpowiednie narzędzie lub tworzyć nowe kształty. Wyeliminuje to potrzebę kilkukrotnego klikania, aby osiągnąć żądaną akcję.
Gdy przejrzysz menu narzędzi, zauważysz, że mają one już skrót klawiaturowy w nawiasie tuż obok nazwy każdego narzędzia. Na przykład zauważysz (P) obok narzędzia Pióro. Więc śmiało naciśnij P na klawiaturze, a nie będziesz musiał przechodzić do menu narzędzi i ręcznie wybierać Pióro.
Ale Adobe Illustrator oferuje znacznie więcej skrótów niż tylko narzędzia. Można ich używać do wybierania elementów, kopiowania ich, grupowania elementów i tak dalej. W tym artykule wymieniono te najczęściej używane przez profesjonalistów i początkujących. Skorzystaj więc z naszych tabel skrótów klawiaturowych w swoich ściągawkach. Sprawdź także naszą listę najlepszych skrótów klawiaturowych GIMP, aby uzyskać maksymalną produktywność.
Najpopularniejsze skróty
Te skróty klawiaturowe ułatwią interakcję z programem Adobe Illustrator i szybkie wykonywanie różnych zadań. Są najbardziej popularne, ponieważ są to czynności, które należy często powtarzać, niezależnie od tego, nad czym pracujesz.
| Działanie | Windows | macOS |
| Cofnij | CTRL + Z | Polecenie + Z |
| Ponów | Shift + CTRL + Z | Shift + Command + Z |
| Kopiuj | CTRL + C | Command + C |
| Wytnij | CTRL + X | Command + X |
| Wklej | CTRL + V | Command + V |
| Wklej z przodu | CTRL + F | Command + F |
| Wklej z tyłu | CTRL + B | Command + B |
| Wklej na miejscu | Shift + CTRL + V | Shift + Command + V |
| Wklej wszystkie otwarte obszary robocze | Alt + Shift + CTRL + V | Opcja + Shift + Command + V |
| Sprawdź pisownię | CTRL + I | Command + I |
| Otwórz okno dialogowe Ustawienia kolorów. | Shift + CTRL + K | Shift + Command + K |
| Otwórz okno dialogowe Preferencje ogólne | CTRL + K | Command + K |
| Dostęp do menu pomocy | F1 | F1 |
| Zamknij aplikację Illustrator | CTRL + Q | Command + Q |
Skróty związane z dokumentami
Skróty klawiaturowe wymienione w poniższej tabeli pomogą Ci skonfigurować dokument i pracować z nim na różne sposoby. Używaj ich do szybkiego tworzenia nowych dokumentów lub zapisywania istniejących. Możesz nawet użyć skrótu, aby wydrukować swoją pracę bez konieczności przeglądania różnych menu.
| Działanie | Windows| macOS | |
| Utwórz nowy dokument | CTRL + N | Command + N |
| Utwórz nowy dokument z szablonu | Shift + CTRL + N | Shift + Command + N |
| Utwórz dokument bez okna dialogowego | Alt + CTRL + N | Opcja + Command + N |
| Otwórz dokument | CTRL + O | Command + O |
| Wprowadź plik w Dokument | Shift + CTRL + P | Shift + Command + P |
| Okno dialogowe Otwórz informacje o pliku | Alt + Shift + CTRL + I | Opcja + Shift + Command+ I |
| Otwórz okno dialogowe Ustawienia dokumentu | Alt + CTRL + P | Opcja + Command + P |
| Przeglądaj w programie Adobe Bridge | Alt+ Ctrl + O | Opcja + Command + O |
| Zamknij okno dokumentu | CTRL + W | Command + W |
| Zapisz wszystkie zmiany dokonane w dokumencie | CTRL + S | Command + S |
| Zapisz kopia dokumentu | Alt + CTRL + S | Opcja + Command + S |
| Otwórz okno dialogowe Zapisz dla Internetu | Alt + Shift + CTRL + S | Opcja + Shift + Command + S |
| Spakuj dokument | Alt + Shift + CTRL + P | Opcja + Shift + Command + P |
| Drukuj dokument | CTRL + P | Polecenie + P |
Skróty narzędzi programu Adobe Illustrator
Adobe Illustrator jest pełen przydatnych narzędzi, których będziesz regularnie używać w swoich projektach. Jak wspomniano, wiele narzędzi ma już zapisane skróty obok swoich nazw, ale niektóre są zgrupowane razem i trzeba dużo poruszać się po zestawie narzędzi, aby je znaleźć. Najlepiej byłoby nauczyć się na pamięć tych, których najczęściej używasz. Dzięki temu nie będziesz musiał tracić czasu na przeszukiwanie menu narzędzi za każdym razem, gdy będziesz musiał zmienić narzędzie..
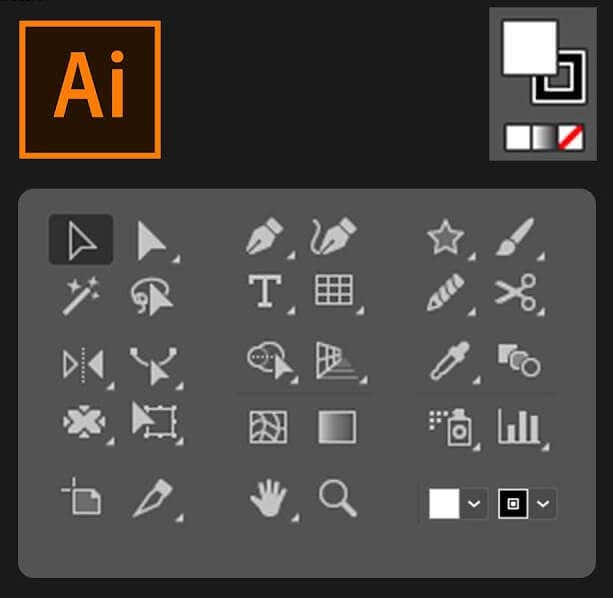
| Działanie | Windows | macOS |
| Narzędzie obszaru roboczego | Shift + o | Shift + O |
| Narzędzie zaznaczania | V | V |
| Narzędzie wyboru bezpośredniego | A | A |
| Narzędzie „Magiczna różdżka” | Y | T |
| Narzędzie Lasso | Q | Q |
| Narzędzie Pióro | P | P |
| Narzędzie Tekst (Tekst) | T | T |
| Narzędzie Prostokąt | M | M |
| Elipsa Narzędzie | L | L |
| Ołówek | N | N |
| Narzędzie Pędzel | B | B |
| Narzędzie Obróć | R | R |
| Narzędzie Refleksja | O | O |
| Narzędzie skalowania | S | S |
| Narzędzie swobodnej transformacji | E | E |
| Narzędzie wykresu kolumnowego | J | J |
| Narzędzie Siatka | U | U |
| Narzędzie Gradient | G | G |
| Narzędzie Kroplomierz | I | I |
| Narzędzie Mieszanie | W | W |
| Narzędzie Aktywne wiadro z farbą | K | K |
| Nożyczki | C | C |
| Narzędzie ręczne | H | H |
| Narzędzie powiększania | Z | Z |
| Narzędzie Krzywizna | Shift + ~ | Shift + ~ |
| Narzędzie Kropla | Shift + B | Shift + B |
| Dodaj punkt kontrolny | + | + |
| Usuń punkt kontrolny | – | – |
| Przełącz na narzędzie punktu kontrolnego | Shift + C | Shift + C |
| Narzędzie pisania dotykowego | Shift + T | Shift + T |
| Narzędzie Shaper | Shift + N | Shift + N |
| Narzędzie Wypaczanie | Shift + R | Shift + R |
| Narzędzie Szerokość | Shift + W | Shift + W |
| Narzędzie Konstruktor kształtów | Shift + M | Shift + M |
| Siatka perspektywy | Shift + P | Shift + P |
| Wybór perspektywy | Shift + V | Shift + V. |
| Rozpylanie symboli | Shift + S | Shift + S |
| Narzędzie zaznaczania farby | Shift + L | Shift + L |
| Narzędzie Plasterek | Shift + K | Shift + K |
| Narzędzie Gumka | Shift + E | Shift + E |
| Przełącz między narzędziem Gładki i Kroplowy pędzel | Naciśnij Alt | Naciśnij Opcja |
Skróty widoku i nawigacji
Skróty opisane w poniższej tabeli ułatwią przeglądanie dokumentu i szybkie poruszanie się po jego sekcjach.
| Działanie | Windows| macOS | |
| Przełączanie między trybami ekranu | F | F |
| Powiększ 100% | CTRL + 1 | Polecenie + 1 |
| Ukryj obwiednię | Shift + CTRL + B | Shift + Command + B |
| Ukryj niezaznaczone obiekty | CTRL + Alt + Shift + 3 | Polecenie + Opcja + Shift + 3 |
| Pokaż szablon dokumentu | CTRL + H | Command + H |
| Pokaż lub ukryj obszary robocze | CTRL + Shift + H | Command + Shift + H |
| Pokaż lub ukryj miarki obszaru roboczego | CTRL + R | Polecenie + Opcja + R |
| Wyświetl wszystkie obszary robocze w oknie | CTRL + Alt + 0 | Polecenie + Opcja + 0 |
| Wyjdź z trybu narzędzia Obszar roboczy | Esc | Esc |
| Przejdź do następnego dokumentu | CTRL + F6 | Command + F6 |
| Przejdź do poprzedniego dokumentu | CTRL + Shift + F6 | Command + Shift + F6 |
| Wyjdź z trybu pełnoekranowego | Esc | Esc |
| Przełącz pomiędzy Podgląd online i GPU | CTRL + Y | Command + Y |
| Przełącz między podglądem GPU i CPU | CTRL + E | Polecenie + E |
| Powiększ | CTRL + = | Polecenie + = |
| Pomniejsz | CTRL + – | Polecenie + – |
| Ukryj linie pomocnicze | CTRL + ; | Command + ; |
| Zablokuj linie pomocnicze | Alt + CTRL + ; | Opcja + Polecenie + ; |
| Pokaż siatkę | .CTRL + „ | Polecenie + „ |
Praca z zaznaczeniami
Praca z zaznaczeniami może być męcząca. To bardzo zniuansowana praca i potrzeba mnóstwo ćwiczeń, aby ją udoskonalić. Ale te skróty mogą Ci pomóc w pracy.
| Działanie | Windows | macOS |
| Wybierz grafikę w aktywnym obszarze roboczym | CTRL + Alt + A | Polecenie + Opcja + A |
| Zaznacz wszystko | CTRL + A | Command + A |
| Odznacz | Shift + CTRL + A | Shift + Command + A |
| Wybierz ponownie | Ctrl + 6 | Polecenie + 6 |
| Grupuj zaznaczenia | CTRL +G | Command + G |
| Rozgrupuj zaznaczenia | Shift + CTRL + G | Shift + Command + G |
| Zablokuj wybrane obiekty | CTRL + 2 | Command + 2 |
| Odblokuj zaznaczenie | Alt + CTRL + 2 | Opcja + Command +2 |
| Ukryj zaznaczone obiekty | CTRL + 3 | Polecenie + 3 |
| Pokaż wszystkie zaznaczenia | Alt + CTRL + 3 | Opcja + Command + 3 |
| Przesuń zaznaczony obiekt do przodu | CTRL + ] | Command + ] |
| Przesuń zaznaczenie na początek | Shift + CTRL + ] | Shift + Command + ] |
| Prześlij zaznaczone obiekty na tył | CTRL + [ | Command + [ |
| Przenieś zaznaczenie na Wstecz | Shift + CTRL + [ | Shift + Command + [ |
Praca z tekstem
Tekst może stanowić ogromną część projektów Adobe Illustrator. Oto kilka skrótów klawiaturowych, które pomogą Ci szybciej manipulować tekstem.
Akcja| Windows | macOS | |
| Otwórz panel znaków | CTRL + T | Command + T |
| Otwórz panel akapitu | Alt + CTRL + T | Opcja + Command + T |
| Wyrównaj akapit do lewej, do prawej lub do środka | CTRL + Shift + L, R lub C | Command + Shift + L, R lub C. |
| Zwiększ rozmiar czcionki | Alt + CTRL + . | Opcja + Command + . |
| Zmniejsz rozmiar czcionki | Alt + CTRL + , | Opcja + Command + , |
| Zwiększ rozmiar czcionki o krok | Alt + strzałka w górę + CTRL + . | Opcja + strzałka w górę + CTRL + . |
| Zmniejszaj rozmiar czcionki krok po kroku | Alt + strzałka w górę + CTRL + , | Opcja + strzałka w górę + CTRL + , |
| Kerning podświetlenia | CTRL + Alt + K | Polecenie + Opcja + K |
| Śledź kerning | Alt + CTRL + K | Opcja + CTRL + K |
| Zresetuj śledzenie kerningu | CTRL + Alt + Q | Polecenie + Opcja + Q |
| Wstaw punktory | Alt + 8 | Opcja + 8 |
| Wstaw symbol praw autorskich | Alt + G | Opcja + G |
| Wyrównaj tekst do lewej | CTRL + Shift + J | Command + Shift + J |
| Justuj wszystkie linie | Shift + CTRL + F | Shift + Command + F |
| Indeks górny | Shift + CTRL + = | Shift + Command + = |
| Indeks dolny | Alt + Shift + CTRL + = | Opcja + Shift + Command + = |
| Wstaw łącznik | Shift + CTRL + – | Shift + Command + – |
| Wyświetl ukryte znaki | Alt + CTRL + I | Opcja + Command + I |
Dzięki szerokiej gamie przydatnych skrótów klawiaturowych programu Adobe Illustrator nie ma powodu, dla którego nie powinieneś przeglądać projektów szybciej i z większą precyzją. Niezależnie od tego, czy jesteś użytkownikiem po raz pierwszy, czy doświadczonym profesjonalistą grafik, skorzystanie z tego bardziej wydajnego sposobu pracy może zaoszczędzić zarówno czas, jak i frustrację. Nauka tych skrótów może zająć trochę czasu i praktyki, ale przy odrobinie poświęcenia ten czas zostanie dobrze wykorzystany! Jeśli szukasz jeszcze więcej porad i wskazówek dotyczących oprogramowania Adobe, nie zapomnij wrócić i zapoznać się z innymi naszymi postami.
.