Dzięki narzędziu Shape Builder w programie Adobe Illustrator nawet początkujący mogą łączyć proste kształty w celu tworzenia złożonych. W tym prostym samouczku dotyczącym programu Illustrator pokażemy, jak scalić i odejmij podstawowe kształty, aby utworzyć nowy kształt.
Narzędzie Shape Builder zostało dodane do programu Illustrator w wersji CS5 i od tego czasu zawiera je wszystkie wersje. Użyliśmy programu Adobe Illustrator CC, ale jeśli używasz programu Illustrator CS5 lub nowszego, te instrukcje powinny działać.
Jak łączyć kształty za pomocą narzędzia do tworzenia kształtów
Zaczniemy od połączenia kształtów wektorowych. Wszystkie narzędzia kształtów w programie Illustrator tworzą kształty wektorowe. Oznacza to, że można je skalować do dowolnego rozmiaru.
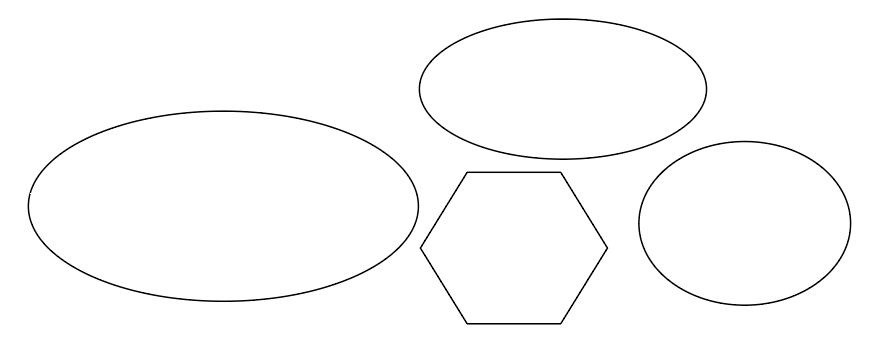
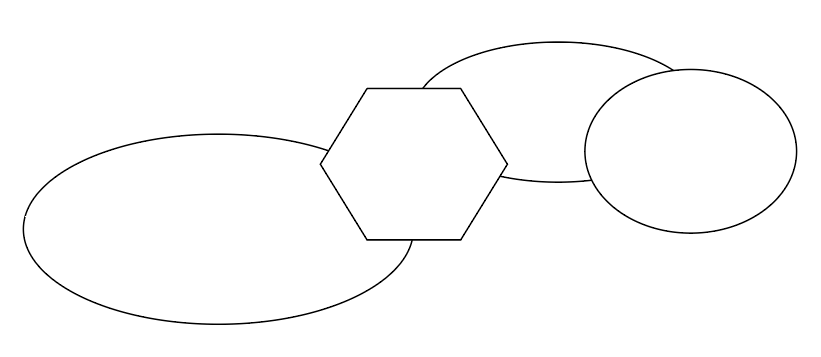
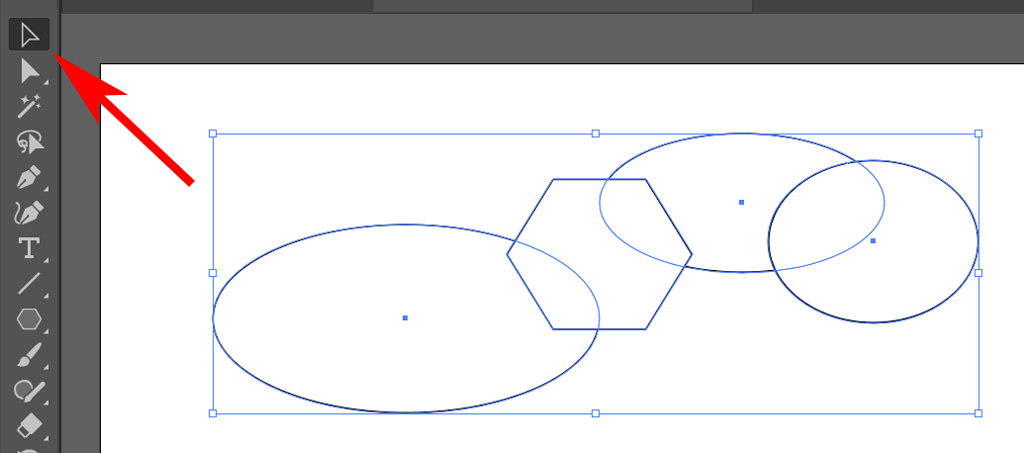
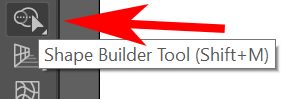
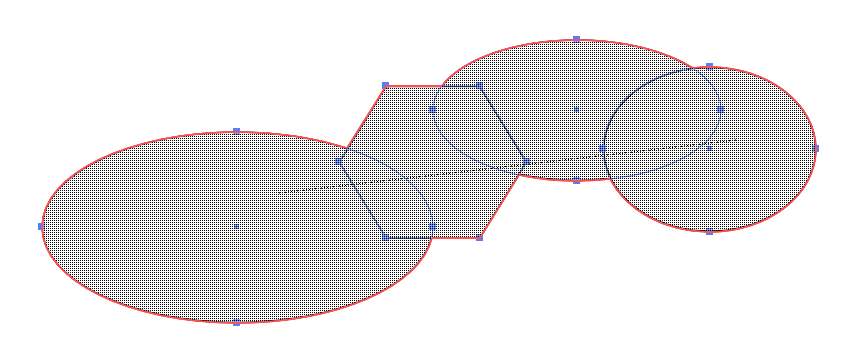
WSKAZÓWKA:Aby uniknąć przypadkowego pominięcia niektórych nakładających się obszarów wielu kształtów, naciśnij Shiftpodczas przeciągania markizy Konstruktora kształtów wokół wszystkich kształtów, które chcesz scalić.WSKAZÓWKA:p>
Jak wymazywać kształty za pomocą narzędzia do tworzenia kształtów
Czasami projekt graficzny będzie wymagało odjęcia jednego kształtu od drugiego. Konstruktor kształtów ma tryb usuwania, który ułatwia tę czynność.
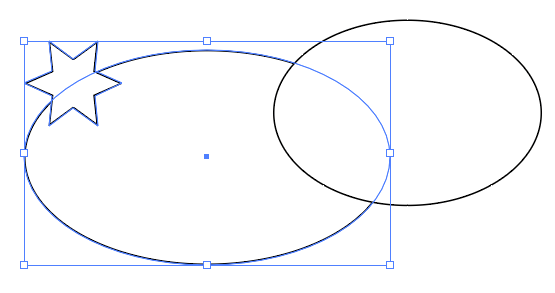
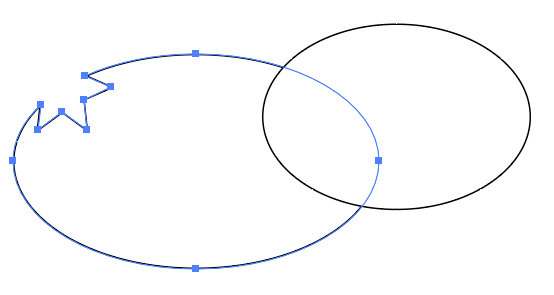
WSKAZÓWKA:Zwróć uwagę, że do nowego kształtu dodawane są dodatkowe punkty kontrolne w miejscach przecinania się dwóch kształtów. Jeśli chcesz, możesz użyć tych punktów kontrolnych, aby zmienić kształt ścieżki.
Jeśli kiedykolwiek korzystałeś z narzędzia Pathfinder programu Illustrator do tworzenia skomplikowanych kształtów, pokochasz, o ile szybsze i łatwiejsze jest korzystanie z narzędzia Shape Builder.
Jak ustawić opcje narzędzia Konstruktor kształtów
Teraz, gdy masz już dobre pojęcie o działaniu narzędzia Shape Builder w programie Adobe Illustrator, poświęć chwilę na poznanie opcji, które możesz dostosować.
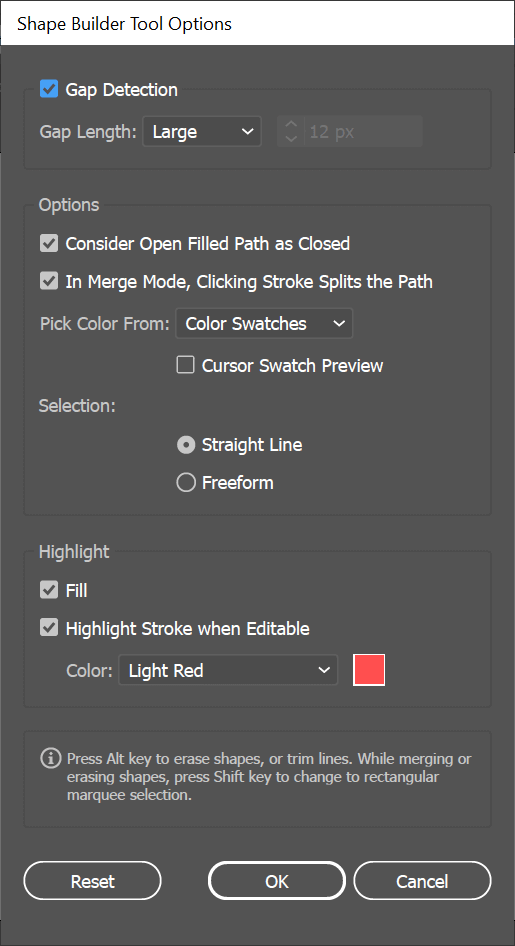
Dostęp do opcji narzędzia Konstruktor kształtów można uzyskać, klikając dwukrotnie narzędzie Konstruktor kształtów na pasku narzędzi.
Wykrywanie luk
Wyobraź sobie, że masz trzy nakładające się elipsy z przerwą pośrodku.
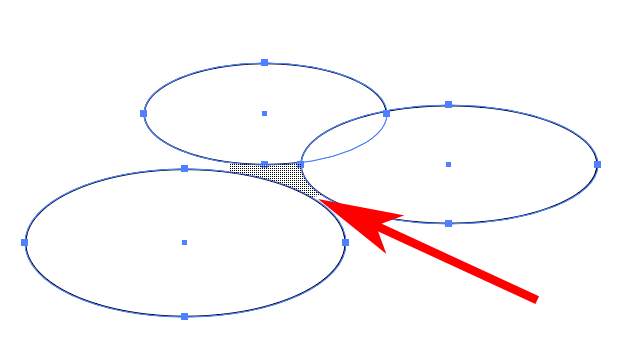
Włączenie wykrywania przerw w opcjach narzędzia Shape Builder pozwala poinformować program Shape Builder, aby uwzględnił ten obszar przerwy podczas łączenia kształtów.
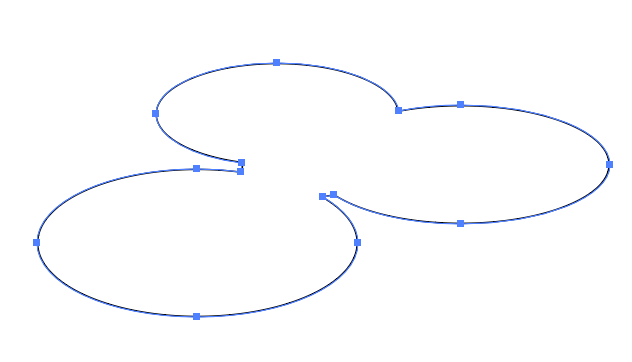
Prawidłowe ustawienie długości przerwy może wymagać prób i błędów, dlatego Kreator kształtów uwzględnia tyle przerwy, ile chcesz.
Uważaj otwarte, wypełnione ścieżki za zamknięte
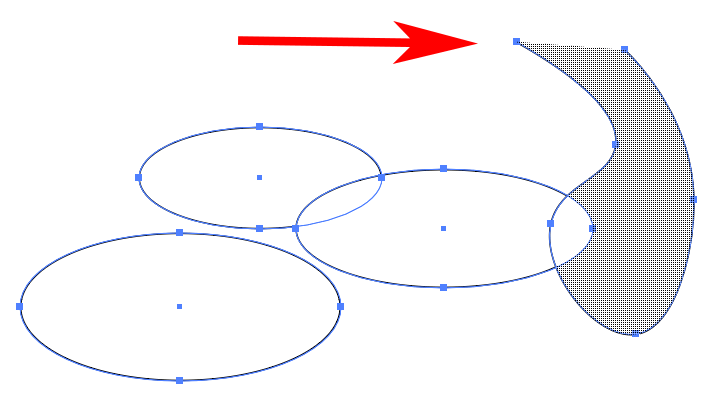
Jeśli do utworzenia otwartej ścieżki użyłeś narzędzia Pióro i zaznaczysz pole Uważaj otwarte wypełnione ścieżki za zamkniętew opcjach Konstruktora kształtów, Konstruktor kształtów utworzy niewidoczną krawędź w miejscu ścieżki jest otwarty, więc może utworzyć region.
W trybie scalania kliknięcie obrysu dzieli ścieżkę
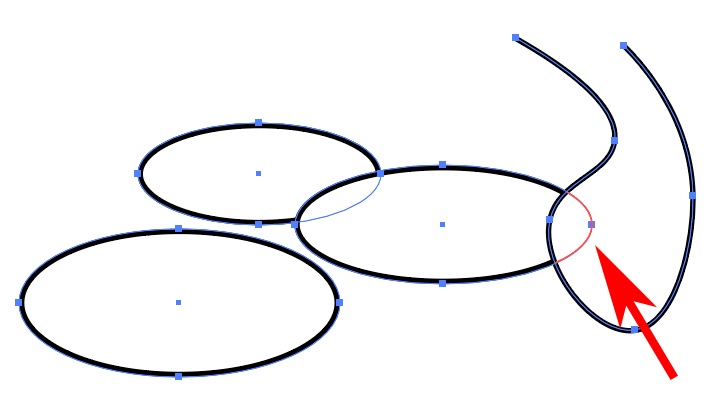
Jeśli pole W trybie scalania kliknięcie obrysu dzieli ścieżkęjest zaznaczone, możesz zaznaczyć część ścieżki.
Wybierz kolor z
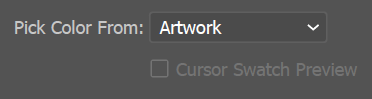
Tutaj wybierasz sposób kolorowania nowo utworzonego kształtu.
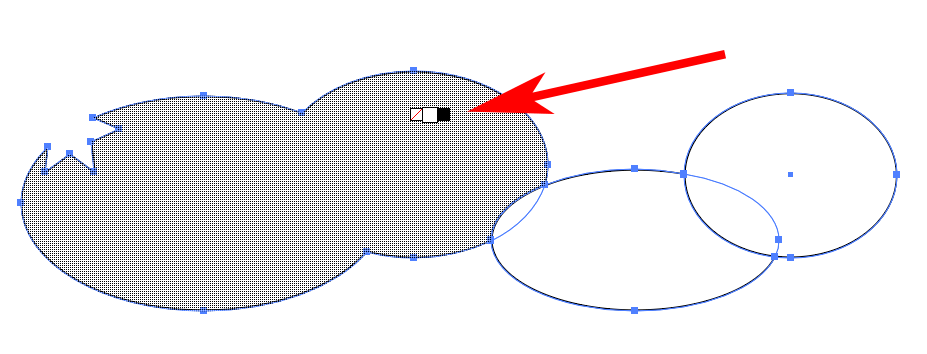
Zaznaczenie pola Podgląd próbki kursoraspowoduje wyświetlenie pływającego selektora kolorów. Użyj strzałek w lewo i w prawo, aby przełączać opcje.
Wybór
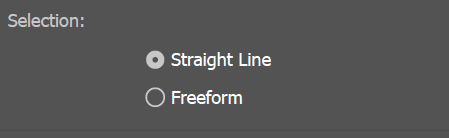
Wybrana opcja Zaznaczanie określa sposób zachowania zaznaczenia Kreatora kształtów podczas przeciągania go pomiędzy obiektami. Jeśli wybierzesz opcję Dowolny, będziesz mógł poruszać się pomiędzy opcjami i regionami, których nie chcesz uwzględniać.
Podświetl
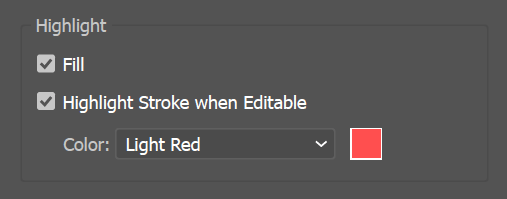
Opcja Podświetl pomaga zobaczyć, co zostało zaznaczone za pomocą narzędzia Konstruktor kształtów. Opcja Wypełnijspowoduje, że Kreator kształtów wypełni przeciągnięte obszary wzorem siatki. Wzór siatki możesz zobaczyć na powyższych zrzutach ekranu.
Jeśli zaznaczono opcję Podświetl obrys podczas edycji, części ścieżki, które można edytować, zostaną obrysowane wybranym kolorem. Musisz także zaznaczyć powyżej opcję W trybie scalania kliknięcie obrysu dzieli ścieżkę. W przeciwnym razie segmenty ścieżki nie będą edytowalne i dlatego nie zostaną podświetlone.
Tak trzymaj
Gdy już zaznajomisz się z narzędziem Shape Builder w programie Adobe Illustrator, możesz spróbować swoich sił w modelowanie 3d. Działa to w podobny sposób — poprzez dodawanie i odejmowanie kształtów. Jedyna różnica polega na tym, że w programie Illustrator pracujesz z dwuwymiarowymi kształtami, a modelowanie 3D z definicji oznacza pracę z obiektami trójwymiarowymi.
.